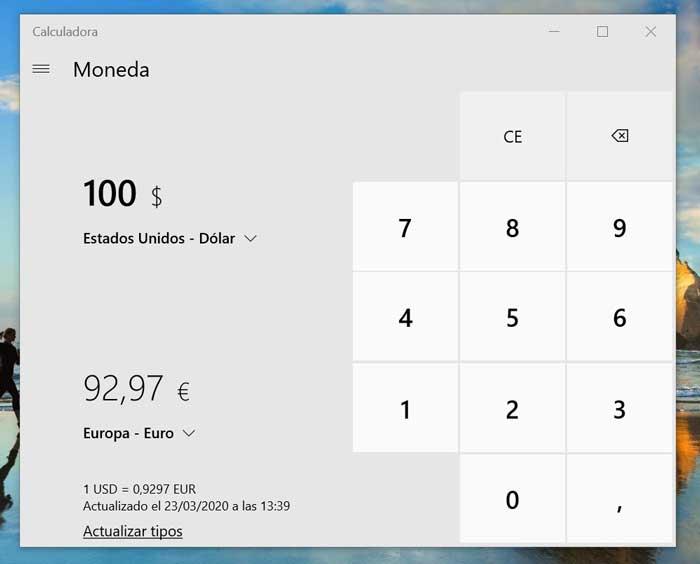Parmi les applications installées trouvées dans Windows 10, est le Calculatrice . C'est un petit programme qui a toujours été présent dans toutes les versions du Microsoft système d'exploitation depuis sa création. Au fil des ans, la calculatrice Windows a amélioré ses fonctionnalités, ce qui peut être surprenant pour beaucoup d'ignorants.
L'application Windows 10 Calculator est utile pour exécuter toutes sortes de calculs . Ceci est fondamental, surtout lorsque nous savons comment l'utiliser dans son intégralité et que nous découvrons qu'il a beaucoup plus de fonctions que les fonctions de base d'addition, de soustraction, de multiplication ou de division.
Pour ouvrir la calculatrice dans n'importe quelle version de Windows, il suffit d'appuyer sur la touche Windows pour ouvrir le menu Démarrer, puis d'écrire la calculatrice pour la trouver. S'il s'agit d'un outil que nous allons utiliser fréquemment, nous pouvons faire un clic droit sur l'application Calculatrice et choisir le Pin de la barre des tâches option. De cette façon, nous l'aurons toujours à portée de main.

L'interface de la calculatrice Windows 10
La nouvelle calculatrice Windows 10 a commencé à ne pas être appréciée par les utilisateurs, c'était un changement trop radical par rapport à la conception précédente. Cependant, avec le temps, il est devenu un outil essentiel, un incontournable qui nous aide au quotidien.
Cette calculatrice regorge d'avantages et de fonctionnalités conçues pour rendre nos vies plus utiles, à commencer par l'interface.
Raccourcis clavier dans la calculatrice
Les fameux raccourcis Windows sont également présents dans la calculatrice. De cette façon, nous pouvons l'utiliser pour nous aider à naviguer plus facilement. Certains des raccourcis les plus utilisés seraient:
Alt + 1: passer en mode standard
Alt + 2: passer en mode scientifique
F9: Basculer entre positif et négatif pour la valeur actuelle
Alt + 3: passer en mode programmeur
Alt + 4: passer en mode de calcul de la date
F3: Passer en SDR (mode scientifique uniquement)
F4: Basculer vers RAD (mode scientifique uniquement)
F5: Basculer vers GRAD (mode scientifique uniquement)
Ctrl + M: stocker en mémoire
@: Calculer la racine carrée
Ctrl + R: récupération de mémoire
Ctrl + L: effacer la mémoire
Changer la taille de la calculatrice
Lorsque nous ouvrons la calculatrice dans Windows 10, nous nous rendons compte que sa taille est assez petite. De même, la taille est entièrement redimensionnable. Cela signifie que nous pouvons agrandir ou réduire la calculatrice fenêtre à notre goût. Pour cela, il suffit de faire glisser l'un des bords pour ajuster la taille à la mesure souhaitée. Au fur et à mesure que nous le rendons plus petit ou plus petit, les commandes s'ajustent automatiquement. Cela nous permettra également d'ajouter plus d'espace entre les boutons au cas où nous utiliserions un écran tactile.

Toujours debout et le garder visible
L'été dernier, la calculatrice Windows 10 a été renouvelée avec les fonctions de toujours au-dessus et petit mode. La fonction toujours au dessus nous permettra d'utiliser l'application d'en haut au premier plan. Le petit mode, est chargé d'activer une petite calculatrice avec les fonctions les plus élémentaires. Pour activer l'option toujours au-dessus, nous devons avoir la calculatrice en mode standard et cliquer sur l'icône qui apparaît juste à côté. De cette façon, la calculatrice sera fixée en haut de l'écran.

Utiliser l'historique pour revoir les calculs récents
Lorsque nous faisons des applications mathématiques avec la calculatrice, il nous est facile de faire quelque chose de mal lors de la saisie des chiffres. Pour le résoudre, nous avons le Histoire , qui nous permet de revoir les calculs récents. De cette façon, nous pouvons récupérer des numéros ou détecter d'éventuelles erreurs.
Si nous voulons accéder à l'historique, nous devons redimensionner la fenêtre de la calculatrice horizontalement jusqu'à ce que nous voyions la section Historique sur le côté droit. Une fois ouvert, nous verrons un enregistrement en exécution de toutes les opérations effectuées précédemment. Nous en sélectionnons un pour récupérer le calcul actuel, ou nous cliquons avec le bouton droit et copions le nombre à coller ailleurs.
Dans le menu contextuel, nous pouvons sélectionner Supprimer option pour supprimer une entrée de l'historique. Si nous sélectionnons l'icône Corbeille dans le coin inférieur droit, le panneau entier sera supprimé. Étant donné que l'historique n'est pas enregistré dans les sessions, nous perdrons toutes les informations lorsque nous fermerons l'application.

Récupérer des nombres en utilisant la mémoire
La calculatrice Windows 10 intègre un onglet appelé Mémoire , ce qui correspond aux touches M que l'on retrouve dans la grande majorité des calculatrices. La mémoire nous permet de enregistrer certaines opérations et les résultats pour une utilisation ultérieure. Maintenant, nous le trouvons à l'écran à tout moment, nous n'aurons donc pas à nous rappeler s'il s'agissait de M + ou M-.
De plus, nous pouvons également stocker plusieurs valeurs en mémoire. De cette façon, nous pouvons facilement les récupérer plus tard. Finalement, le MC Le bouton se chargera d'effacer toutes les valeurs stockées dans la mémoire. Comme pour l'historique, les données disparaissent lorsque vous fermez l'application.

Modes de calculatrice
Utilisez-le pour effectuer des calculs scientifiques
Si nous voulons utiliser la calculatrice pour bien plus que de simples opérations, nous pouvons choisir d'activer Calculatrice scientifique . Pour ce faire, cliquez sur les trois barres verticales en haut à gauche et un menu apparaîtra. Dans ce menu, nous sélectionnerons l'option Scientifique. De cette façon, nous aurons accès à des fonctions telles que la trigonométrie et les exposants.

Mode programmeur calculatrice
Dans le menu Calculatrice, sous Scientifique, nous trouverons le Programmeur option. Cette fonction contient des outils pour effectuer calculs en binaire (base 2), octal (base 8) et hexadécimal (base 16). Ce sont les calculs les plus couramment utilisés en informatique.
Nous aurons également le clavier d'alternance de bits. Cela nous fournira jusqu'à 64 bits entre lesquels nous pouvons basculer entre 0 et 1. Au fur et à mesure des modifications, les valeurs apparaîtront dans le coin supérieur gauche. La valeur par défaut est QWORD, qui est de 64 bits. En cliquant dessus, nous pouvons le changer en DWORD (32 bits), WORD (16 bits) et BYTE (8 bits) selon ce qui nous intéresse.

Calcul de date pour soustraire des dates
La calculatrice Windows 10 a également le calcul de la date . Cette fonction est un moyen facile de calculer la différence entre deux dates ou d'ajouter et de soustraire des jours d'une date spécifique. Nous pouvons y accéder directement depuis le menu, en cliquant sur les trois barres verticales, et nous le trouverons juste en dessous du programmeur.

Convertisseur d'unité interactif
Enfin, une autre des fonctions de la calculatrice Windows 10 est la possibilité de unités de conversion . Cela nous permet de convertir presque tous les types de mesures telles que la devise, le volume, la longueur, l'énergie, la vitesse, le temps, parmi les plus courantes. Cette fonction nous sera extrêmement utile soit lorsque nous voulons convertir entre unités métriques, soit que nous voulons simplement visualiser les données d'une autre manière.