Quelque chose de commun que nous faisons habituellement avec nos Windows ordinateur est de temps en temps de le formater ou de réinstaller Windows. C'est courant quand on remarque que le PC ne fonctionne pas comme au premier jour. L'utilisation constante de nouvelles applications et la désinstallation d'autres, l'accumulation de fichiers indésirables, entre autres facteurs, peuvent réduire les performances de notre ordinateur. Une fois que nous l'avons installé et que nous l'avons prêt à l'emploi, il y a une série d'actions de base que nous devons effectuer dès que nous commençons.
Et est-ce que chaque fois que nous exécutons une nouvelle copie de Windows, il y a des aspects lors de la configuration du système d'exploitation que nous ne pouvons pas ignorer et que nous pouvons facilement oublier. Si vous avez récemment formaté ou réinstallé Windows 10, voici les premières choses à faire.

Télécharger les pilotes et mises à jour Windows
Une fois que nous avons démarré Windows après l'avoir installé, la première chose à faire est de télécharger à la fois les nouveaux correctifs Windows et mises à jour et les pilotes pour les périphériques qui MicrosoftLe système d'exploitation de n'a pas été en mesure de se détecter et de se mettre à jour.
Nous commencerons par les mises à jour Windows en attente de téléchargement car il est essentiel de toujours le maintenir à jour. C'est quelque chose que nous ferons en appuyant sur "Windows + I" et en accédant à la section "Paramètres". Cliquez sur « Mise à jour et sécurité » où « Windows Update » nous montrera les mises à jour en attente. Nous les téléchargeons et attendons que le système les installe.

Plus tard, nous vérifions que tous les périphériques matériels connectés sont reconnus par le système et qu'il n'y a pas d'erreurs ou de pilotes manquants. Nous le ferons en appuyant sur "Windows + X" et en sélectionnant "Gestionnaire de périphériques". Si nous voyons un appareil avec un point d'interrogation jaune, c'est qu'il a besoin des pilotes, que l'on peut trouver depuis Windows lui-même, en cliquant sur « Mettre à jour le pilote » ou en les téléchargeant manuellement depuis le site Web du fabricant.
Personnaliser l'apparence
Une fois que nous aurons le système mis à jour et tous les pilotes installés, nous changer l'apparence de la Bureau Windows pour le personnaliser autant que possible à notre goût. Bien qu'il ne s'agisse pas d'un système d'exploitation qui se distingue par ses fortes doses de personnalisation, nous pouvons apporter quelques modifications de base. Qu'il s'agisse de changer les couleurs des fenêtres et de la barre des tâches, de la forme du pointeur de la souris, de l'arrière-plan du bureau ou de l'écran de verrouillage, ce sont des modifications de base que presque tous les utilisateurs effectuent généralement comme base. Plus tard, si nous voulons un niveau de personnalisation plus élevé, il existe des applications tierces qui nous permettront de lui donner un changement plus extrême. Nous pouvons le faire en appuyant sur Windows + I pour accéder à la section « Paramètres » puis « Personnalisation ».
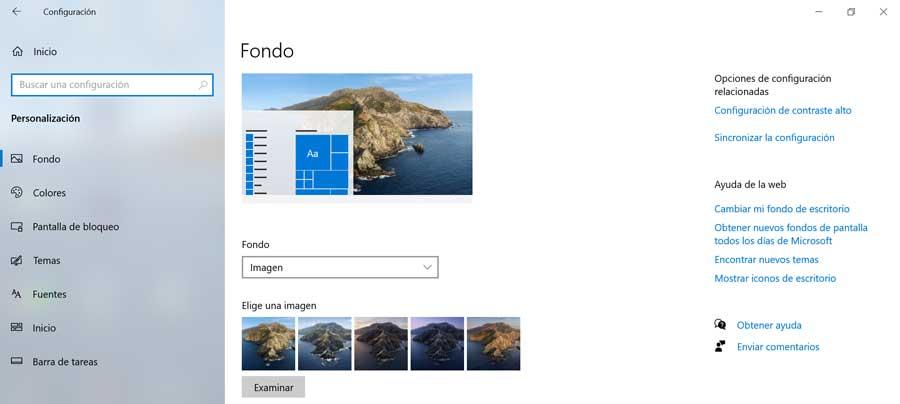
Désactiver les applications activées dès le démarrage
Un autre aspect qui peut être considéré comme basique, bien que de nombreux utilisateurs l'ignorent ou ne le réalisent pas, est de désactiver les applications qui sont activées au démarrage avec Windows . Et c'est qu'après l'installation de Windows, il existe des applications et des services qui s'exécutent par défaut directement en même temps que le système d'exploitation. Cela peut entraîner à la longue que le démarrage de notre PC soit de plus en plus lent.
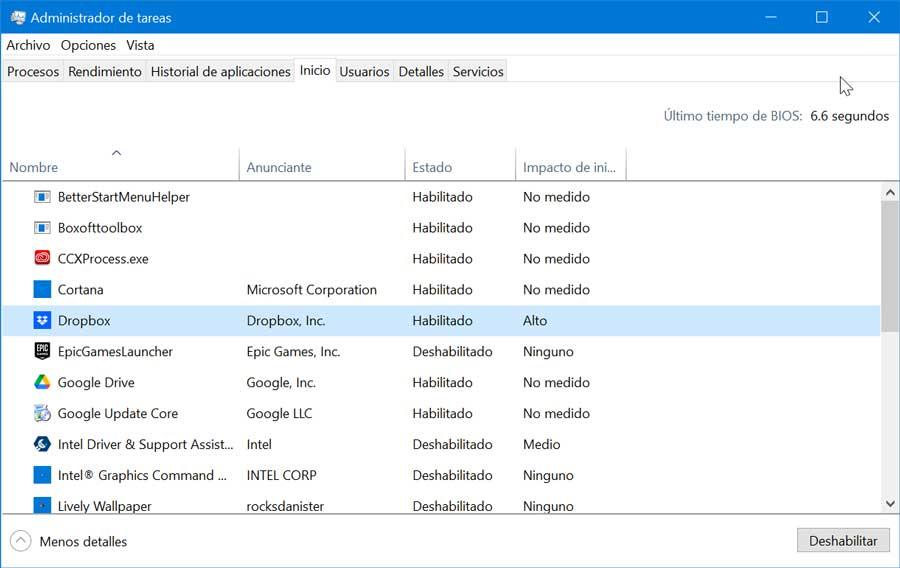
Pour ce faire, il vous suffit de vérifier quelles applications sont initialement en cours d'exécution et, si nécessaire, de les désactiver. C'est aussi simple que d'appuyer sur "CTRL + ALT + SUPPR" et nous accédons au "Gestionnaire des tâches". Ici, dans l'onglet « Accueil », nous pouvons vérifier dans la colonne « État » lesquels sont activés. Ainsi, tout ce dont nous sommes sûrs que nous n'aurons pas besoin de démarrer avec Windows, nous pouvons le désactiver en appuyant sur le bouton en bas à droite.