En pleine rentrée des classes, au bureau et à la routine, c'est peut-être le bon moment pour mettre de l'ordre dans nos nouveaux horaires et pourquoi pas, les partager avec d'autres personnes pour bien organiser notre quotidien. Nous pouvons aussi être ceux qui reçoivent ces calendriers partagés et si nous sommes iPhone utilisateurs et nous recevons un calendrier de Google, nous pouvons peut-être commencer à trembler. Mais non, nous allons vous apprendre à synchroniser les deux pour pouvoir tout avoir dans la même application.
Et c'est que, franchement, c'est très inconfortable d'avoir affaire à deux calendriers en même temps -Appleet Android's- quand précisément nous pouvons utiliser différents calendriers différenciés dans la même application. Nous devrons simplement entrer dans les paramètres de notre mobile, pour commencer ce voyage vers le confort.

Synchroniser les calendriers
Tout d'abord, nous devons vous dire pour votre tranquillité d'esprit que ce processus ne nécessite absolument pas l'installation d'applications tierces, mais que nous allons tout faire à partir des paramètres de notre application de calendrier native sur l'iPhone. Pour commencer nous irons au paramètres de notre téléphone portable et faites défiler jusqu'à Calendrier et une fois là-bas, nous devrons suivre les étapes suivantes
- Une fois dans le menu 'Calendrier', cliquez sur sur 'Comptes' .
- Nous cliquerons sur "Ajouter un compte" et une série d'options s'ouvrira devant nous, parmi lesquelles, bien sûr, nous choisirons Google .
- Nous nous identifierons avec le compte de messagerie dans lequel nous recevrons nos calendriers Google.
- Nous allons activer le Option 'Calendriers' dans les autorisations.
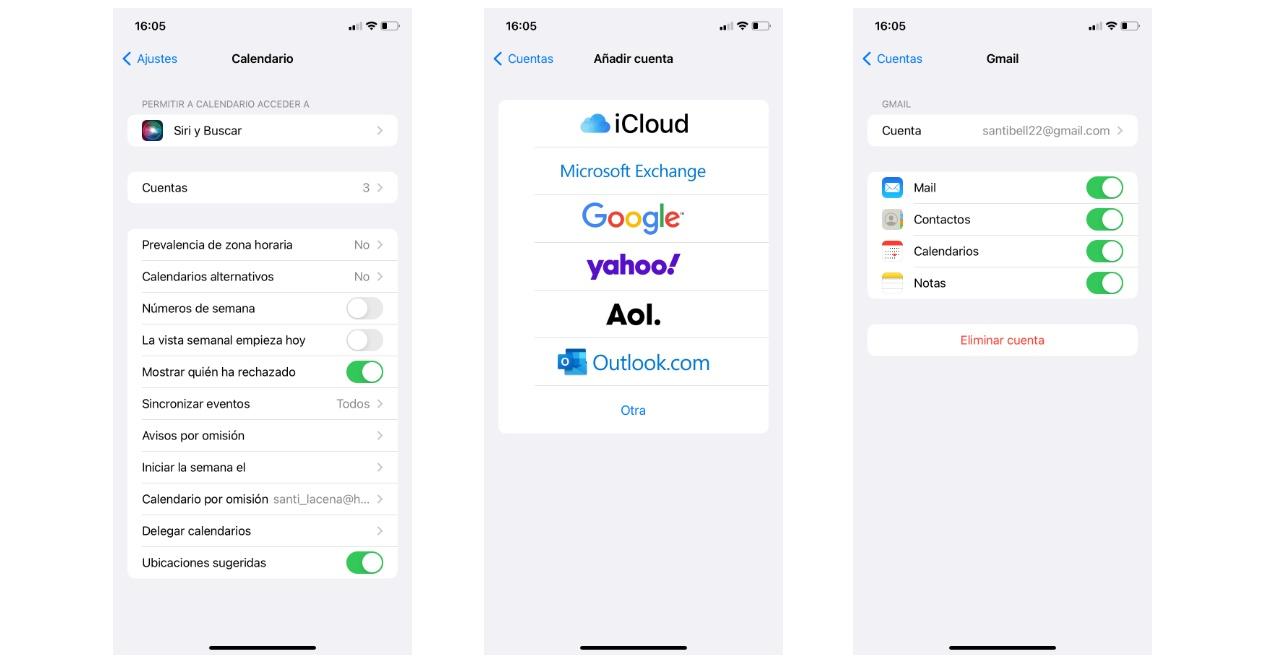
Une fois que nous avons terminé ce processus, si nous allons dans notre application Calendrier et cliquons sur les calendriers au centre et les calendriers que nous avons configurés dans notre compte Google déjà synchronisés devraient apparaître. De la même manière, c'est là que les calendriers qui ont également été partagés avec vous via ce compte apparaîtront. De plus, avec cette synchronisation, les données de votre compte Google peuvent être synchronisées, telles que les contacts.
De plus, si tous vos appareils sont connectés au compte iCloud, cette synchronisation deviendra effective sur tous ces appareils, de sorte que la connectivité sera plus que garantie.
Laissez vos tâches très jolies
Au-delà de ce que nous avons en termes de synchronisation et de possibilité de tout avoir sur le même appareil, nous avons également la possibilité de personnaliser ces calendriers en fonction des couleurs à être capable de différencier en un coup d'œil quel calendrier nous voyons. Nous nous référons à mettre, par exemple, le calendrier lié au travail en bleu et celui de notre temps libre en rouge. Et toute cette personnalisation peut être effectuée à partir de l'application iPhone native elle-même.
Pour procéder à cette personnalisation, nous allons à nouveau accéder à l'application Calendrier et cliquer sur Calendriers ci-dessous jusqu'à ce que tous les calendriers disponibles soient ouverts.
- Nous irons au calendrier que nous voulons gérer et cliquerons sur l'arrondi je que l'on retrouve à droite
- Cliquez sur le Choix 'Couleur' et une gamme de couleurs s'ouvrira.
- Choisissez la couleur que vous aimez et enregistrez les modifications.
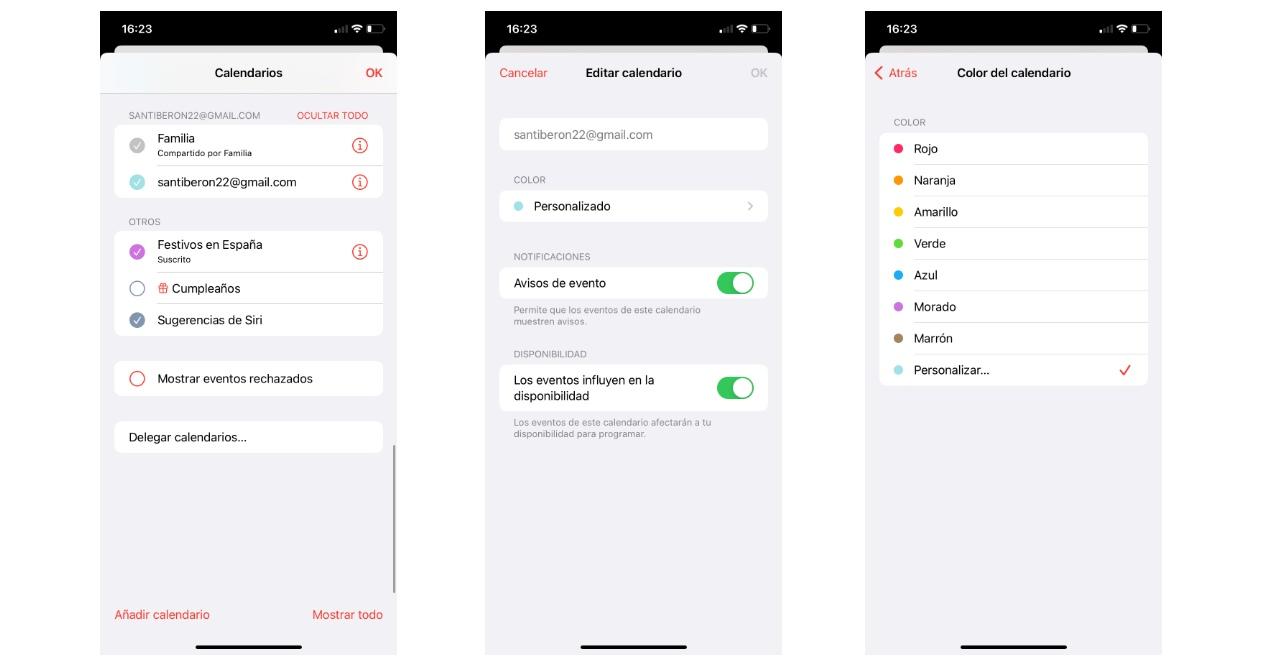
En fait, si vous n'êtes pas convaincu par les couleurs qu'Apple propose en standard, vous pouvez toujours cliquer sur sur Personnalisez et choisissez précisément la couleur qui vous convient le mieux ce que vous recherchez parmi une gamme complète d'entre eux. Ainsi, notre calendrier sera totalement différencié et sans répétitions de couleurs afin qu'en regardant simplement le widget ou l'application, nous puissions voir quelles tâches nous avons aujourd'hui en fonction de leurs couleurs.