Avec une histoire derrière plusieurs décennies, il ne fait aucun doute que Adobele programme de retouche photo de, Photoshop, est la proposition préférée de presque tout le monde. C'est un programme valable pour les utilisateurs particuliers et professionnels, tout cela grâce aux fonctions qu'il intègre. Au cas où vous cherchez un moyen de donner effet de mouvement à n'importe quel objet dans Photoshop, nous allons vous donner un coup de main.
Comme beaucoup d'entre vous le savent déjà, c'est l'un des produits phares de ce géant du logiciel. Ainsi, petit à petit, l'entreprise met à jour son outil au fil des ans, en ajoutant de nouvelles fonctionnalités pour que le programme continue d'être le meilleur du secteur. Il est vrai qu'il existe de nombreuses autres alternatives à cet égard, comme avec son concurrent libre maximum GIMP .

De quoi avez-vous besoin pour travailler avec Photoshop
Avec un peu de créativité et d'imagination dans ce programme, nous pouvons obtenir une multitude d'effets, d'améliorations et de résultats étonnants. Bien sûr, cela demande de la patience, certaines connaissances et notre notre créativité . Comme nous l'avons déjà mentionné, nous allons maintenant essayer de donner un effet de mouvement à une image. Ce qui peut sembler à première vue une tâche extrêmement complexe, comme nous le verrons, n'est pas si complexe.
Et il est nécessaire de garder à l'esprit que si Adobe augmente les capacités de son programme, tout en essayant de nous faciliter les choses. De cette manière, il parvient à toucher un plus grand nombre d'utilisateurs avec son produit, même les nouveaux. Ainsi, bien que les fonctions soient plus avancées, leur utilisation est généralement plus abordable que par le passé. De cette façon, en ce moment, nombreux sont ceux qui osent faire leurs premiers pas dans le monde de l'image édition et retouche.
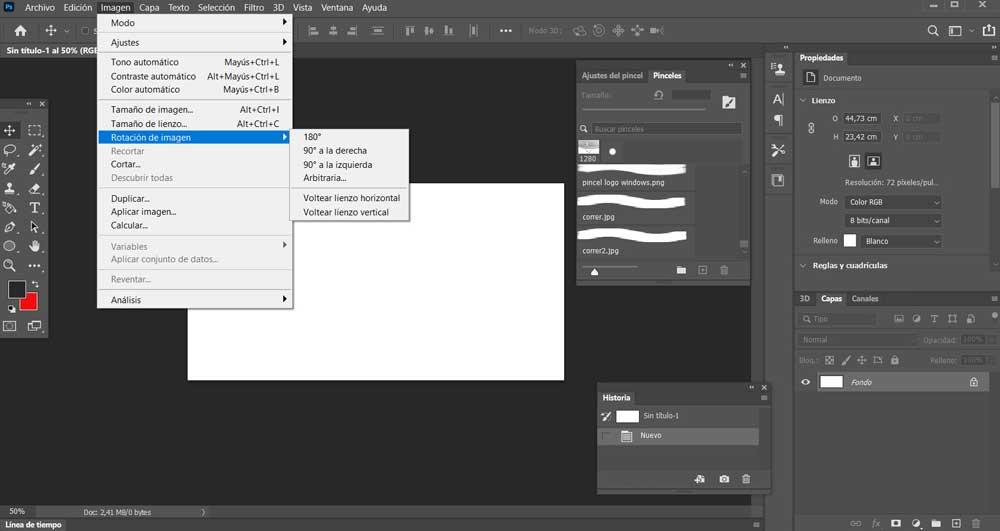
Mais bien sûr, un autre aspect que nous devons garder à l'esprit ici est que, contrairement à ce qui se passe avec le GIMP susmentionné, Photoshop est un programme payant. Par conséquent, pour l'utiliser, nous devrons effectuer la dépense financière correspondante demandée par Adobe.
Étapes pour donner du mouvement à un objet dans Photoshop
Comme nous l'avons mentionné précédemment, en faisant référence à Photoshop , nous nous trouvons avec la solution logicielle de retouche d'image la plus populaire et la plus utilisée au monde. Les professionnels de l'industrie en tirent le meilleur parti, tandis que les débutants améliorent leurs projets personnels. Ici, nous trouvons un grand nombre de fonctions réparties sur différentes options de menu. Avec tous ces ajustements à notre disposition, il se peut qu'au début, cela puisse faire peur. Mais tout est affaire d'un peu d'expérience et de patience pour que l'on se familiarise avec tout cela.
Ouvrez l'image pour donner du mouvement dans Photoshop
Après tout ce dont nous avons discuté, nous allons maintenant voir comment créer un effet très attractif, le tout de manière simple et abordable. Ce dont nous parlons ici, c'est la possibilité de donner un effet du mouvement ou de la vitesse à un objet dans une image globale. Chacun pourra utiliser ses propres photos avec les objectifs correspondants pour ce faire. Avec tout et avec ça, pour avoir une idée du processus, qui sera toujours très similaire, nous le ferons avec une image de fond où une femme apparaît en cours d'exécution.
Ainsi, ce que nous allons réaliser, c'est appliquer cet effet dont nous parlons pour donner au coureur un aspect de vitesse. Par conséquent, et comment pourrait-il en être autrement, la première chose que nous allons faire est d'ouvrir l'image dans le programme.
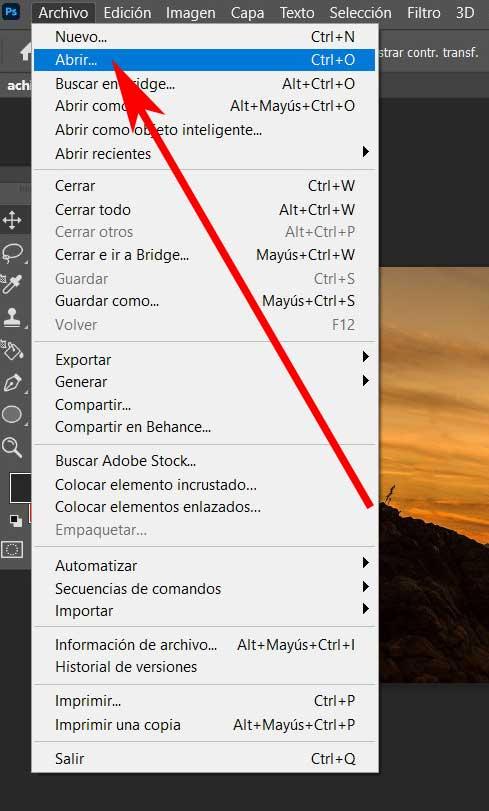
Avec cela, ce que nous réalisons est d'avoir le image originale avec lequel nous allons travailler sur notre bureau de travail du programme.
Sélectionnez l'objet à déplacer
Une fois que nous avons l'image en tant que telle à l'écran, la première chose que nous faisons est de cliquer sur l'outil Lasso magnétique, par exemple, pour faire une sélection autour de la femme sur la photo. C'est l'un des nombreux outils que l'on trouve pour faire une sélection, chacun utilisant celui qui semble le plus confortable.
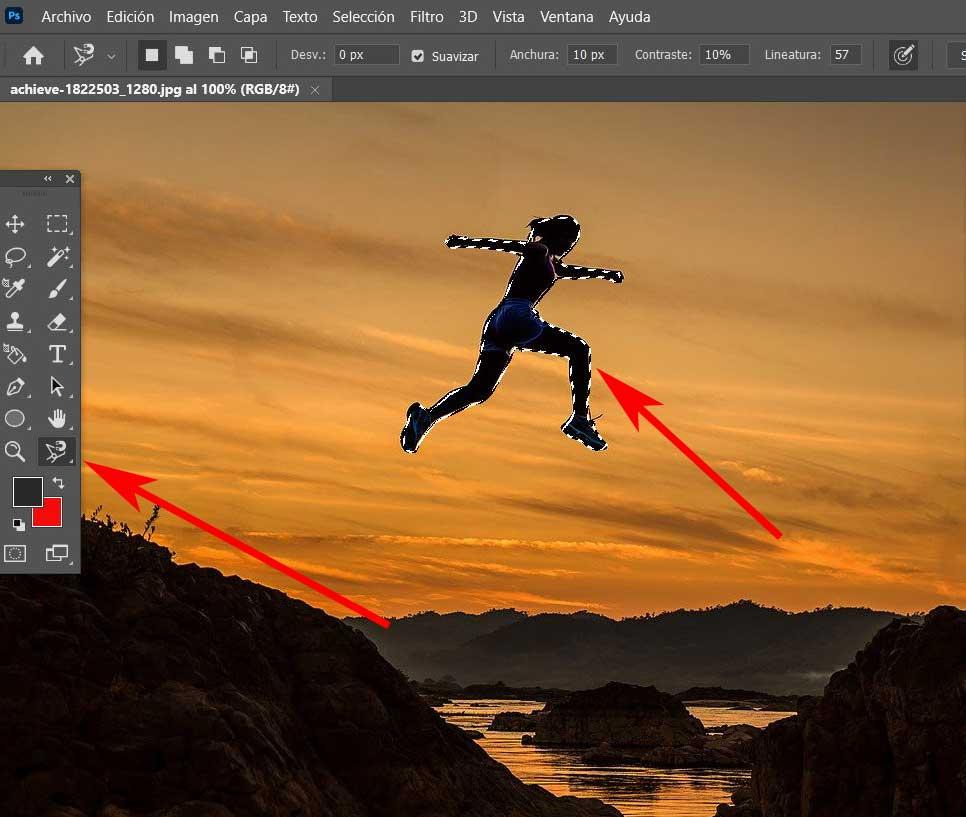
De plus, si on le souhaite, on peut même laisser un peu d'espace pour délimiter l'objet avec précision millimétrique . Sur ce, ce que nous voulons vous dire, c'est qu'il n'est pas nécessaire d'être trop précis lors de la sélection, comme cela se produit dans d'autres cas. Eh bien, une fois que nous avons déjà fait la sélection en tant que telle de l'objet à traiter, alors nous appuyons sur la combinaison de touches Ctrl + J.
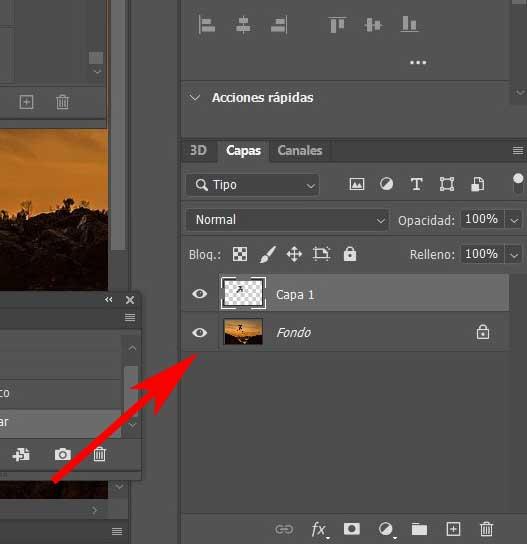
À ce moment précis, nous verrons comment un nouveau calque est créé avec la sélection effectuée auparavant. Continuons donc le processus en sélectionnant ce nouveau calque que nous avons créé. Ensuite, nous sélectionnons le Outil Smudge puis allez dans le menu Modifier / Définir la valeur du pinceau. Dans cette fenêtre qui apparaît à l'écran, nous n'avons qu'à attribuer un nom au pinceau que nous allons créer, et nous acceptons les modifications.
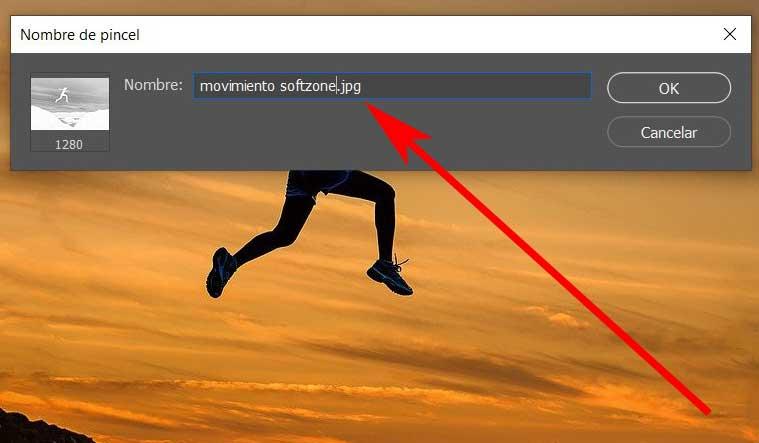
Appliquer un effet de mouvement à l'objet
Ce nouveau pinceau que nous venons de créer sera placé dans la liste avec ceux qui sont fournis par défaut dans Photoshop. Par conséquent, il ne nous reste plus qu'à ouvrir la liste des pinceaux dans le programme pour localiser le nouveau. En règle générale, nous le retrouverons à la fin de la liste de tous disponibles.
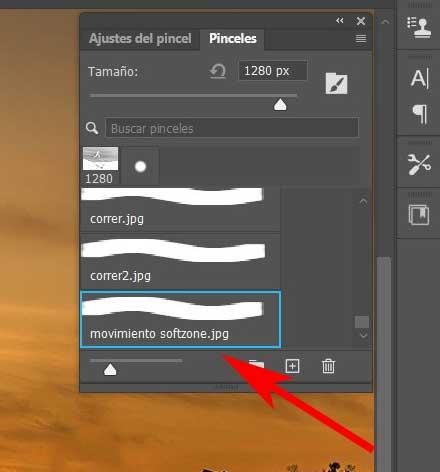
Une fois que nous l'avons trouvé, nous le sélectionnons pour qu'il prenne effet par défaut. Ainsi, avec l'outil Smudge toujours sélectionné, nous pouvons maintenant faire glisser le pinceau marqué de la silhouette de l'objet, dans ce cas la femme qui court, vers la direction où nous voulons appliquer le effet de mouvement . Dans ce cas précis, nous le ferons à l'envers.
Par conséquent, une fois que nous avons obtenu l'effet souhaité, nous verrons que l'image d'origine a gagné en mouvement, du moins en apparence.
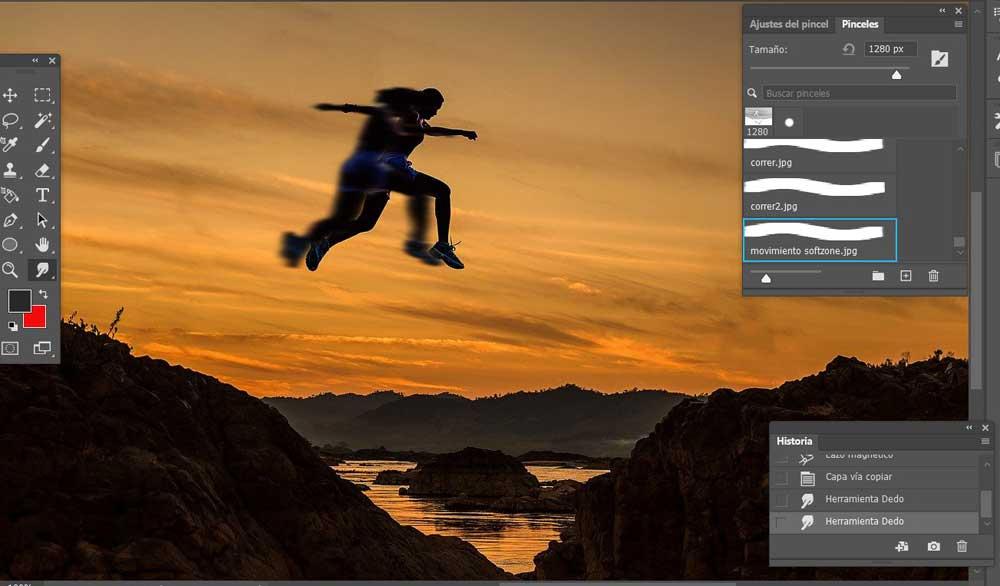
Pour finir avec le processus global, il ne reste plus qu'à enregistrer la nouvelle image de manière conventionnelle. Bien sûr, quelque chose que nous devons prendre en compte est que pour chaque objet auquel nous voulons donner cet effet de mouvement, nous devrons répéter tout le processus, que ce soit dans le même photo , ou dans un autre. Bien sûr, les pinceaux utilisés avec chacun et que nous devons créer, sont stockés dans le programme lui-même, pour l'avenir et pour pouvoir donner du mouvement dans Photoshop plus rapidement.