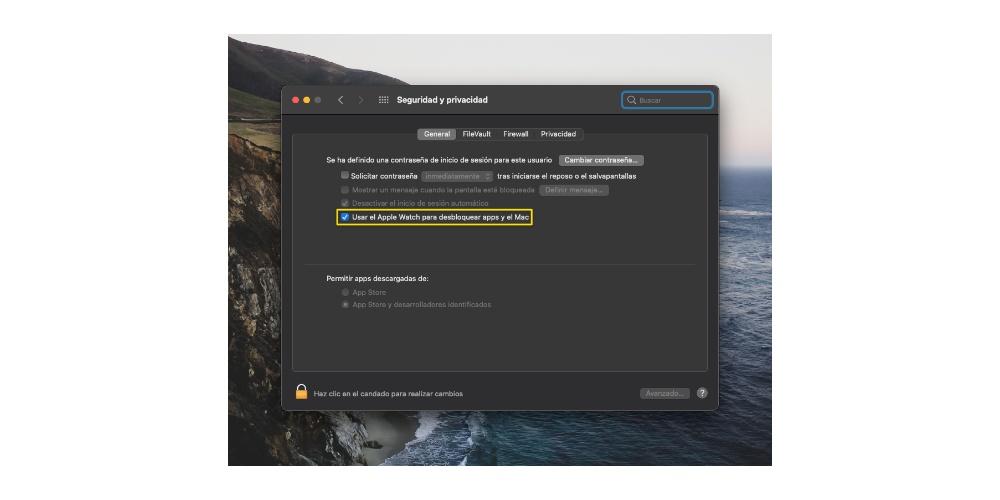Le Mac est un appareil dans lequel de nombreux utilisateurs stockent beaucoup de contenu et, non seulement cela, mais ce contenu est vraiment important, par conséquent, il n'est pas agréable que quiconque passe devant l'ordinateur soit tenté de commencer à jouer avec lui car il n'est pas verrouillé. Pour cette raison, dans cet article, nous souhaitons vous expliquer de nombreuses façons de verrouiller votre Mac.
L'importance de verrouiller votre Mac et ses différentes façons de le faire
Comme nous l'avons mentionné précédemment, le blocage du Mac est très important, surtout s'il y a beaucoup de gens autour qui peuvent y avoir accès. Non seulement pour votre vie privée, mais pour la tranquillité d'esprit que personne ne pourra toucher aucun document ou fichier sur lequel vous travaillez, évitant ainsi toute altération possible de celui-ci. De plus, disposer d'une grande variété d'options dans la gamme de blocage de votre Mac vous permettra de choisir celle qui vous est la plus facile à réaliser afin que l'action de bloquer votre Apple l'ordinateur n'est pas un problème. Voici plusieurs moyens qui sont adaptés à pratiquement tous les besoins des utilisateurs.
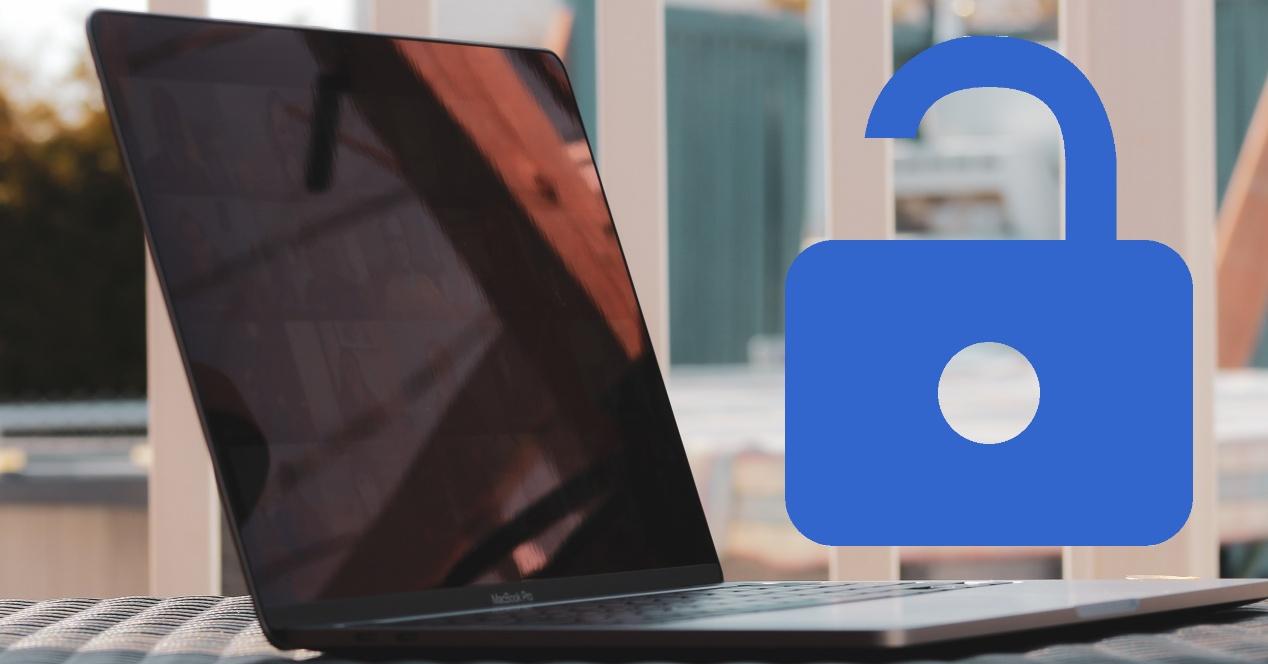
Verrouillez votre Mac de manière traditionnelle
Il existe une manière vraiment traditionnelle de bloquer le Mac et que de nombreux utilisateurs sont certainement ceux qu'ils utilisent. Cela met l'ordinateur Apple en veille à partir du menu qui s'affiche lorsque nous cliquons sur l'icône de la pomme, située dans le coin supérieur gauche. Si on clique là-bas, comme on dit, un menu s'affiche, dans ce cas il ne vous reste plus qu'à cliquer sur «Sleep», pour que le Mac se verrouille automatiquement. C'est peut-être le moyen le plus connu de tous, car c'est aussi la façon dont les utilisateurs ont tendance à éteindre l'appareil et, par conséquent, ils ont ce processus hautement automatisé.
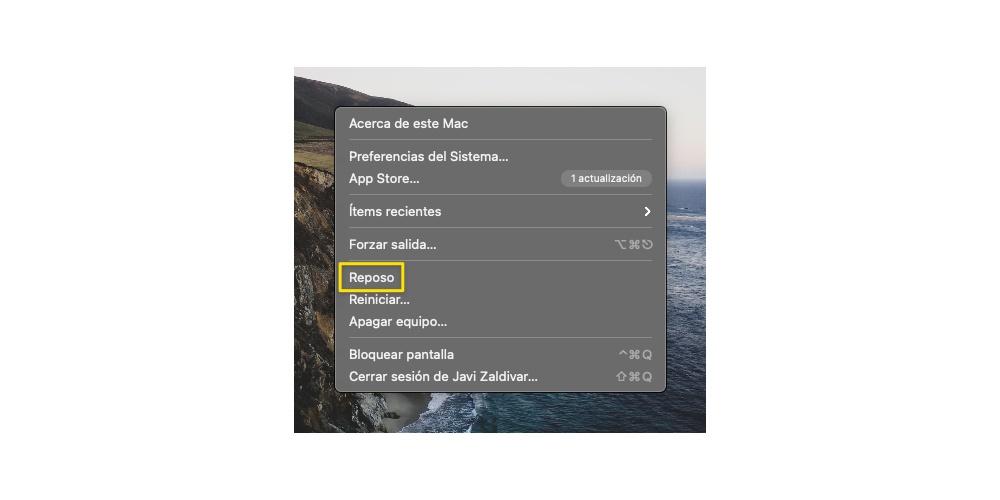
Le moyen le plus simple de verrouiller votre Mac
La deuxième option que nous vous proposons est la manière la plus traditionnelle, abaissez le couvercle de votre ordinateur Apple et le tour est joué. De toute évidence, cette option n'est disponible que pour les utilisateurs qui utilisent un ordinateur portable Apple dans leur vie quotidienne, que ce soit un MacBook Pro, MacBook Air ou MacBook. Bien entendu, lors de l'abaissement du couvercle, nous vous recommandons de ne pas le faire trop rapidement car un coup trop fort de l'écran avec le corps de l'ordinateur peut endommager l'écran lui-même et, évidemment, vous ne voulez pas bloquer votre Mac deux quelques secondes avant d'endommager le fantastique écran des ordinateurs portables Apple.
Utiliser les raccourcis clavier
L'un des moyens d'effectuer un grand nombre d'actions quotidiennes de routine de manière beaucoup plus rapide consiste à utiliser des raccourcis clavier. C'est quelque chose que très peu d'utilisateurs utilisent et c'est vraiment un moyen idéal pour optimiser le temps passé à effectuer différentes tâches. Bien sûr, tout comme il existe des raccourcis clavier pour fermer les applications, se déplacer entre différentes fenêtres, copier et coller des documents, entre autres, il existe également un raccourci clavier pour verrouiller instantanément le Mac simplement en appuyant sur une combinaison spécifique de touches. Par conséquent, si vous souhaitez verrouiller votre ordinateur Apple de cette manière, il vous suffit d'appuyer sur Commande (cmd) + Contrôle + Q. Avec cette combinaison de touches, vous pouvez verrouiller votre Mac instantanément.
Le terminal est bon pour tout
Un autre outil vraiment puissant dont la plupart des utilisateurs ne profitent pas est le terminal. Depuis le terminal, vous pouvez exécuter n'importe quel processus que vous proposez, c'est-à-dire que des connaissances plus avancées sont nécessaires pour pouvoir l'utiliser avec une relative facilité et avec la sécurité nécessaire pour ne rien faire d'atrocité dans votre ordinateur. Dans ce cas, les étapes à suivre pour bloquer le Mac du terminal sont vraiment simples, il vous suffit d'ouvrir l'application Terminal, de taper la commande suivante, «pmset displaysleepnow», et d'appuyer sur Entrée. Une fois que cela est fait, votre Mac va s'endormir et par conséquent, il sera verrouillé.
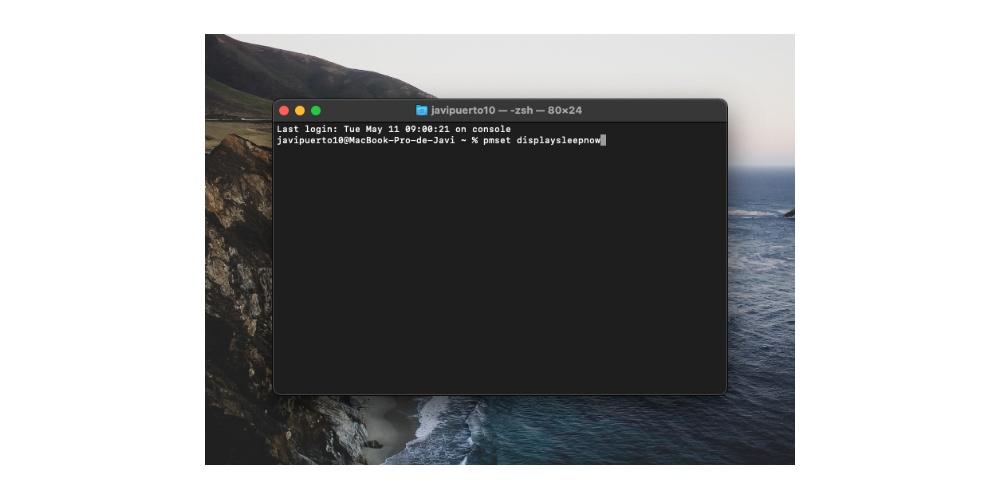
Saviez-vous ce que sont les points chauds?
Nous continuons dans la recherche de méthodes pour verrouiller le Mac de manière simple et intuitive. Dans ce cas, nous voulons vous parler des zones chaudes ou également appelées coins actifs. Dans les paramètres Mac, il est possible que cliquer sur l'un des 4 coins de l'écran effectue automatiquement une action que vous avez précédemment configurée, dans ce cas, l'action que nous vous encourageons à configurer est de verrouiller le Mac Pour ce faire , il vous suffit de suivre les étapes que nous vous indiquons ci-dessous.
- Ouvrez les Préférences Système.
- Cliquez sur Mission Control.
- Cliquez sur Active Corners.
- Choisissez le coin que vous souhaitez utiliser.
- Sélectionnez Écran de verrouillage.
- Cliquez sur OK.
De cette manière simple, vous faites que chaque fois que vous cliquez sur le coin que vous avez choisi, l'écran du Mac se verrouille automatiquement. Cette option est sans aucun doute une alternative fantastique car elle deviendra en peu de temps quelque chose d'intuitif que vous ferez avec beaucoup de naturel et de rapidité.
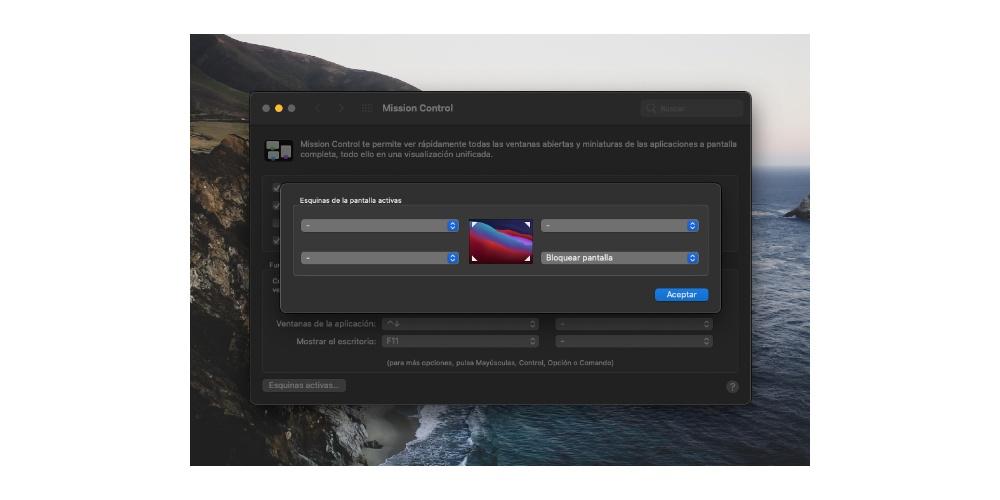
Avez-vous une barre tactile? Utilise le
Cette option n'est disponible que pour les utilisateurs disposant d'un MacBook Pro doté de la populaire barre tactile. Nous vous rappelons que la barre tactile est une barre tactile que chaque utilisateur peut personnaliser plus ou moins en fonction de l'application qu'il utilise à ce moment-là. De toute évidence, cette personnalisation inclut également des fonctions natives du système lui-même, par conséquent, vous pouvez inclure un «bouton» qui, lorsqu'il est enfoncé, le Mac se verrouille automatiquement. Pour réaliser cette option, il vous suffit de suivre les étapes que nous vous indiquons ci-dessous.
- Ouvrez les Préférences Système.
- Cliquez sur Clavier.
- Cliquez sur «Personnaliser la bande de contrôle…»
- Faites glisser «Verrouillage de l'écran» sur la barre tactile à l'endroit où vous souhaitez que ce raccourci soit.
- Cliquez sur OK.
De cette manière simple, vous pouvez inclure dans votre barre tactile un moyen immédiat de verrouiller le Mac sans avoir à effectuer aucune action supplémentaire.
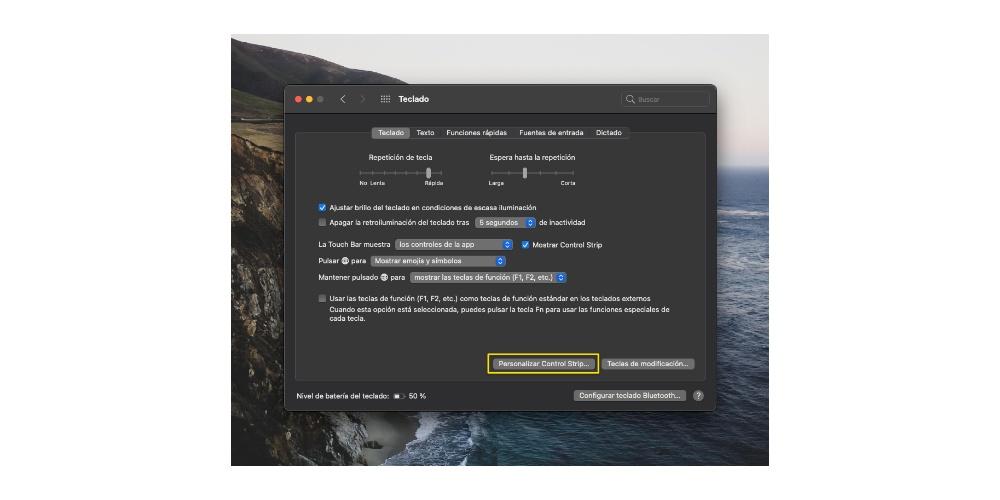
Verrouillez votre Mac automatiquement
Enfin, nous souhaitons également vous parler du verrouillage automatique de votre ordinateur Apple. Dans les Préférences Système, vous avez la possibilité de définir une durée maximale sans que l'ordinateur ne soit utilisé afin qu'il se verrouille automatiquement. À de nombreuses occasions, vous pouvez, sans vous en rendre compte, vous rendre à un autre endroit ou effectuer une autre tâche et laisser votre ordinateur déverrouillé sur votre bureau, avec cette fonction, vous pouvez empêcher quelqu'un d'utiliser votre ordinateur à cause de cette erreur et mettre à nouveau en danger votre vie privée. contenu que vous y avez stocké. Par conséquent, voici les étapes à suivre pour utiliser cette fonction.
- Ouvrez les Préférences Système.
- Cliquez sur Batterie.
- Cliquez à nouveau sur Batterie.
- Choisissez la durée d'inactivité que vous souhaitez passer jusqu'à ce que votre Mac, lorsqu'il est utilisé sur batterie, se mette en veille.
- Cliquez sur Adaptateur secteur.
- Choisissez la durée d'inactivité que vous souhaitez passer jusqu'à ce que votre Mac, lorsqu'il est connecté à l'alimentation, se mette en veille.
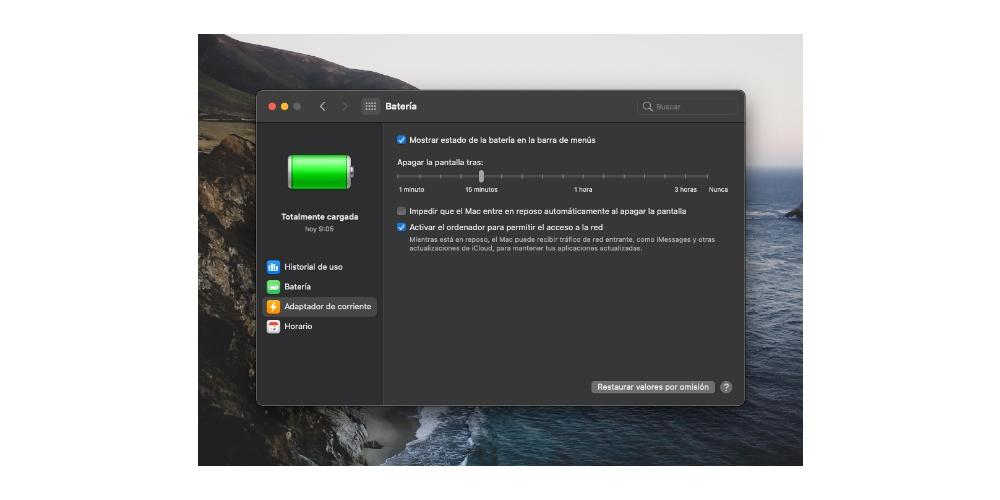
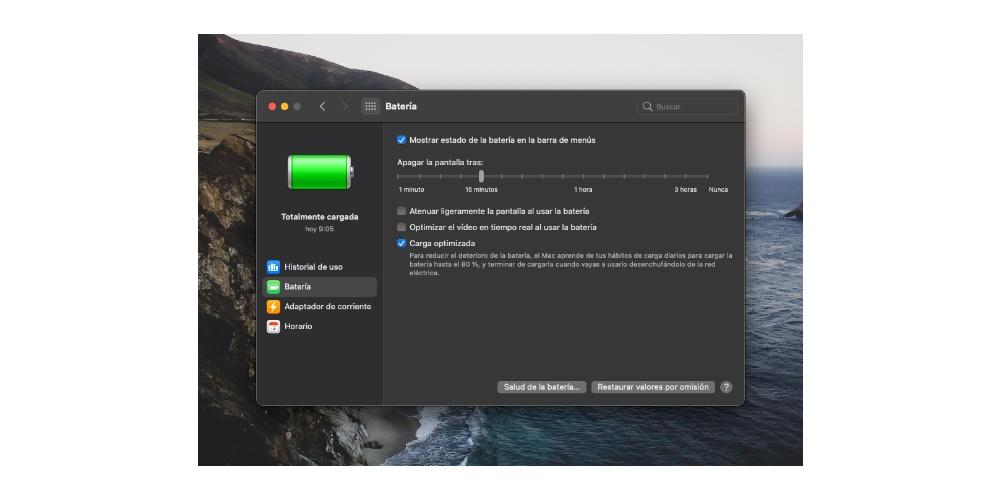
Déverrouillez votre Mac pour pouvoir l'utiliser
Comme vous l'avez vu dans cet article, il existe une grande variété de façons de verrouiller le Mac en toute sécurité, confortablement et rapidement. Cependant, ces options ne sont pas si nombreuses lorsque nous parlons de déverrouiller l'ordinateur Apple, bien que cela ne signifie pas que l'utilisateur n'a pas différentes façons de le faire sur la table et que nous allons vous le dire ensuite.
Utilisez le code de déverrouillage
Nous commençons par la méthode la plus traditionnelle connue de tous, déverrouiller le Mac à l'aide du code de déverrouillage, du mot de passe ou de ce que vous voulez appeler. Avec une sécurité totale, c'est le moyen le plus utilisé par la grande majorité des utilisateurs pour déverrouiller leur ordinateur. Bien sûr, ce que nous recommandons, c'est que si vous voulez que cette façon de déverrouiller soit vraiment sûre, faites attention et assurez-vous que le code que vous utilisez est sûr et difficile à deviner. De plus, nous vous recommandons de le modifier automatiquement si vous avez des questions sur une personne connaissant votre code de déverrouillage pour protéger à la fois votre vie privée et le contenu que vous avez stocké sur votre Mac.
Habituellement, lorsque vous effectuez la première configuration de votre ordinateur Apple, vous devez déjà établir un code de déverrouillage ou un mot de passe. Cependant, si ce n'était pas le cas ou si vous souhaitez modifier ce code de déverrouillage, il vous suffit de suivre les étapes que nous allons vous indiquer ci-dessous et en quelques secondes vous aurez établi votre nouveau mot de passe.
- Ouvrez les Préférences Système.
- Cliquez sur Sécurité et confidentialité et accédez à Général.
- Cliquez sur Modifier le mot de passe.
- Suivez les étapes pour changer votre mot de passe.
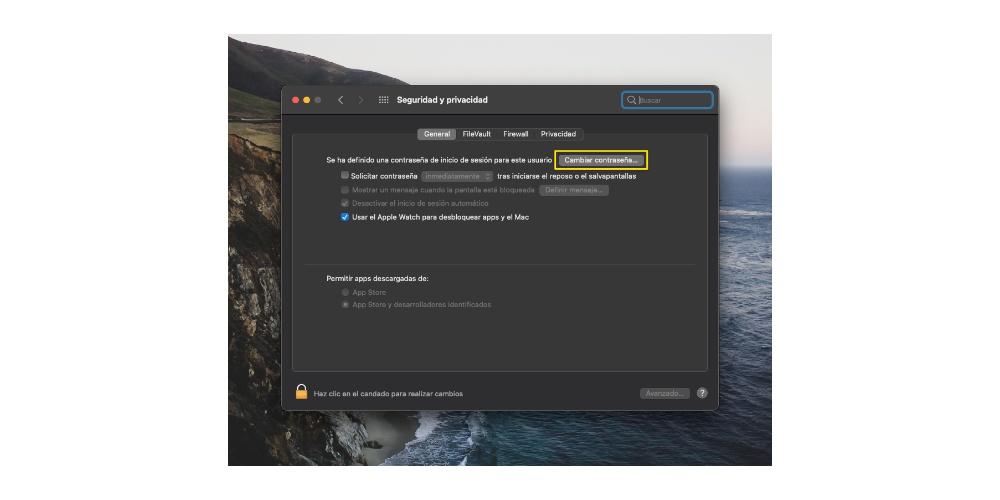
Touch ID? Aussi sur Mac
La méthode de déverrouillage tactile la plus sécurisée du marché a également atteint les Mac, mais pas tous pour le moment, mais la majorité d'entre eux. Apple a voulu vous donner la même option qu'elle a donnée iPhone utilisateurs il y a des années pour déverrouiller leur appareil avec leur empreinte digitale. Dans tous les ordinateurs dotés de cette méthode de déverrouillage, lors de la configuration initiale de l'appareil, le Mac lui-même vous donne la possibilité de saisir votre odeur, mais vous pouvez le configurer ou changer celui que vous avez mis et même ajouter plus d'empreintes digitales en suivant ces pas:
- Ouvrez les Préférences Système.
- Cliquez sur Touch ID.
- Cliquez sur "Ajouter une empreinte"
- Suivez les étapes qu'ils indiquent.
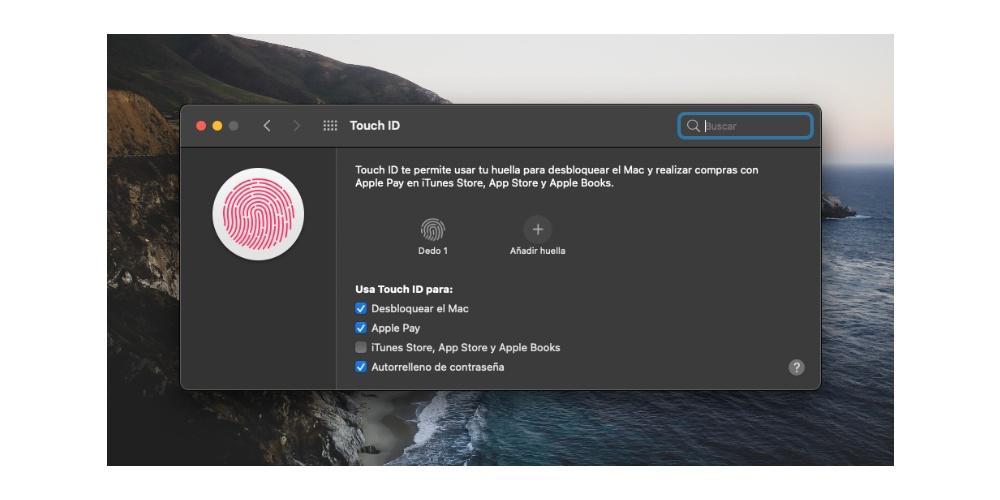
En outre, vous pouvez également sélectionner le moment où vous souhaitez utiliser cette technologie, en pouvant l'activer pour les options suivantes.
- Déverrouillez le Mac.
- Apple Pay.
- iTunes Store, App Store et Apple Books
- Saisie automatique du mot de passe.
Utilisez l'Apple Watch
Enfin, la Apple Watch peut devenir votre meilleur allié pour déverrouiller votre Mac puisque vous pouvez le faire, tant que vous portez l'Apple Watch et que vous allez déverrouiller votre Mac, ce processus se fait automatiquement sans que vous n'ayez à entrer de code . Pour ce faire, nous vous expliquons ci-dessous les étapes à suivre.
- Activez le Wi-Fi et le Bluetooth sur votre Mac.
- Connectez-vous à iCloud sur votre Mac et Apple Watch avec le même identifiant Apple à l'aide de l'authentification à deux facteurs.
- Vous avez un code de déverrouillage activé sur votre Apple Watch.
- Sélectionnez le menu Apple et accédez aux Préférences Système.
- Cliquez sur Sécurité et confidentialité.
- Sélectionnez «Utiliser l'Apple Watch pour déverrouiller les applications et le Mac» ou «Autoriser l'Apple Watch à déverrouiller le Mac».