Cloner un disque est l'une des meilleures choses que vous puissiez faire pour, par exemple, coller le saut d'un disque mécanique sur un SSD ou pour remplacer un disque ou un SSD défectueux par un nouveau. C'est aussi un bon moyen de augmenter la capacité d'un périphérique de stockage que vous utilisiez (par exemple pour passer d'un ancien SSD de 120 Go à un SSD de 1 To), mais il arrive parfois qu'après le clonage, il y ait espace non alloué qui initialement ne vous permet pas d'utiliser. Dans cet article, nous allons vous dire ce que vous devez faire pour résoudre ce problème .
Lors du clonage d'un lecteur de stockage sur un autre, l'une des conditions requises est que le lecteur cible doit avoir la même capacité que la source, ou plus. Dans le cas où l'unité cible a une capacité supérieure à celle d'origine, lorsque le clonage est effectué (et en fonction de la manière dont il est effectué), il est plus que probable que vous constatiez que le nouvel appareil déjà cloné a le même capacité que l'original.

Pourquoi y a-t-il de l'espace non alloué sur le nouveau disque?
Comme nous venons de le mentionner, après le clonage d'un disque sur un autre, il est probable que tout fonctionnera sans problème mais que la nouvelle unité vous montrera la même capacité que celle que vous aviez dans l'original. Cela se produit parce que dans le processus de clonage, tout ce qui était sur le disque d'origine est littéralement copié secteur par secteur sur le nouveau disque, y compris tous les volumes et partitions que vous aviez.

En d'autres termes, si par exemple vous essayez de passer d'un SSD de 120 Go à un SSD de 1 To, après le processus de clonage lors de la connexion du SSD de 1 To, vous verrez que vous avez tout ce que vous aviez dans le SSD de 120 Go, y compris la partition de 120 Go car les partitions auront également été clonées. La même chose se produira si par exemple vous clonez un SSD de 500 Go dans un SSD de 512 Go, il y aura une petite partie de l'espace non alloué que vous devrez configurer pour en profiter.
Comment vérifier l'espace non alloué sur l'appareil
Vous pouvez vérifier très facilement si vous disposez d'un espace non alloué sur le disque. Dans Windows, cliquez avec le bouton droit sur le bouton Démarrer et sélectionnez «Gestion des disques». En haut, vous verrez une liste de toutes les partitions que vous avez, tandis qu'en bas, vous verrez de manière plus graphique toutes vos unités de stockage et leurs partitions et volumes en leur sein. C'est dans cette zone que vous devez rechercher une partie noire intitulée «Espace non alloué» ou «Non alloué».
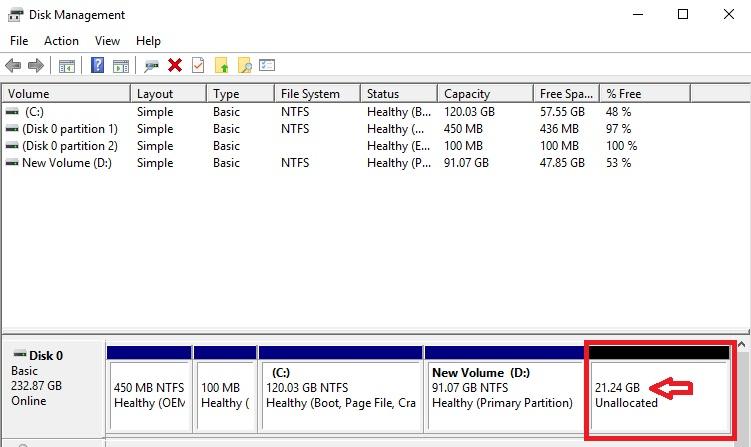
Dans l'exemple ci-dessus, nous avons un SSD de 240 Go dans lequel, comme vous pouvez le voir, il y a quelque chose de plus de 21 Go non alloué et qui ne sont pas utilisés. Heureusement, il est très facile de résoudre ce problème afin de profiter de la capacité maximale d'une unité de stockage après son clonage, puis nous allons vous indiquer les étapes à suivre pour le résoudre.
Comment resoudre le probleme
Selon la manière dont le clonage a été effectué, le problème peut avoir une solution facile ou pas si facile (mais il a toujours une solution). Le clonage peut se faire de plusieurs manières: un clonage littéral secteur par secteur (ce qui est idéal), une simple copie avec création pré-volume. Dans le premier cas, la solution est aussi simple que d'accéder au même outil de gestion de disque, en cliquant avec le bouton droit de la souris sur le volume principal du disque qui a de l'espace non alloué et en sélectionnant «Étendre le volume».
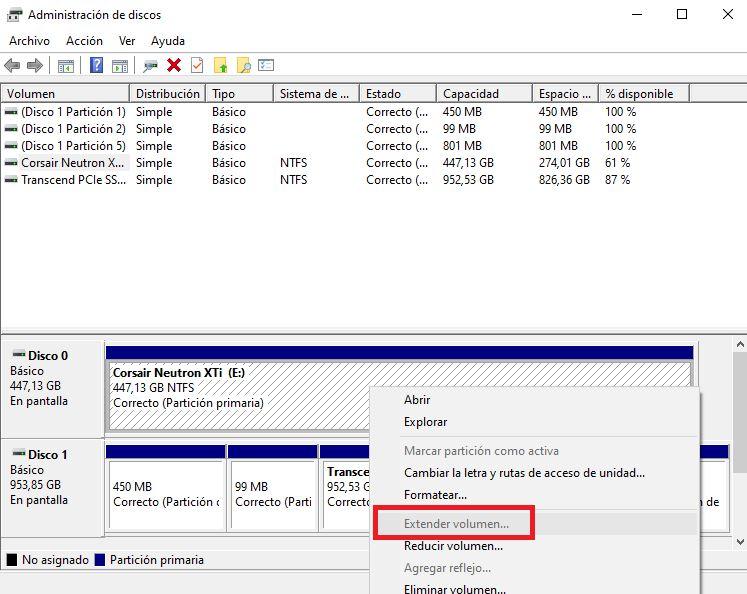
Une fois cette option sélectionnée, un assistant apparaîtra qui détectera automatiquement les options optimales pour le volume que vous avez créé, vous ne devez donc vous soucier de rien et cliquez sur Suivant jusqu'à ce que ce soit terminé; le processus ne prend que quelques secondes, et immédiatement cet espace non alloué disparaîtra et sa capacité aura été ajoutée à celle du volume principal, vous donnant toute la capacité disponible sur le nouveau disque pour que vous puissiez l'utiliser.
Cependant, il y a des moments où l'option d'étendre le volume n'est pas disponible, et bien que vous puissiez le résoudre avec l'utilitaire DISKPART intégré à Windows, cela peut être un peu compliqué à utiliser pour les utilisateurs novices. Cependant, nous vous dirons ce que vous devez faire pour pouvoir étendre le volume avec cette méthode.
Cliquez d'abord avec le bouton droit de la souris sur le bouton Démarrer et sélectionnez "Invite de commandes (administrateur". Une fenêtre MS-DOS s'ouvre, dans laquelle vous devrez taper la commande Diskpart.
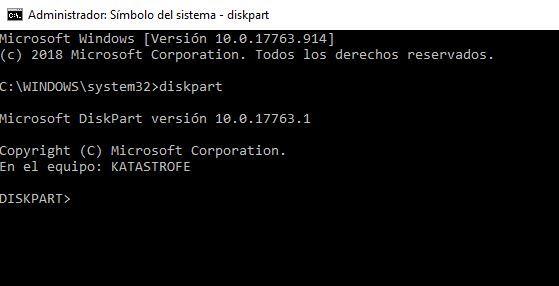
Tapez ensuite la commande suivante:
list volume
Une liste apparaîtra avec tous les volumes créés sur votre système.
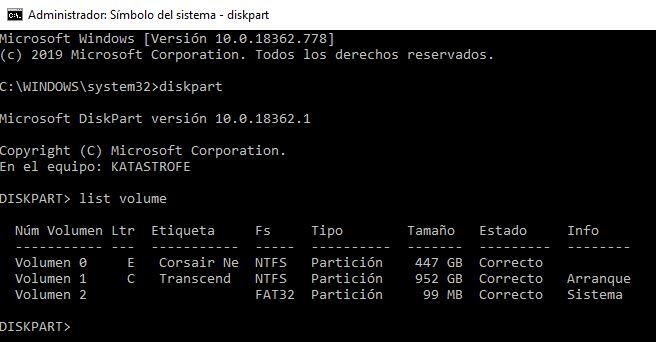
Ici, vous devez être en mesure de reconnaître quel lecteur a de l'espace non alloué et que vous souhaitez donc étendre pour utiliser sa pleine capacité. Imaginons que dans ce cas, il s'agit du volume 1, auquel la lettre C est attribuée et qui est le disque de démarrage du système. Vous devrez écrire la commande suivante, en modifiant le numéro auquel le volume que vous souhaitez étendre est attribué.
sélectionner 1 de volume
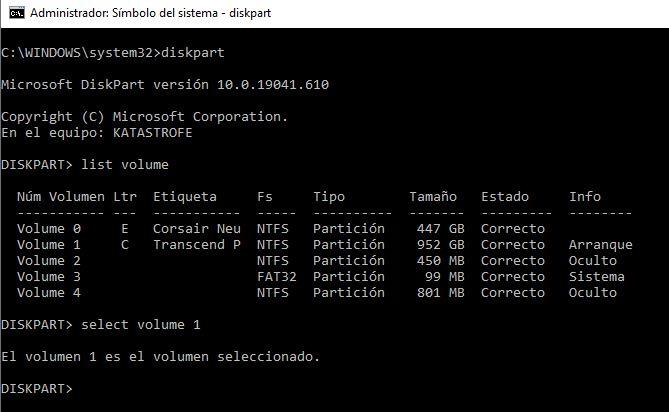
Maintenant, exécutez simplement les commandes suivantes; la première consiste à étendre le volume et les suivantes pour quitter Diskpart d'abord, puis la fenêtre d'invite de commande.
étendre le système de fichiers
sortie
sortie
En règle générale, un message apparaît ici pour vous informer que le volume a été étendu avec succès, mais vous pouvez également obtenir une erreur indiquant que DiskPart n'a pas réussi à étendre le volume.
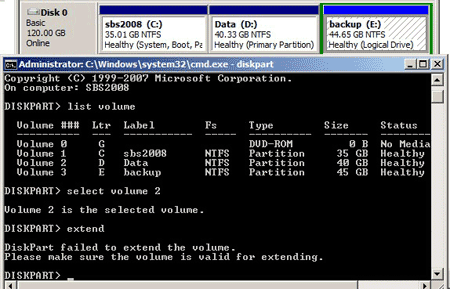
Dans ce cas, nous vous recommandons d'utiliser des outils tiers pour pouvoir étendre le volume et allouer l'espace non alloué sur le disque que vous avez cloné.
Utiliser des outils tiers
Il existe de nombreux logiciels tiers qui peuvent vous aider à allouer cet espace facilement et rapidement, bien que dans beaucoup d'entre eux, vous aurez besoin d'une version payante pour pouvoir le faire (il existe des alternatives gratuites).
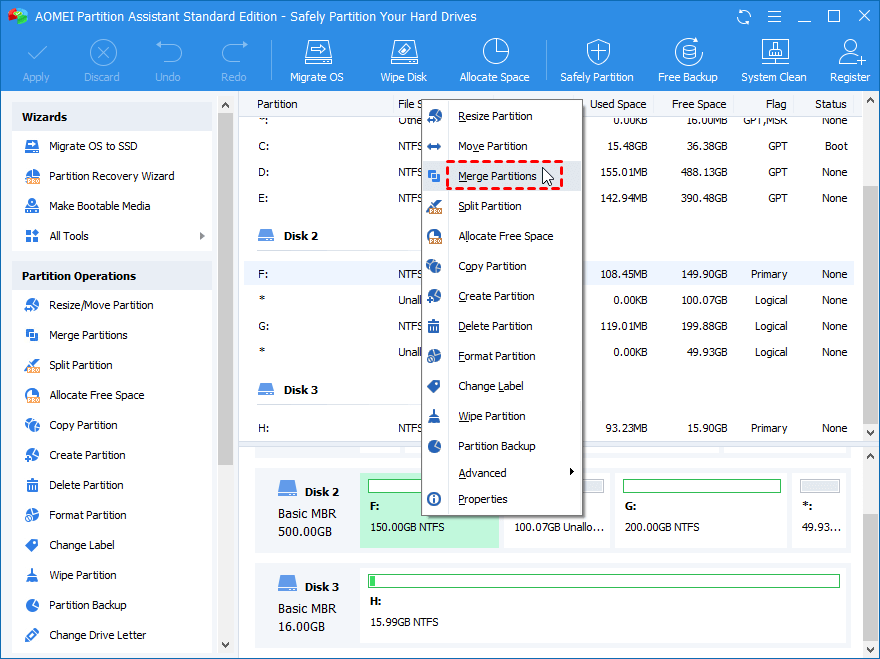
Vous avez beaucoup de choix ici, et ce sera à vous de sélectionner l'un ou l'autre outil selon que vous avez besoin de plus que d'allouer de l'espace non alloué sur le disque ou que vous souhaitez payer ou non. Quelques exemples sont les outils d'AOMEI, EASEUS ou le célèbre Partition Magic.
Vous avez également la possibilité de cloner à nouveau le disque en utilisant une autre méthode dans l'espoir qu'une copie de secteur sera faite, qui est la «bonne» qui vous permettra d'étendre le volume de manière simple comme nous l'avons expliqué ci-dessus.