Comme pour les éléments de l'importance de la souris ou clavier sur notre PC, l'écran est quelque chose de basique et avec lequel nous devons faire particulièrement attention. En fait, nous pourrions dire que c'est l'une de ces composantes de l'équipe dans laquelle il vaut la peine de faire un investissement un peu plus élevé, avec le temps nous l'apprécierons. Nous vous recommandons également de contrôler la luminosité de l'écran en Windows pour de multiples raisons.
Il faut garder à l'esprit que c'est l'élément qui actes comme interface de sortie d'image avec nos yeux, cela peut donc affecter notre santé visuelle . Précisément pour tout cela, il convient de prendre certaines précautions lors de l'utilisation de l'écran, surtout si nous passons de nombreuses heures devant. Bien qu'au début nous ne nous en rendions pas compte, si nous ne faisons pas de pause de temps en temps à l'avenir, nos yeux peuvent être affectés. La même chose peut arriver dans le cas où nous travaillons avec un excès de luminosité sur l'ordinateur.

Il est préférable de baisser un peu ce paramètre, même s'il nous faut un peu de temps pour nous y habituer, mais avec le temps nous l'apprécierons sûrement. En fait, le système d'exploitation lui-même nous propose plusieurs façons de personnaliser cette luminosité d'écran, comme nous le verrons ci-dessous. Et c'est que passer de nombreuses heures par jour à regarder l'écran d'ordinateur n'est pas bon à long terme. Comme nous l'avons mentionné, les experts recommandent de faire des pauses périodiques de l'écran. Mais en même temps, effectuer un bon régulation de sa luminosité peut également être très utile.
Le système d'exploitation Redmond nous permet de faire ce simple le réglage de différentes manières, quelque chose que nous allons vous montrer dans ces mêmes lignes.
Comment régler la luminosité de l'écran à partir de Windows
L'une des mesures que nous pouvons prendre à cet égard consiste à réguler la luminosité de ce composant particulier en fonction de l'heure à laquelle nous nous trouvons. De même, il s'agit d'un changement que nous pouvons apporter en fonction de l'endroit où nous sommes et de la disponibilité. lumière de l'environnement . Tout pour que nos yeux soient aussi beaux que possible et que nous n'ayons pas à nous fatiguer les yeux.
Pour réaliser tout cela que nous vous disons, Windows lui-même propose plusieurs manières de le faire afin que nous puissions choisir la plus accessible ou la plus confortable dans chaque cas.
Ajustez la luminosité avec le clavier du PC
La première chose à savoir est que la grande majorité des ordinateurs, portables et de bureau, sont équipés de claviers avec des fonctions supplémentaires . De la même manière, directement à partir d'eux dans la plupart des cas, nous avons la possibilité de régler la luminosité de l'écran. Pour localiser ce que nous recherchons sur le clavier numérique ou sur les touches de fonction, nous pouvons trouver un type d'icône représenté par deux soleils, par exemple.
Comme vous pouvez l'imaginer, cela nous permettra d'ajuster le paramètre qui nous intéresse dans ce cas, le tout sans avoir à parcourir les menus ou les paramètres système. De plus, comme nous l'avons mentionné, les claviers les plus actuels nous permettent également d'ajuster d'autres éléments importants. Windows des aspects tels que le volume, le mode avion, le mode Eco, touchpad l'activation, etc. entrent en jeu ici.
Modifier la luminosité à partir du Centre d'action
Mais si nous nous concentrons sur le système d'exploitation Redmond, il s'agit d'un changement qui est généralement effectué à partir du soi-disant centre d'action. Il se trouve lui-même à droite de la barre des tâches du système, avec d'autres données telles que la date et l'heure, l'icône de connexion, etc.
Par conséquent, à ce stade, nous n'avons qu'à cliquer sur l'icône rectangulaire dans le centre d'action pour faire apparaître un nouveau fenêtre . En cela, nous pouvons voir plusieurs raccourcis en plus des dernières notifications reçues. De même, dans la partie inférieure, nous voyons une barre horizontale heureuse d'ante qui est celle qui nous intéresse dans ces lignes. Il suffit de le déplacer vers la droite pour augmenter la luminosité de l'écran, ou vers la gauche pour la diminuer.
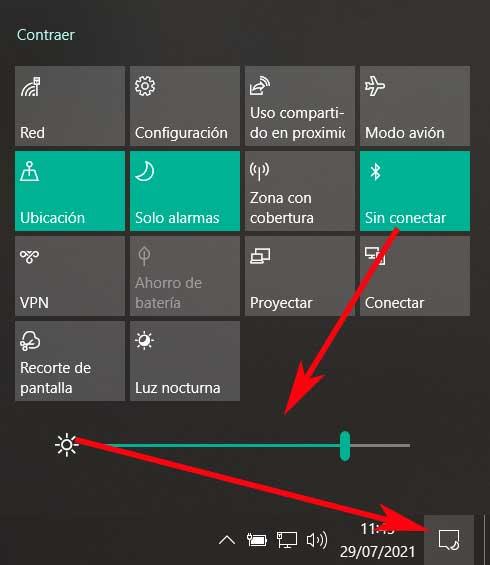
Utiliser l'application Paramètres
La Microsoft système d'exploitation dispose d'un puissant outil intégré qui nous permet de personnaliser une multitude de paramètres. La vérité est qu'avec le temps et les versions de Windows, le Application de paramètres prend de l'importance lorsqu'on apporte toutes sortes de changements au système. En même temps, cela nous aidera pour l'objectif que nous nous sommes fixé dans ces lignes, à savoir modifier la luminosité de l'écran du PC.
Nous pouvons accéder à cette section que nous commenterons via la combinaison de touches Win + I. Ensuite, nous devons aller à la section intitulée Système de la fenêtre qui apparaît, nous verrons donc plusieurs alternatives dans le panneau de gauche de celle-ci. Comme vous pouvez l'imaginer dans ce cas, celui qui nous intéresse est ce qu'on appelle l'écran, où nous sommes. À ce moment-là, dans le panneau de droite, une barre coulissante apparaîtra à nouveau comme celle que nous avons vue précédemment.
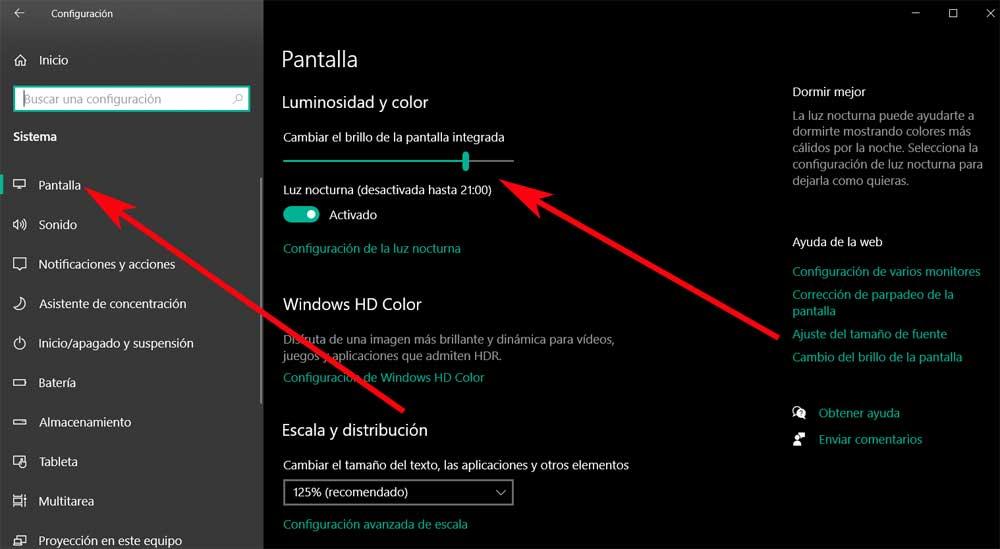
Cela nous permettra donc de le déplacer vers la gauche ou la droite en fonction du niveau de luminosité que nous voulons établir à ce moment-là. De la même manière, à partir de là, nous avons la possibilité d'activer le veilleuse fonctionner de sorte que le écran ne fait pas moins de dégâts quand la nuit vient automatiquement.
Programmes pour contrôler la luminosité de l'écran
Nous venons de faire un test pour différentes sections à partir desquelles Microsoft nous permet de régler la luminosité de l'écran. Mais si nous voulons aller plus loin pour ce changement, nous pouvons toujours utiliser des solutions logicielles tierces. Plus précisément, nous nous référons à des programmes qui nous permettront de régler cette luminosité dont nous parlons de manière plus avancée.
Pour vous donner une idée approximative de ce que nous entendons par là, nous allons vous montrer ci-dessous quelques exemples clairs de programmes pour contrôler la luminosité.
- Gammy : il s'agit d'un programme externe à Windows qui, comme nous l'avons mentionné, nous permet de régler la luminosité de l'écran. Mais ce n'est pas tout, mais il est aussi capable d'établir niveaux de luminosité maximum et minimum . D'un autre côté, disons qu'il a un luminosité automatique fonction pour régler à la fois ce paramètre et la température. Nous parlons d'une application gratuite que nous pouvons télécharger à partir de là .
- iBrightness Tray : mais si ce que vous recherchez vraiment c'est la rapidité et l'agilité lors de la gestion de ce paramètre de l'écran, cette solution est parfaite. En fait, c'est un programme simple qui nous aide à régler rapidement la luminosité de l'écran. Le programme place une icône dans la barre d'état système afin que nous puissions contrôler la luminosité d'un simple clic de souris. Pour tester l'application de première main, il suffit de Téléchargez-le ici .
- Curseur de luminosité : c'est un puissant Application UWP que nous pouvons télécharger depuis la boutique officielle de Windows 10. Il nous permet de gérer facilement les niveaux de luminosité d'un ou plusieurs moniteurs. C'est ce que nous voulons vous dire, c'est qu'en plus de pouvoir contrôler la luminosité de l'écran principal, nous le ferons également avec des moniteurs externes. Tout cela grâce à la compatibilité que nous présente Twinkle Tray. L'application crée une icône dans la barre d'état système pour avoir un accès instantané aux niveaux de luminosité de tous les moniteurs.