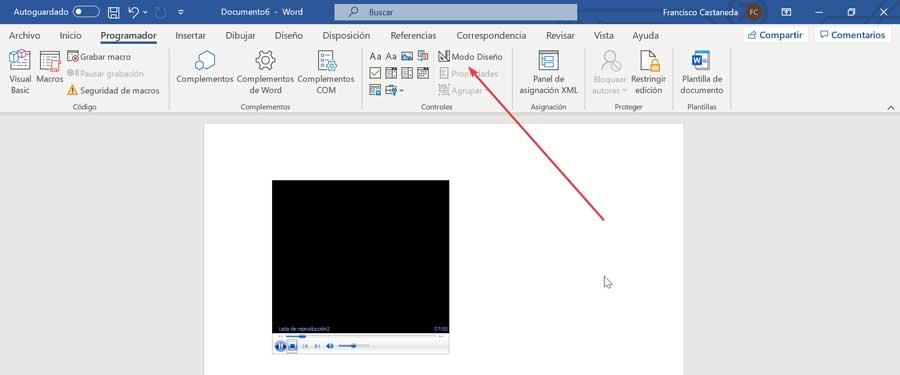Lors de l'utilisation de divers programmes sur notre Windows ordinateur, celui qui ne manque généralement pas est Word, Microsoftl'outil de traitement de texte de , utilisé par des millions de personnes dans le monde. Avec cette application, nous pouvons créer toutes sortes de documents à notre goût en utilisant sa large gamme de fonctionnalités. Au-delà de la possibilité de donner n'importe quel format au texte, d'ajouter des tableaux ou des images, Word nous donne également la possibilité d'ajouter une vidéo soit en ligne, à partir de YouTube ou aussi hors ligne, stocké sur notre PC.
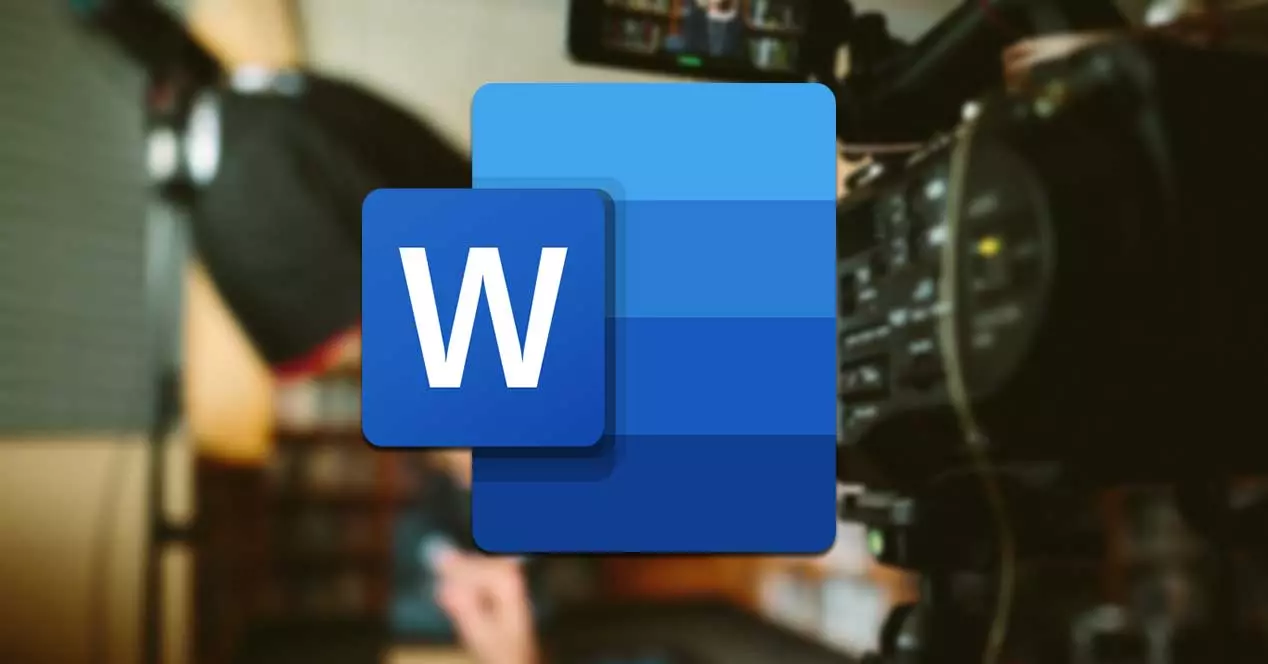
Peut-être que l'insertion de vidéos dans des documents Word n'est pas une tâche que nous allons effectuer régulièrement, mais cela peut sûrement être très utile dans certaines situations. Parfois, nous pouvons avoir besoin d'ajouter une vidéo au document que nous écrivons pour référence ou de faire en sorte que ce qui est écrit dans le document puisse obtenir plus de détails à l'aide d'une vidéo, pour obtenir des résultats beaucoup plus attrayants.
Insérer une vidéo en ligne
Si on veut insérer une vidéo en ligne à partir de plateformes telles que YouTube , la première chose que nous devons faire est de cliquer sur l'onglet "Insérer", que nous trouverons dans la barre d'outils en haut. Cela fera que la barre du bas affichera un bon nombre d'options disponibles, où nous devons localiser l'icône "Vidéos en ligne" dans la partie centrale.
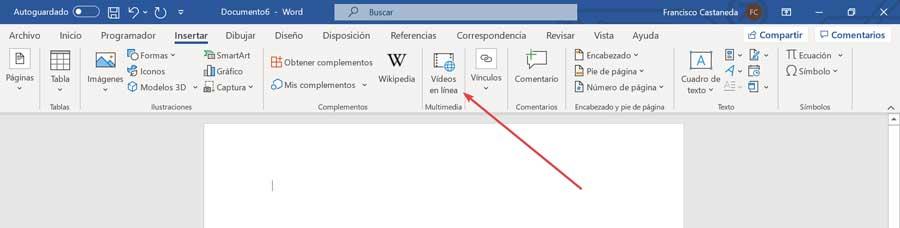
Cela ouvrira une nouvelle fenêtre, où il indiquera que nous devons insérez l'URL ou le code pour insérer la vidéo en ligne. Ensuite, nous devons copier l'adresse de la vidéo de notre navigateur Web dans la case et cliquer sur le bouton Insérer.
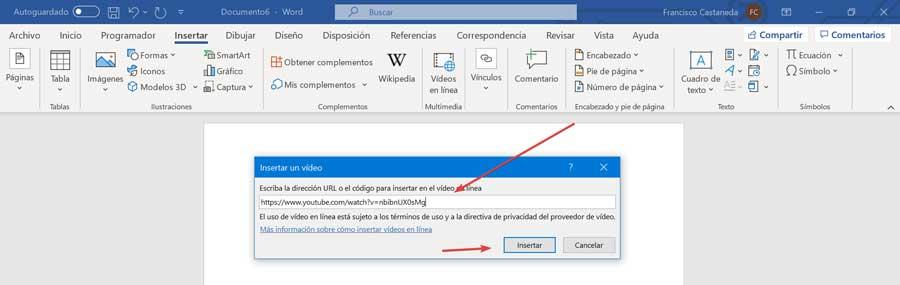
En option, depuis YouTube ou la plateforme où se trouve la vidéo, nous pouvons cliquer sur le bouton « Partager ». Cela fera apparaître une fenêtre avec l'URL de la vidéo, que nous pouvons utiliser pour copier et coller dans Word.
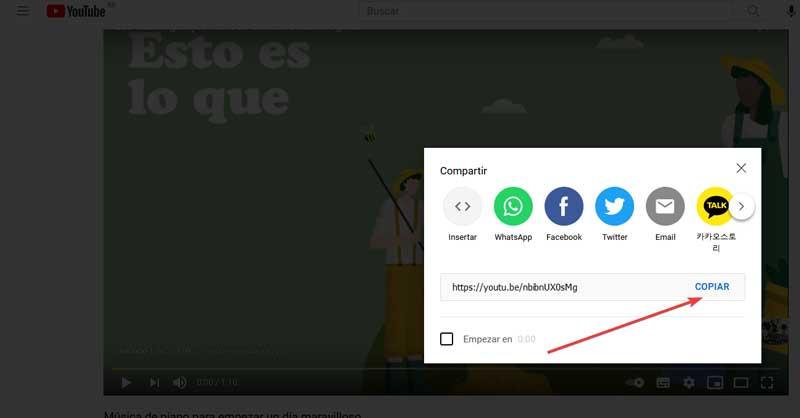
Une fois que nous cliquons sur le bouton Insérer, nous verrons la vidéo intégrée dans le document, affichant sa vignette sous forme d'image, de la même manière qu'elle apparaît sur YouTube lorsqu'elle n'a pas encore commencé à jouer. Nous pouvons faire pivoter, étendre ou réduire cette image miniature afin qu'elle s'intègre parfaitement dans notre document.
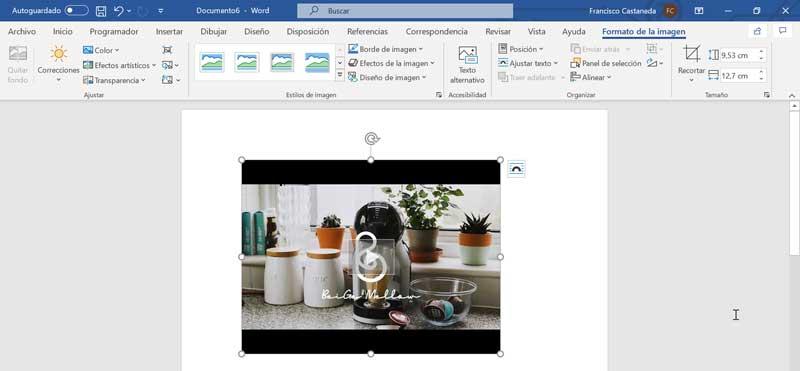
Ajuster une vidéo en ligne pour qu'elle s'intègre correctement
Une fois la vidéo insérée, elle apparaîtra dans le document et son image aura le bouton Lecture. En cliquant dessus, un écran apparaîtra au premier plan où nous commencerons à visionner la vidéo insérée, à condition que nous ayons une connexion Internet
Si nous voyons que la vidéo n'est pas bien positionnée, nous pouvons appuyer sur "Ctrl + E" sur notre clavier pour centrer la vidéo. Il sera également possible de changer la taille de la vidéo en en le sélectionnant et en cliquant sur l'un de ses bords. Ensuite, nous n'aurons plus qu'à déplacer la souris pour changer la taille de la vignette vidéo et l'adapter à notre document.
Sur le côté droit, nous verrons une icône de raccourci vers ses "Options de conception", à partir de laquelle nous pouvons sélectionner une grande variété de styles avec lesquels ajuster l'objet avec le texte environnant (en ligne avec le texte, haut et bas, Carré, Étroit, devant le texte, transparent, etc.).
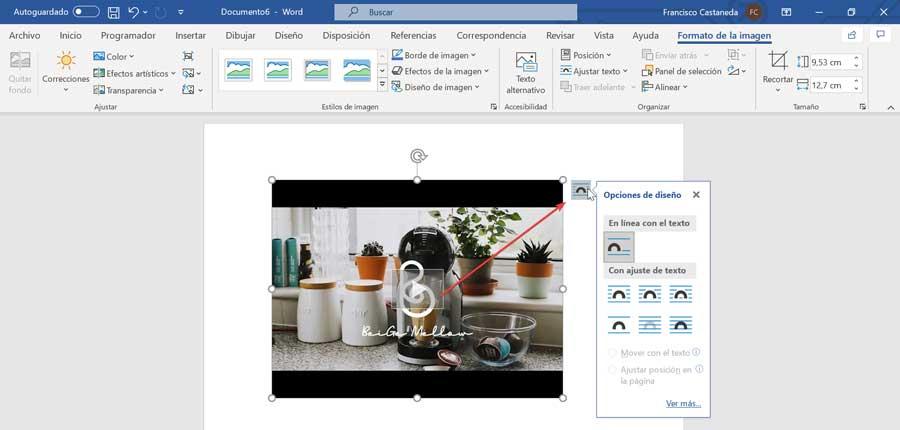
Insérer une vidéo hors ligne ou locale
Comme nous pouvons l'imaginer, le grand inconvénient lors de l'ajout d'une vidéo hors ligne ou stockée sur notre PC à un document Word, est que nous ne pouvons la reproduire que sur notre ordinateur. Étant donné que la vidéo ne se trouve que sur notre PC et que nous insérons l'adresse où elle se trouve localement, au cas où nous envoyons le document à une autre personne, elle ne pourra pas le reproduire, elles ont donc moins de sens que les vidéos en ligne.
Activer l'option Planificateur
Pour insérer une vidéo hors ligne, la première chose dont nous aurons besoin est de activer l'option "Développeur" dans notre document Word. Pour cela, nous devons avoir le document Word ouvert et cliquer sur l'onglet "Fichier". Plus tard, nous cliquons sur la section « Options » dans la colonne de gauche. Cela ouvrira une nouvelle fenêtre où nous devons sélectionner l'option "Personnaliser le ruban" que nous trouvons dans la colonne de gauche.
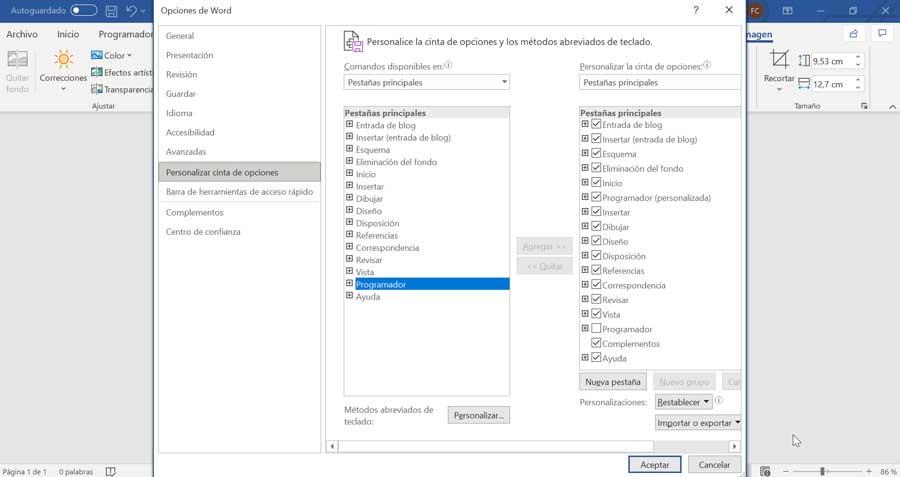
Ici, dans les onglets principaux, nous devons sélectionner le "Programmeur" et l'ajouter. Une fois que nous l'avons ajouté, cliquez sur OK. Cela entraînera l'ajout de l'onglet « Développeur » à notre document Word entre les onglets « Accueil » et « Insertion ». Avec cela, nous pouvons maintenant insérer nos documents enregistrés localement dans notre document Word.
Ajouter Windows Media Player au document
Ensuite, nous cliquons sur l'onglet Développeur et dans la colonne "Contrôles", nous sélectionnons l'icône avec l'étiquette "Outils hérités". Cela entraînera l'affichage d'un nouveau menu où nous devrons sélectionner l'icône intitulée "Plus de contrôles", ce qui fera apparaître une nouvelle fenêtre.

Nous faisons défiler vers le bas des options jusqu'à ce que nous trouvions "Lecteur Windows Media" , que nous sélectionnons et appuyez sur le bouton OK.
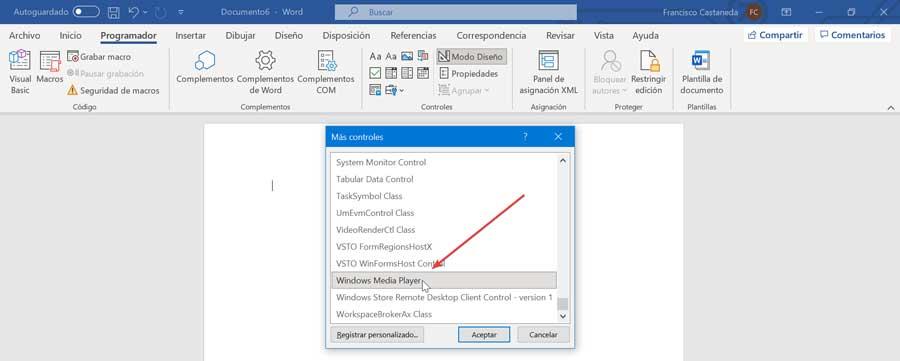
Cela nous fera voir un carré Windows Media Player dans notre document Word. Ensuite, nous pouvons configurer sa hauteur et sa largeur du lecteur, en faisant glisser ses marges. Il est important d'effectuer l'opération à ce moment car il ne sera pas possible de la faire plus tard.
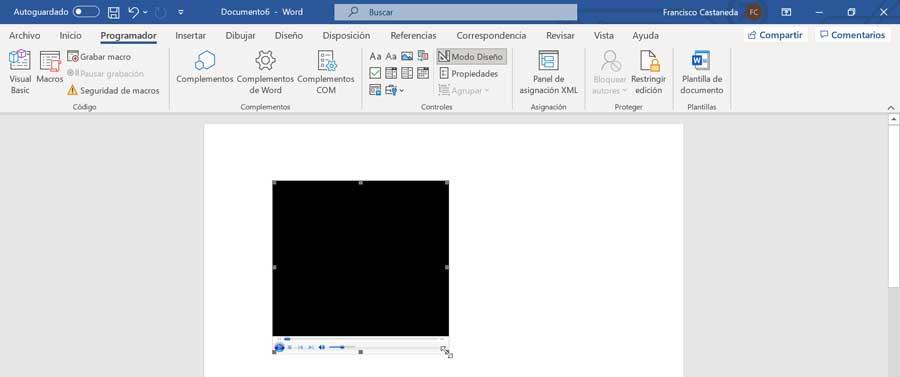
Insérer du contenu à lire
Maintenant, ce que nous devons faire, c'est ajouter du contenu au lecteur que nous avons intégré dans le document pour qu'il puisse jouer. Pour ce faire, nous faisons un clic droit sur Windows Media Player et sélectionnez « Propriétés ». Cela fera apparaître une boîte sur le côté gauche de l'écran. Maintenant, nous allons sélectionner « Personnalisé » et nous allons cliquer sur l'icône des trois points pour trouver le contenu que nous voulons reproduire.
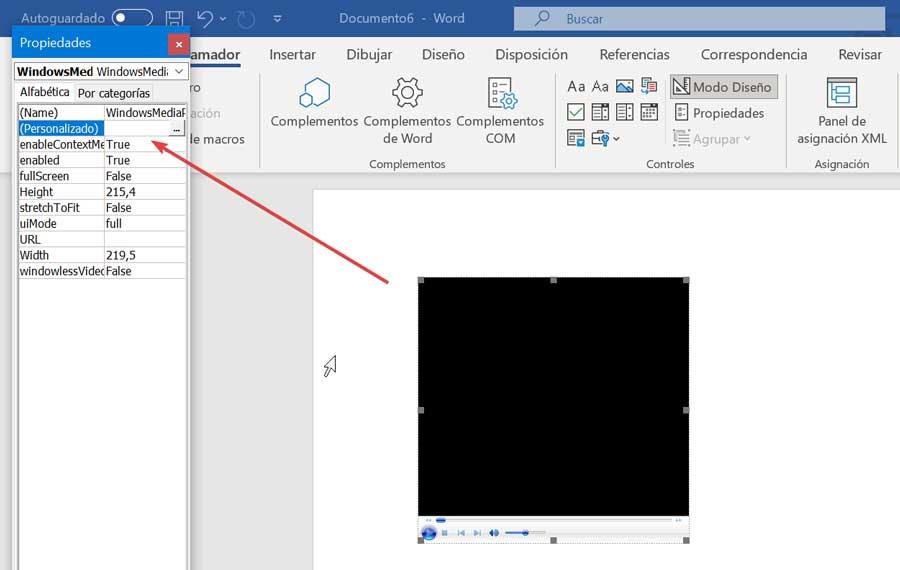
Cela ouvrira une nouvelle fenêtre, où nous devons cliquer sur le bouton "Parcourir" pour rechercher et sélectionner le chemin où se trouve la vidéo à lire. Une fois sélectionné, cliquez sur le bouton Accepter.
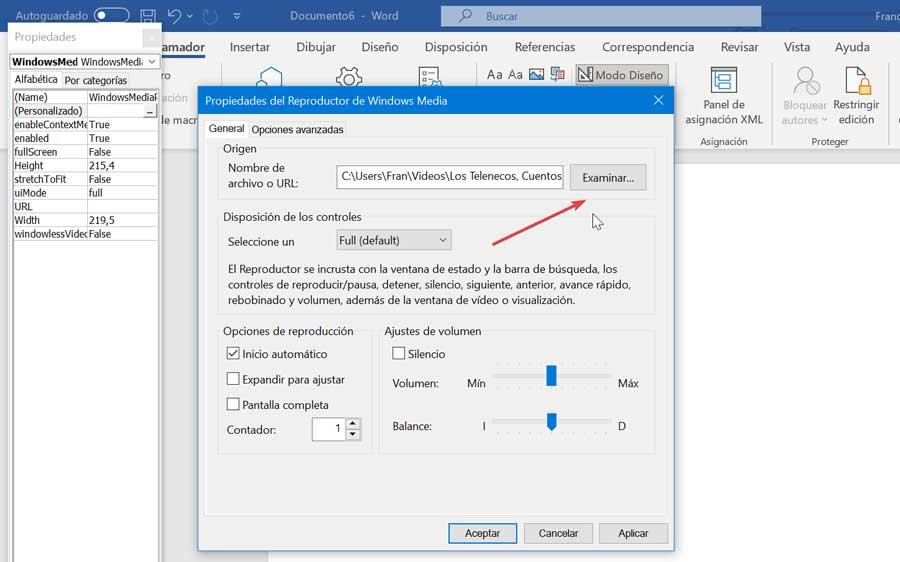
Enfin, nous n'avons qu'à activer le « Mode conception » pour que la vidéo puisse commencer à jouer dans notre document Word. Pour ce faire, depuis l'onglet "Programmeur", on localise l'icône "Mode conception" et on clique dessus pour l'activer. Une fois cela fait, la vidéo commencera à jouer automatiquement. À partir des propres commandes du lecteur, nous pouvons démarrer, mettre en pause ou arrêter la vidéo à tout moment, ainsi qu'ajuster le volume et accéder à n'importe quel point précis de la vidéo via la barre de temps.