S'il y a une fonctionnalité qui accompagne Windows depuis sa création, c'est le barre des tâches . Cet outil situé en bas du bureau nous permet d'y ancrer nos programmes préférés et que nous utilisons plus régulièrement, afin de pouvoir les avoir à portée de main chaque fois que nous en avons besoin rapidement. De plus, nous y trouverons un accès direct aux applications système telles que le Wi-Fi, le contrôle du volume ou l'horloge.
En plus d'être un élément très utile, cette barre de tâches peut être personnalisé , afin que nous puissions ajouter et supprimer n'importe quelle icône dessus. Si vous n'avez jamais utilisé les avantages de cette barre ou ne savez pas comment la configurer, nous allons aujourd'hui voir comment nous pouvons ajouter ou supprimer une icône, ainsi que résoudre tout problème qui pourrait survenir et qui nous empêche d'effectuer le opération.
![]()
Façons d'ajouter des icônes à la barre des tâches
Si nous voulons ajouter des icônes à la barre des tâches, nous avons plusieurs façons:
Faire glisser l'icône vers la barre
Le moyen le plus simple que nous trouvons d'ancrer une icône à la barre des tâches est de sélectionner avec le pointeur de la souris, de le maintenir enfoncé puis en le faisant glisser vers le bar où nous allons le déposer. De cette façon, l'icône restera ajoutée à la barre jusqu'à ce que nous décidions de la supprimer.
Depuis le menu Démarrer avec le bouton droit
Une autre option que nous avons est de trouver le programme que nous voulons ajouter dans le menu Démarrer. Une fois qu'il apparaît, il faut cliquer dessus avec le bouton droit de la souris et un menu déroulant apparaîtra. Parmi les options qui apparaissent, nous devons choisir le "Ancrer à la barre des tâches" . Immédiatement, l'icône du programme fera partie de la barre.
![]()
Personnalisez la barre à partir du menu Paramètres de Windows 10
Extrait du Menu Paramètres de Windows 10 nous pouvons personnaliser la barre des tâches à notre goût. Pour ce faire, nous appuyons sur le raccourci «Windows + I» et sélectionnons l'option «Personnalisation». Dans la fenêtre suivante, parmi les options de la colonne de gauche, nous choisirons l'option «Barre des tâches».
Maintenant, nous devons baisser l'écran sur le côté droit jusqu'à ce que nous trouvions la «Zone de notification» où nous trouverons deux options. La première "Sélectionnez les icônes qui apparaîtront dans la barre des tâches" . Si nous le sélectionnons, une liste apparaîtra avec toutes les icônes que nous pouvons activer et qui sont affichées dans la barre. La deuxième option, "Activer ou désactiver les icônes système" , nous permet d'ajouter ou de supprimer les propres icônes du système telles que l'horloge, l'emplacement, le contrôle du volume, le centre d'activités, entre autres. Pour cela, nous n'aurons qu'à activer ou désactiver chaque bouton.
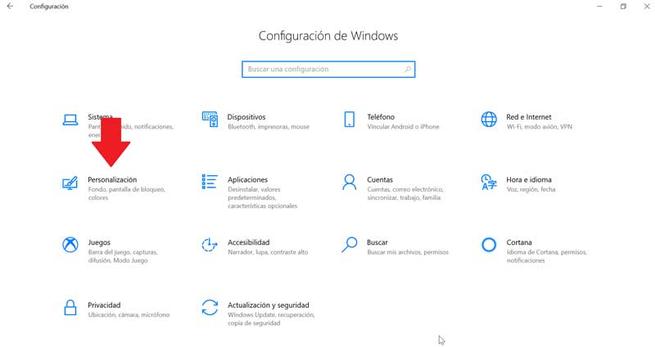
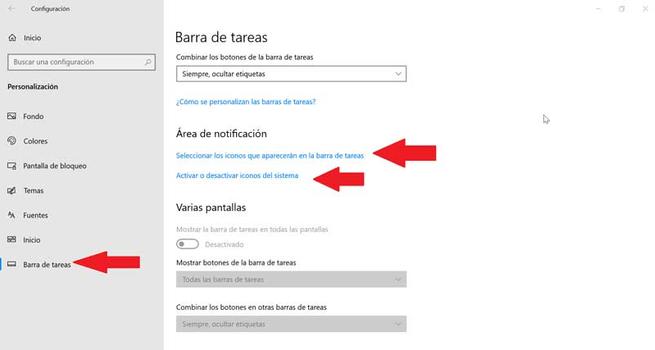
Comment supprimer des icônes de la barre des tâches
La suppression de toute icône qui se trouve sur la barre des tâches est extrêmement simple. Pour ce faire, il suffit d'appuyer sur le bouton droit de la souris sur l'icône que nous voulons supprimer. Un menu déroulant apparaîtra où nous devons sélectionner l'option "Détacher de la barre des tâches" .
De même, à partir du menu «Paramètres» que nous avons vu précédemment, nous avons la possibilité de désactiver toutes les icônes ajoutées ou système qui sont actives dans la barre. Ainsi, nous pouvons toujours le personnaliser à notre goût à tout moment.
Erreurs possibles, nous ne pouvons donc pas supprimer les icônes
Il peut également arriver que nous ayons un problème lors de la suppression d'une icône de la barre. Si tel est le cas, nous pouvons effectuer ces opérations pour tenter de le résoudre.
Supprimer l'icône du menu Démarrer
Si lorsque vous essayez de supprimer un programme de la barre des tâches, mais que cela ne fonctionne pas correctement, nous pouvons essayer de supprimez-le du menu Démarrer . Dans celui-ci, nous devons écrire le nom de l'application que nous voulons détacher et cliquer dessus avec le bouton droit. Un menu contextuel apparaîtra où nous devons sélectionner l'option «Détacher de la barre des tâches».
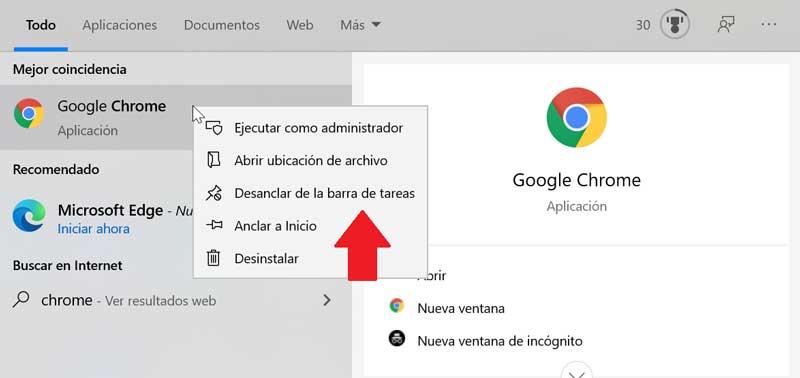
Désinstallez le programme et supprimez son raccourci
Parfois, un problème de corruption du système peut nous empêcher de supprimer une icône. Pour essayer de le résoudre, nous devons essayer de désinstaller le programme et d'éliminer son raccourci. Pour ce faire, nous appuierons sur les touches «Windows + I» pour accéder aux «Paramètres». Plus tard, nous cliquons sur «Applications» et «Applications et fonctionnalités». Dans le panneau de droite, nous faisons défiler jusqu'à ce que nous trouvions l'application, cliquez dessus et sélectionnez «Désinstaller» et suivez les instructions à l'écran.
Après avoir désinstallé le programme, l'icône aurait dû être supprimée de la barre des tâches automatiquement. Sinon, cliquez sur l'icône de raccourci ancrée dans la barre et cliquez avec le bouton droit. Une fenêtre pop-up apparaîtra indiquant que nous allons supprimer le raccourci, auquel nous sélectionnons Oui. Une fois l'icône supprimée, nous réinstallons le programme pour vérifier que le problème a été résolu.
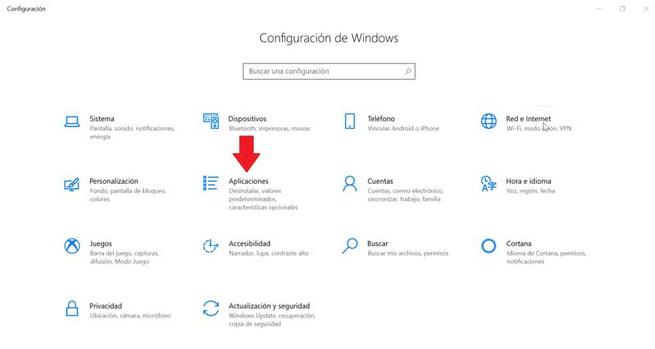
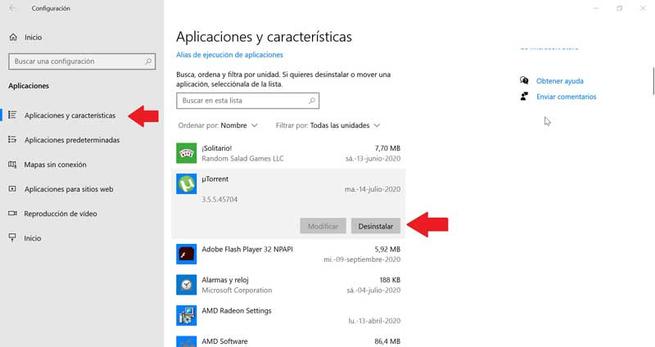
Supprimer les applications épinglées de l'Explorateur de fichiers
La barre des tâches a également un dossier dans Explorateur de fichiers où se trouvent toutes les applications épinglées. Si nous supprimons le raccourci du dossier TaskBar, l'original de la barre doit également être supprimé avec elle.
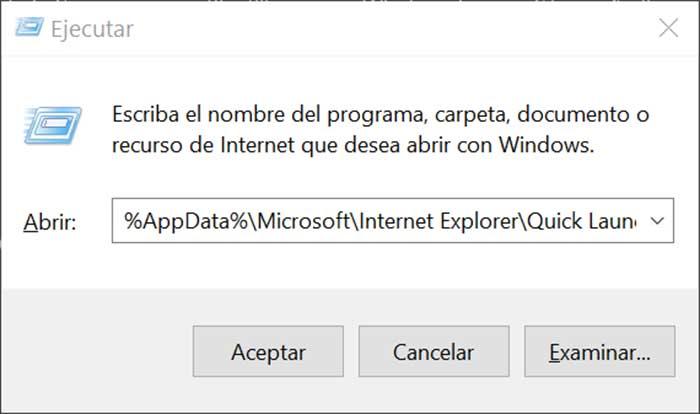
Pour accéder à ce dossier, nous devons appuyer sur le bouton «Windows + R» et insérer le chemin:
"% Données d'application% Microsoft Barre des tâches épinglée par l'utilisateur du lancement rapide d'Internet Explorer »
De la même manière, nous pouvons également y accéder en naviguant depuis l'Explorateur Windows, en activant au préalable les éléments cachés dans l'onglet Affichage. De là, nous devons suivre l'itinéraire:
"C: / users / (nom d'utilisateur) AppData / Roaming / Microsoft / Internet Explorer / Quick Launch / User / Pinned / TaskBar"
Une fois dans le dossier, nous supprimons le raccourci en faisant un clic droit et en sélectionnant "Effacer" et nous vérifions s'il a également été supprimé de la barre des tâches.
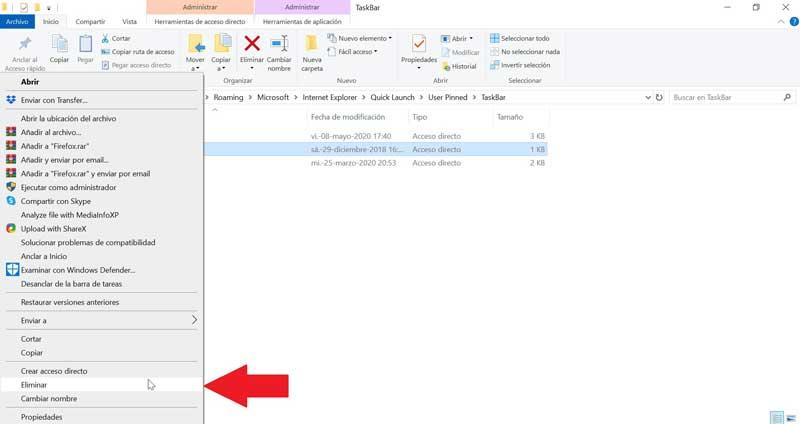
Supprimer la clé de la barre des tâches de l'Éditeur du Registre
Ensuite, nous essaierons de résoudre le problème en élimination de la barre des tâches de Windows 10 Éditeur de registre. Pour ce faire, nous allons appuyer sur les touches Windows + R et taper regedit. Ensuite, nous allons naviguer vers l'itinéraire:
HKEY_CURRENT_USER / Software / Microsoft / Windows / Actuel / Version / Explorer / Taskband
Nous sélectionnons «Taskband» et faisons un clic droit pour sélectionner l'option «Supprimer». Nous confirmons l'opération et redémarrons l'ordinateur pour voir si le problème a été résolu.
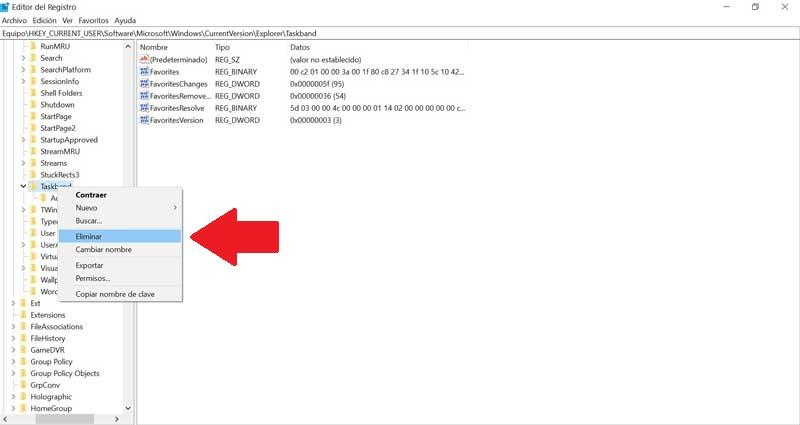
Réinitialiser la barre d'outils
Si rien de ce qui précède n'a fonctionné, nous essaierons création d'un fichier chauve-souris pour supprimer les icônes de la barre des tâches. Pour ce faire, nous écrivons le Bloc-notes dans le menu Démarrer et l'ouvrons. Maintenant, nous devons écrire le texte suivant:
«DEL / F / S / Q / A»% AppData% MicrosoftInternet ExplorerLancement rapideUser PinnedTaskBar * «REG DELETE HKCUSoftwareMicrosoftWindowsCurrentVersionExplorerTaskband / Ftaskkill / f / im explorer.exestart explorer.exe»
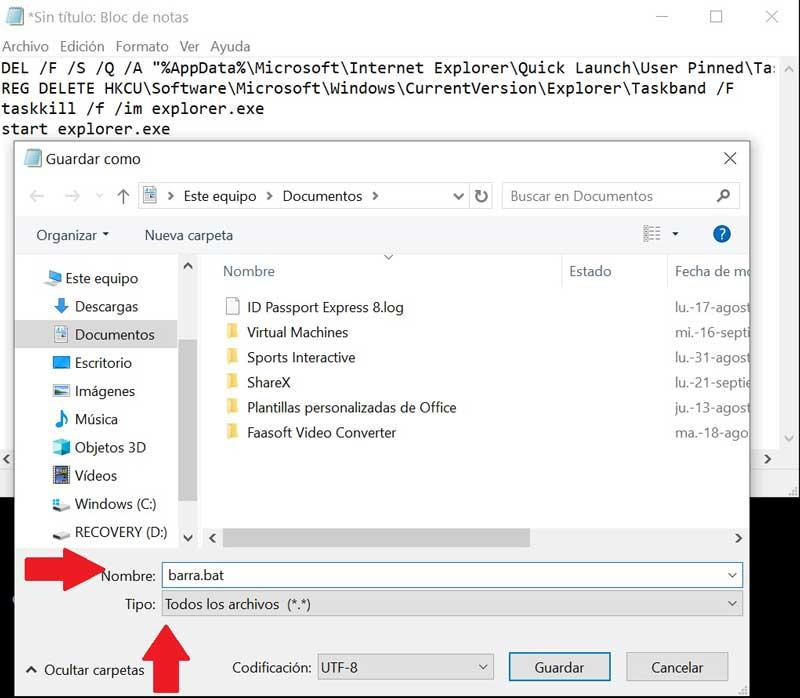
Ensuite, cliquez sur «Fichier» puis sur «Enregistrer sous». Une fois que la fenêtre Enregistrer sous apparaît, nous cliquons sur le menu déroulant et choisissons «Tous les fichiers». Nous allons attribuer un nom qui se termine par .bat ., Par exemple: bar.bat et sélectionnez le chemin où il sera enregistré, par exemple, sur le bureau.
Une fois le fichier créé, nous double-cliquons dessus pour l'exécuter et nous verrons comment toutes les icônes des raccourcis de la barre des tâches seront éliminées immédiatement, y compris celui que nous ne pourrions éliminer autrement. Une fois que cela est fait, nous pouvons le personnaliser à nouveau en ajoutant les icônes et les raccourcis souhaités.