Travailler avec des fichiers image est à l'ordre du jour en ce moment, que ce soit pour les modifier, les enregistrer, les envoyer, les télécharger sur Internet, etc. Deux des types les plus utilisés et les plus courants depuis des années sont JPEG et PNG , qui sont précisément celles sur lesquelles nous voulons nous concentrer dans ces mêmes lignes.
En fait, ci-dessous, nous voulons parler de ces deux formats de fichiers en particulier, et de l'un des programmes les plus courants avec lesquels nous les ouvrons, Photoshop. C'est le leader de l'industrie Adobe application de retouche photo que la plupart d'entre vous connaissent probablement déjà. Il est également plus que probable que beaucoup d'entre vous se soient assis devant le Photoshop bureau de travail à plusieurs reprises pour effectuer des tâches avec des images.

Vous aurez déjà réalisé d'ici là tout ce que cette solution logicielle peut faire pour nous, ce qui est beaucoup. Tout dépendra de notre connaissance de l'application et de combien nous voulons ou devons nous y plonger. Mais oui, il se peut aussi que vous commenciez avec ce programme Adobe et que vous souhaitiez connaître certains aspects de base. C'est pourquoi nous allons vous aider ci-dessous.
Ou parlons de toutes les façons dont vous avez pour ouvrir et charger JPEG et des images PNG dans Photoshop pour un traitement ultérieur. À notre tour, nous verrons certains problèmes que vous pouvez trouver à cet égard.
Comment ouvrir les fichiers JPEG et PNG dans Photoshop
Comme nous l'avons mentionné précédemment, il s'agit d'un puissant retouche photo programme qui nous permet d'effectuer une multitude de tâches de ce type. Mais avant de pouvoir en tirer le meilleur parti, nous devons connaître en profondeur les concepts les plus élémentaires. L'un d'eux est, comment pourrait-il en être autrement, charger les fichiers dont nous avons besoin, dans le programme lui-même.
Depuis la fenêtre d'accueil
Les dernières versions du programme ont une fenêtre de bienvenue qui essaie de nous faciliter les choses dans ce même sens. Nous vous le disons car à partir de celui-ci, nous pouvons ouvrir directement les derniers fichiers traités, créer un nouveau bureau ou ouvrir toute autre photo.
Eh bien, si c'est la première fois que nous allons traiter ce JPEG ou PNG , dans ce cas l'option qui nous intéresse le plus est Open.
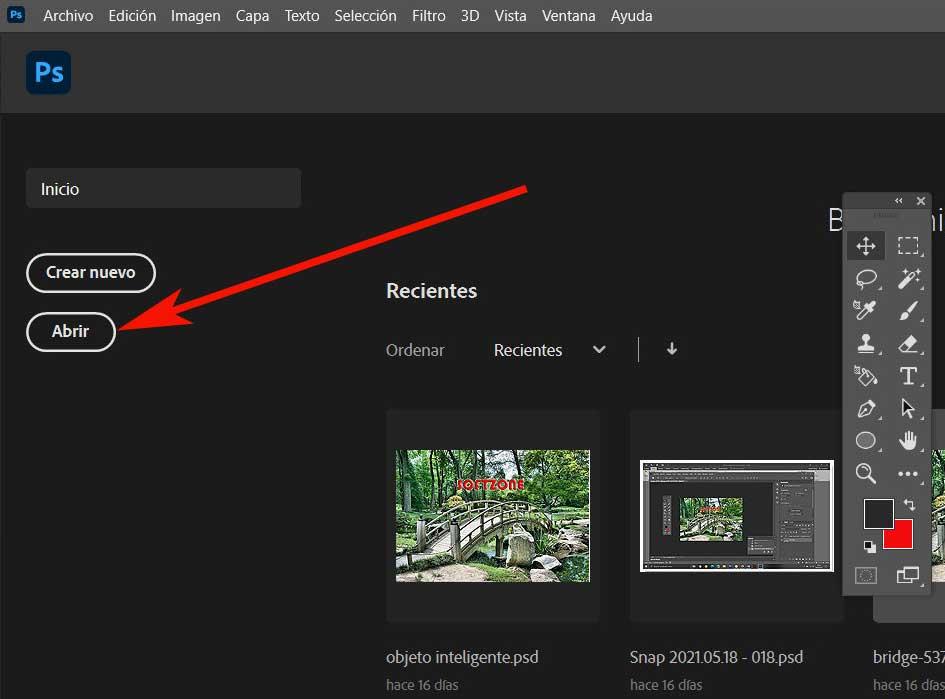
Il s'agit d'un bouton que nous trouvons dans la partie gauche de cette fenêtre et qui nous amène à une nouvelle fenêtre de l'Explorateur afin que nous puissions nous déplacer dans le disque . Ainsi, nous n'avons qu'à sélectionner le ou les fichiers JPEG ou PNG que nous allons traiter ici.
Ouvrez JPEG et PNG avec les menus de Photoshop
D'un autre côté, il se peut que nous travaillions déjà dans l'interface principale du programme avec d'autres projets . Mais à ce stade, nous devons ajouter un nouveau fichier JPEG ou PNG à Photoshop à partir de la fenêtre principale de l'application. Eh bien, c'est aussi très simple.
Dans ce cas, il suffit d'aller dans l'option de menu Fichier où nous trouvons plusieurs options à cet égard.
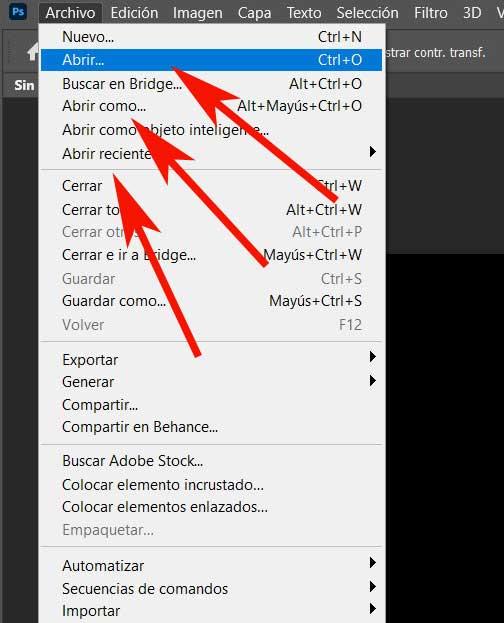
Avec Open, nous pourrons nous déplacer dans le unité de disque à la recherche du JPEG ou PNG que nous voulons charger dans le programme. Cela s'ouvrira avec le nom d'origine du fichier, mais nous pouvons le charger directement avec un autre nom, en utilisant l'option de menu Ouvrir en tant que. Également dans ce menu Fichier, nous trouvons une liste déroulante qui nous donne un accès direct aux fichiers les plus récents avec lesquels nous avons travaillé dans le programme dans le passé.
Télécharger des photos par glisser-déposer
Mais ce ne sont pas les seules méthodes que nous pouvons utiliser à cet égard pour ouvrir et charger un JPEG ou un PNG dans Photoshop. On peut aussi en utiliser un qui peut nous faire gagner du temps et travailler dans Photoshop de manière plus fluide. Nous nous référons à la possibilité d'utiliser le Fonction glisser-déposer de Windows . Avec cela, ce que nous voulons dire, c'est qu'une fois que nous sommes au bureau du programme, par exemple, nous ouvrons un Explorateur de fichiers fenêtre.
Dans cela, nous allons dans le dossier du disque où nous avons enregistré les fichiers JPEG ou PNG, et cliquons sur celui dont nous avons besoin. À ce moment-là, nous n'avons plus besoin de le faire glisser sur le bureau de Photoshop pour le charger.
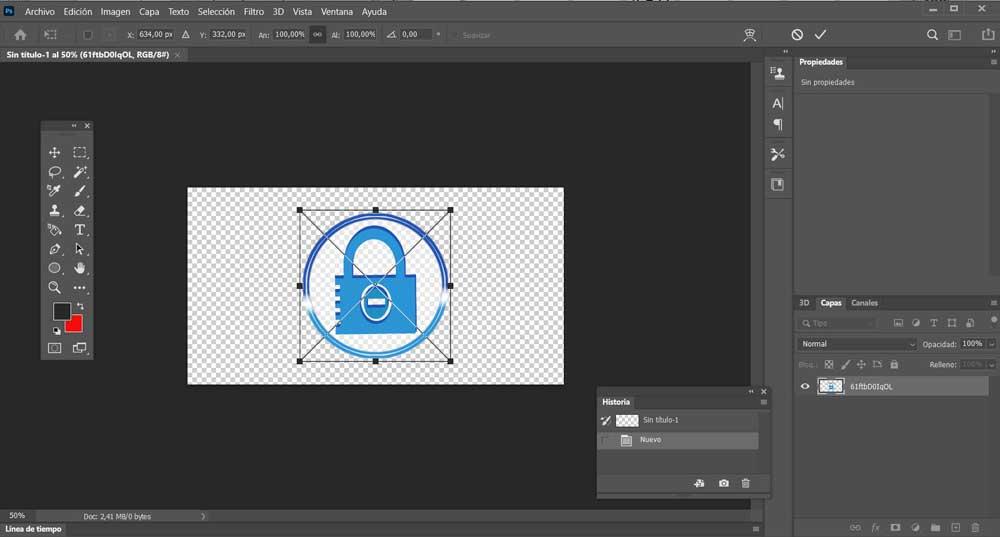
C'est quelque chose que nous pouvons également faire, au lieu de l'explorateur de fichiers, directement à partir d'un Site Internet . Ainsi, dans le cas où nous nous déplaçons en ligne depuis notre navigateur préféré et que nous trouvons une image qui nous intéresse, nous pouvons la charger dans le programme d'édition. Il est évident que nous avons la possibilité de l'enregistrer sur un disque local et de l'ouvrir avec certaines des méthodes vues précédemment. Mais pour nous épargner ces étapes, il est recommandé de le faire glisser directement sur le Photoshop bureau de travail.
Problèmes de chargement d'un fichier PNG dans Photoshop
À de nombreuses reprises, quelque chose d'assez courant est que nous utilisons un fichier photographique au format PNG, comme transparent. De cette façon, nous pouvons superposer cette image sur une autre sans aucune complication. Sinon, s'il avait un fond coloré, nous devrons d'abord le couper avec l'un des outils du programme à cet égard. Il faudrait utiliser la Baguette Magique ou le Lasso Magnétique.
Mais si le PNG d'origine est déjà transparent, alors c'est ce que nous sauvegardons. Mais on peut trouver un problème lors du chargement ou de l'ouverture d'un fichier transparent de ce format, dans le programme Adobe. Nous disons cela parce que parfois il peut arriver qu'il s'ouvre avec un fond noir, même si l'original n'en a pas. C'est quelque chose qui se produit par exemple si nous copions la photo dans le presse-papiers à partir du navigateur , et collez-le dans Photoshop.
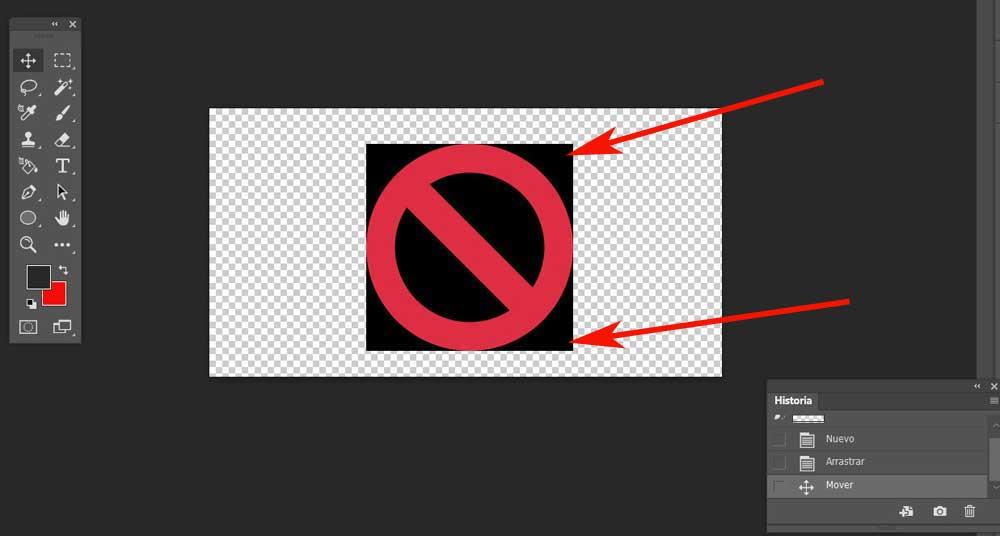
La même chose se produit si nous glissons directement le PNG transparent vers le programme avec la souris. Eh bien, la raison pour laquelle cela se produit est que Windows supprime automatiquement les informations de transparence lorsqu'elles sont stockées dans le presse-papiers. Par conséquent, cela signifie qu'une fois que nous l'avons collé ou fait glisser, il apparaît avec un fond noir qui nous agace. À ce stade, la solution est simple. Afin d'ouvrir ces images sans arrière-plan, nous vous recommandons de l'enregistrer sur votre Le disque dur du PC en premier . Ensuite, nous n'aurons plus à le charger avec l'une des méthodes dont nous avons parlé précédemment.