Microsoft parie gros pour inciter les joueurs à acheter ses jeux dans son magasin, le Microsoft Store. Au sein du Windows magasin, nous pouvons trouver un grand nombre de titres disponibles, à des prix très compétitifs. De plus, si nous sommes utilisateurs de Game Pass, nous pourrons télécharger et installer gratuitement plus de 100 jeux. Le magasin Microsoft est une excellente plate-forme. Cependant, il a le même problème que tous : il a été tard sur le marché et la plupart des utilisateurs souhaitent que tous leurs jeux soient centralisés dans un seul magasin. Et ce magasin est Steam.
Steam a été un pionnier en matière de magasins de jeux numériques. Ce qui a commencé avec une plateforme d'achat et de téléchargement Half Life et Counter Strike est devenu le plus grand magasin de jeux vidéo aujourd'hui. Bien qu'il ne soit pas le plus moderne esthétiquement. Et facturer des commissions abusives aux développeurs. À la fin, ils passent tous par le cerceau et se retrouvent dans ce magasin.

Si nous sommes des utilisateurs de Steam, nous aurons facilement une bibliothèque avec des dizaines, voire des centaines de jeux numériques. Rien ne nous empêche d'acheter les jeux en dehors de cette boutique sur d'autres plateformes (uPlay, GOG, Origin, Microsoft Store, Epic Games, etc.). Le problème vient quand il s'agit de se rappeler dans quel magasin nous avons chaque jeu. Et c'est là que cette astuce entre en jeu.
Avantages et limites de cette astuce
La première chose à préciser est que nous n'ajoutons pas le jeu de la boutique Microsoft à notre compte Steam. Si le jeu est acheté sur le Microsoft Store, nous le lancerons tel quel. Nous ne l'aurons pas également acheté d'origine sur Steam, mais nous aurons la copie du Microsoft Store liée à notre bibliothèque .
Le principal avantage de ceci est d'avoir tous les jeux centralisés. Pour cela, nous pouvons utiliser Steam, ajouter les jeux à la main, ou utiliser d'autres plateformes telles que GOG Galaxy , ce qui nous permet de faire de même depuis les différents magasins de jeux. L'important, au final, c'est que nos jeux soient au même endroit.
De plus, si nous lançons le jeu depuis Steam, nous pourrons utiliser certaines des fonctions de ce client. Par exemple, nous pourrons les lancer depuis Grande image mode (utile si nous utilisons Steam Link ou Moonlight). Nous pourrons également activer l'écran de superposition du jeu pour accéder à la communauté. Activez la visionneuse FPS. Et surtout, mapper la manette comme on veut grâce aux profils Steam.
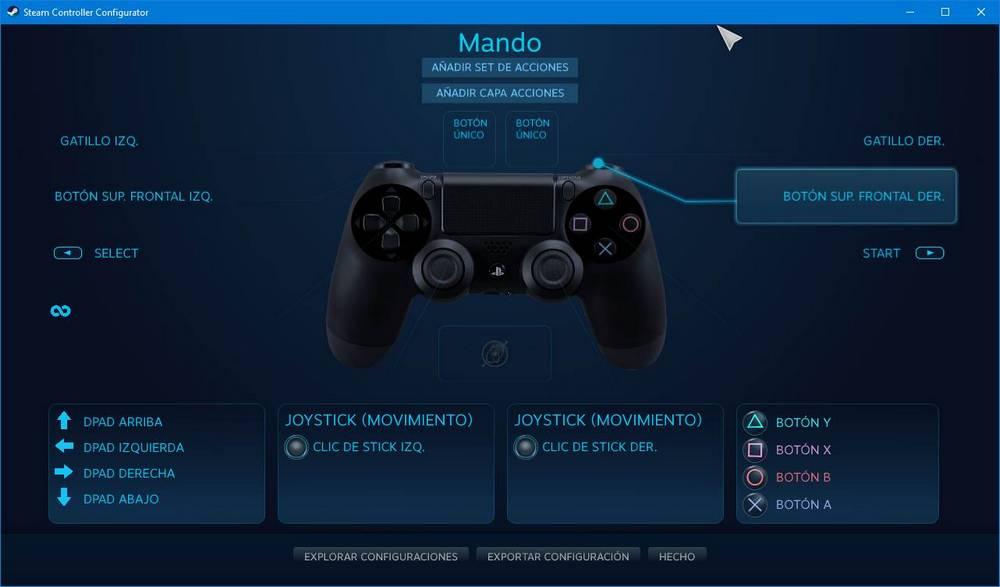
Sinon, le jeu sera le même (dans son édition Microsoft Store), nous aurons les logos Microsoft (pas ceux de Steam) et nous ne débloquerons pas de cartes ni n'ajouterons d'heures de jeu au sein de cette plateforme.
Ajouter un jeu du Microsoft Store à Steam
Pour effectuer cette tâche, nous devons simplement suivre les étapes suivantes.
Localisez le chemin du jeu
Contrairement aux jeux Steam, ou à tout autre jeu, le chemin des titres téléchargés depuis le Microsoft Store est interne. Et, par conséquent, il est très difficile de trouver les lanceurs sur le disque dur. Pour le localiser, la première chose que nous devons faire est d'aller dans le répertoire suivant sur notre disque dur (en changeant "user" pour notre nom d'utilisateur sur le PC) :
C:/Users/usuario/AppData/Local/Packages
Ici, nous allons trouver beaucoup de dossiers avec des noms qui auront des lettres et des chiffres aléatoires. Bien que ce soit compliqué, il faut trouver le nom du dossier. En plus des lettres et des chiffres aléatoires, ces dossiers portent souvent également le nom du jeu ou de l'émission. Par conséquent, nous pouvons utiliser le moteur de recherche pour le localiser. Nous mémorisons le nom du dossier du jeu. Dans notre cas:
UnknownWorldsEntertainmen.SubnauticaBelowZero_bh1f6rvenfkm2
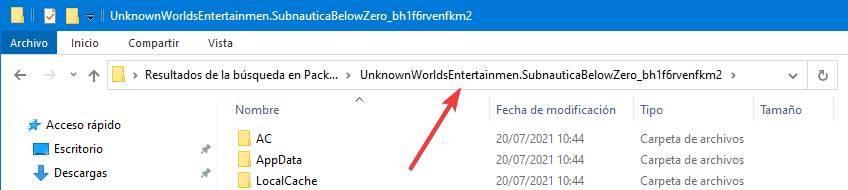
La prochaine étape consistera à localiser le Manifeste de l'application . Pour ce faire, il faut aller dans un dossier caché du système qui se trouve généralement dans le répertoire :
C:/Program Files/WindowsApps
Si nous avons installé le jeu sur un autre disque dur, ce dossier sera dans :
Disco:/WindowsApps.
Pour entrer le contenu de ce dossier, nous aurons besoin d'avoir toutes les autorisations d'administrateur sur le PC. Si cela nous donne des erreurs d'autorisation, ce que nous devons faire est d'ouvrir la fenêtre "propriétés" de cette fenêtre et de changer la paternité de " Installer confiance " à notre utilisateur. Nous pouvons également entrer ici à partir d'un Linux/Unix Live si on ne veut pas modifier les permissions.
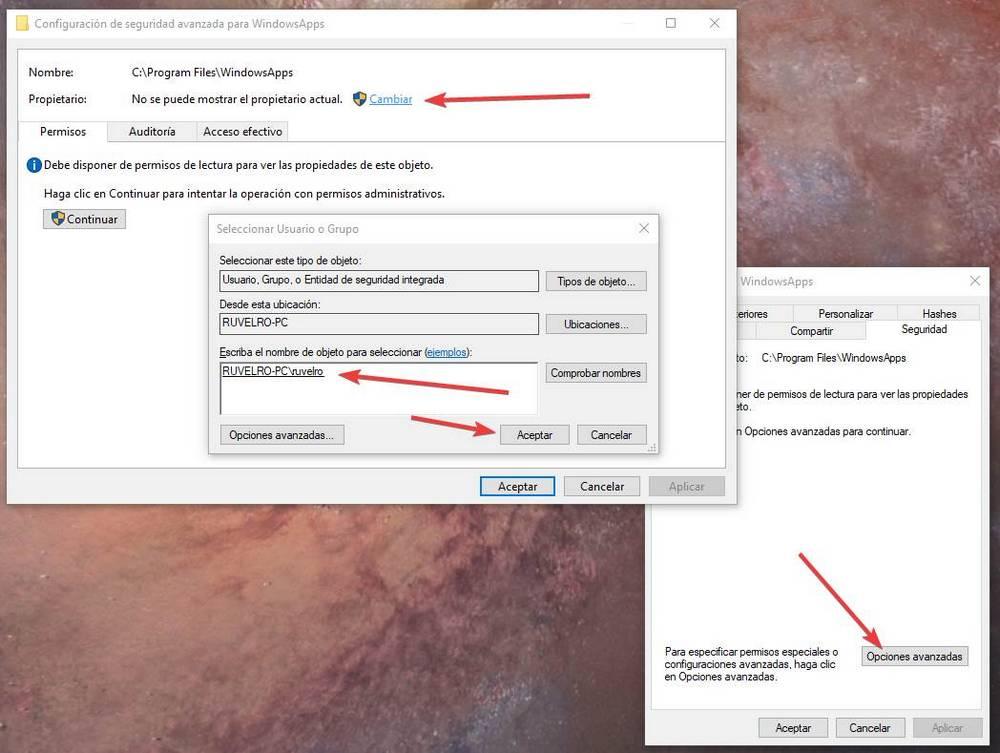
Dans ce répertoire, ce que nous devons faire est de localiser le dossier du jeu en fonction du nom que nous avons vu auparavant. Une fois à l'intérieur, nous trouverons un AppxManifest.xml fichier, que nous devons ouvrir avec n'importe quel éditeur, comme le bloc-notes.
À l'intérieur, nous trouverons une ligne appelée "
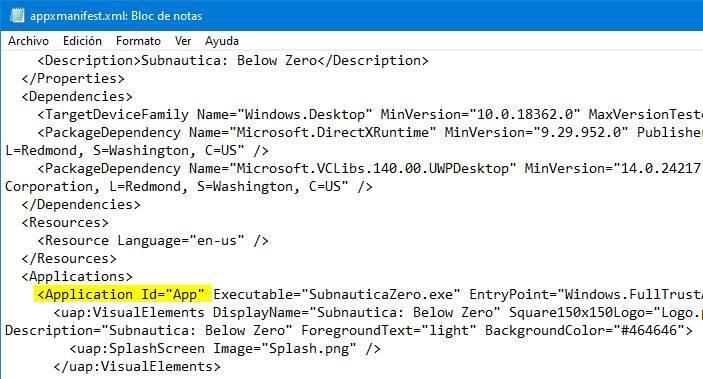
Maintenant, enfin, nous allons créer le raccourci nous-mêmes. Pour ce faire, ce que nous devons faire est de former l'instruction suivante:
shell:AppsFolder/PAQUETE!ID
Par exemple, dans notre cas, le résultat serait le suivant (en utilisant contre des barres, pas des barres normales) :
shell:AppsFolder/UnknownWorldsEntertainmen.SubnauticaBelowZero_bh1f6rvenfkm2!App

L'astuce : lier n'importe quel EXE au jeu dans Steam
Si nous avons un jeu installé à partir d'un autre magasin, nous pouvons l'ajouter à Steam simplement en ajoutant l'exécutable du jeu. Mais, comme les jeux UWP n'ont pas d'exe en tant que tel pour les lancer, il faut recourir à une petite astuce.
Au sein de Steam, nous cliquons sur le " Produits « menu, et là sur l'option » Ajouter un produit non Steam à ma bibliothèque ". Une liste apparaîtra avec tous les exécutables que nous avons sur le PC. Nous sélectionnons l'un d'entre eux (Firefox, par exemple) et ajoutez-le à la bibliothèque. Maintenant, nous le localisons dans la bibliothèque, faisons un clic droit dessus et ouvrons la fenêtre des propriétés. Ici, dans la case « Destination », il faut saisir le paramètre que nous avons généré auparavant (shell : AppsFolder…).
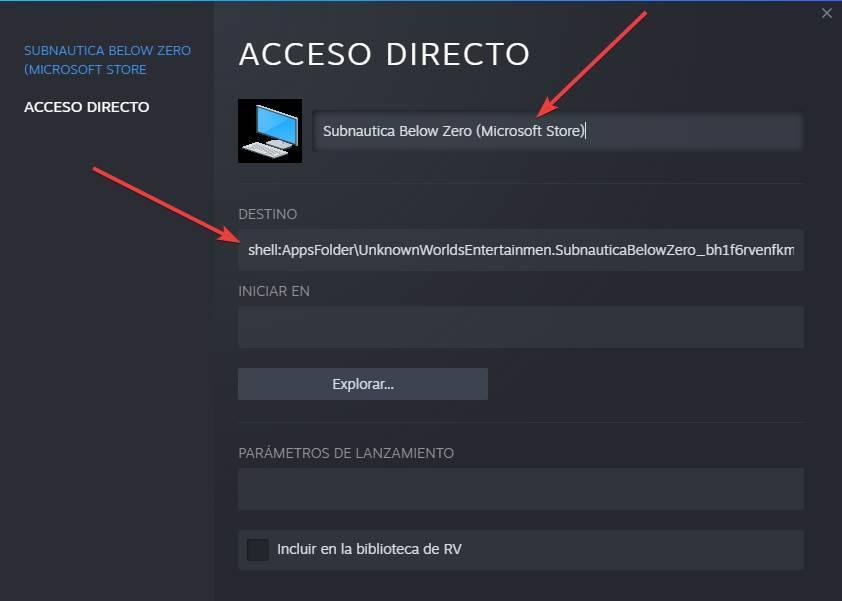
On peut aussi changer le nom du programme (ou du jeu, dans ce cas) et son icône. L'icône, oui, nous devons la rechercher et la télécharger sur Internet. Nous avons déjà ajouté le jeu à Steam. Et on peut y jouer en cliquant sur le ” Jouez ” comme s'il s'agissait d'un jeu que nous avons acheté directement dans la boutique Valve.
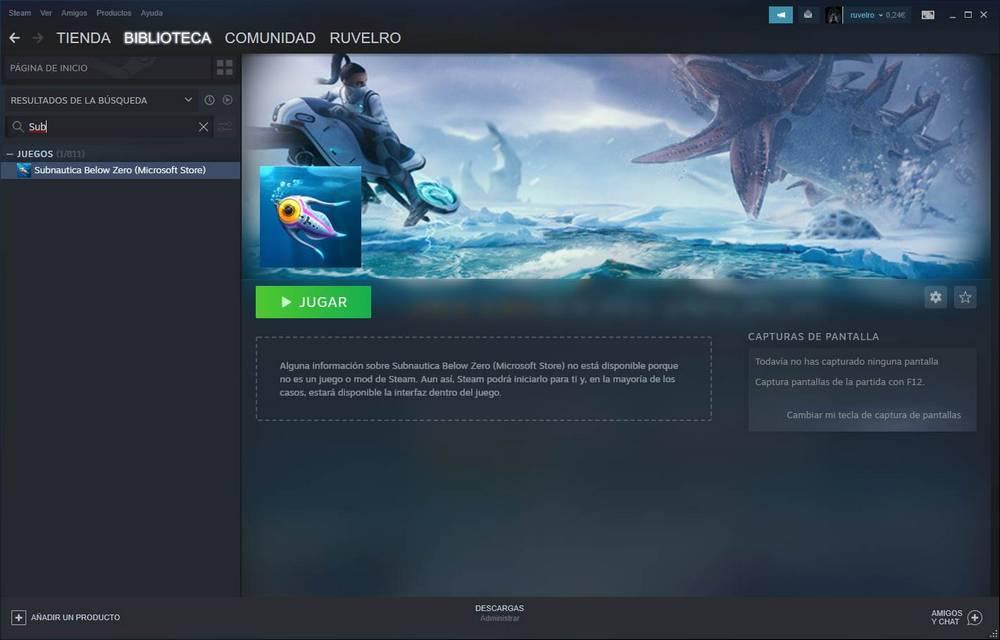
Utilisez UWPHook pour ajouter des jeux du MS Store à Steam
Si le processus ci-dessus semble trop compliqué, sachez qu'il existe un autre moyen d'ajouter ces jeux à la bibliothèque Steam : grâce au UWPook programme. Ce programme est entièrement gratuit et open source, et nous pouvons le télécharger gratuitement à partir de ce lien .
Une fois le programme téléchargé, nous l'exécutons. Et nous exécutons également Steam, si nous ne l'avons pas déjà ouvert. Ensuite, nous cliquons sur le bouton de mise à jour pour que le programme lise et charge toutes les applications UWP que nous avons dans notre système. Maintenant, nous sélectionnons les jeux que nous voulons importer sur Steam (tout ce que nous voulons, à la fois) et cliquez sur le " Exporter les applications sélectionnées vers Steam "Bouton.
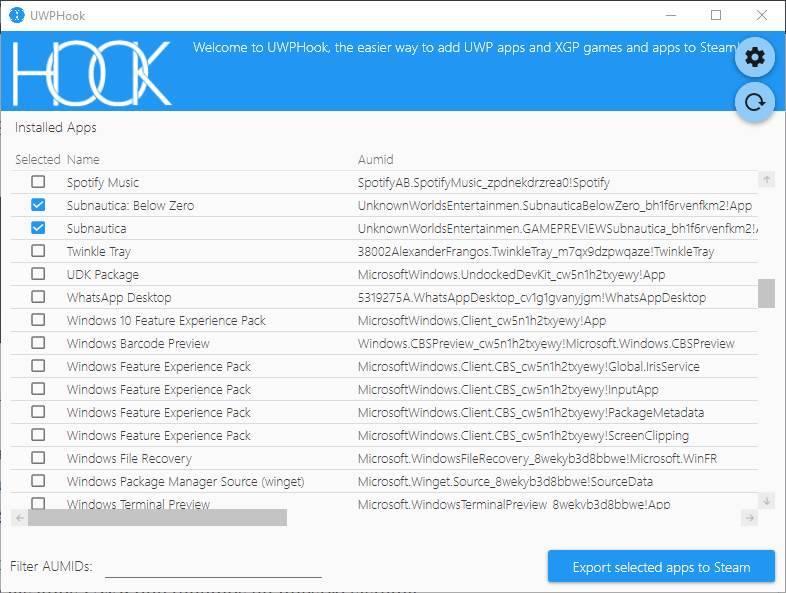
Nous verrons un message qui nous indiquera que les applications ont été exportées avec succès. On ferme Steam, on le rouvre. Maintenant, nous pouvons voir comment les jeux apparaissent dans la bibliothèque. Bien sûr, si nous regardons les propriétés, nous verrons qu'elles sont exécutées via UWPHook, nous devons donc toujours avoir le programme installé sur le PC.
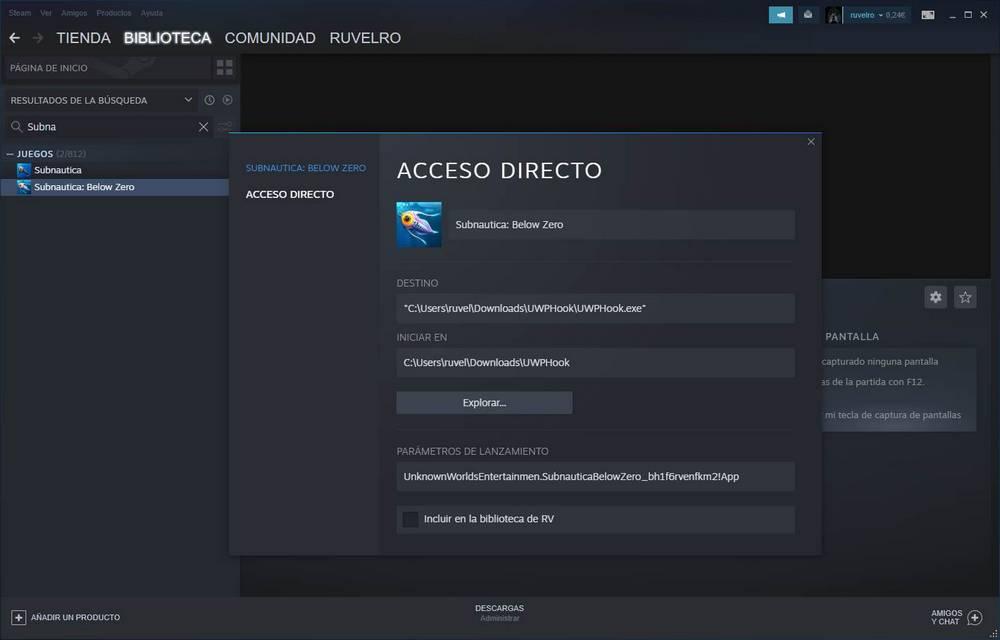
Aussi, si nous relions le SteamGridDB API, à partir des paramètres UWPHook, il ajoutera automatiquement l'image principale du jeu à l'entrée Steam pour améliorer son apparence, surtout lorsque nous les lançons depuis Big Picture.