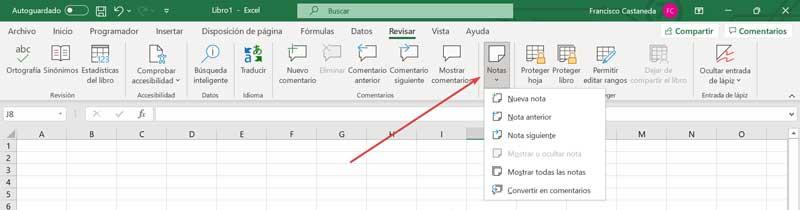L'un des outils bureautiques les plus utilisés à la fois dans la sphère domestique et professionnelle est Excel. La feuille de calcul populaire que nous pouvons trouver dans MicrosoftLa suite Office de nous permet d'effectuer toutes sortes d'opérations et de calculs de manière simple, ce qui en a fait un outil extrêmement populaire. Lorsqu'il s'agira de gérer nos documents dans Excel, nous aurons des fonctions d'insertion de notes et de commentaires qui seront très utiles.
La gestion de toutes les fonctions intégrées à Microsoft Excel n'est pas une tâche facile, nous nous spécialisons donc généralement dans un domaine spécifique, avec des fonctions que nous exécutons généralement plus fréquemment. Pour nous aider à garder tout le contenu de la fiche bien organisé, nous avons la possibilité d'ajouter des commentaires ou des notes qui serviront de rappel, expliqueront une fonction ou laisseront un avis aux autres utilisateurs. Pour vous aider dans ce travail, nous allons aujourd'hui vous dire tout ce qui concerne les notes et commentaires dans Excel.
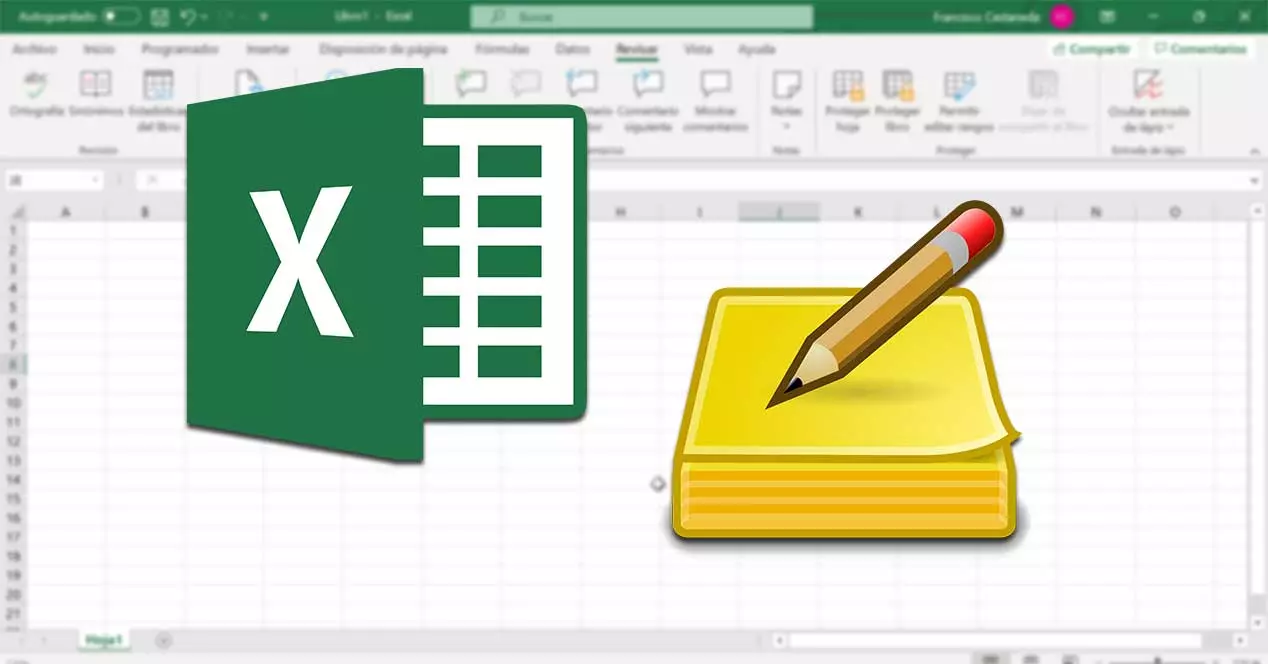
Dans quelle mesure est-il utile d'insérer des notes et des commentaires ?
Les notes et les commentaires sont deux outils Excel qui peuvent être très utiles, car ce sont deux fonctions bien différenciées, que nous devons utiliser régulièrement à certaines occasions. D'une part, nous avons les commentaires qui sont un excellent moyen de communiquer avec d'autres utilisateurs qui travaillent avec nous dans la même feuille de calcul. Lorsque nous insérons un commentaire, cela fonctionne comme une fenêtre de discussion à partir de laquelle chaque utilisateur peut faire les annotations pertinentes afin qu'il puisse être lu et répondu à par d'autres membres.
D'autre part, ajouter une note à une cellule définie nous permettra de afficher un message. Grâce à eux, tout utilisateur ayant accès au fichier pourra savoir avec certitude d'où provient une donnée spécifique. Cela nous aidera également à donner une instruction spécifique ou simplement à titre de rappel. De cette façon, juste en regardant le document, nous pourrons observer d'un coup d'œil, certaines données ou annotations, qui seront utiles pour accéder rapidement et facilement aux informations ajoutées.
Ajouter et utiliser des commentaires
Travailler avec des commentaires nous sera particulièrement utile pour communiquer avec d'autres utilisateurs qui utilisent également Excel. Par conséquent, nous allons voir comment nous pouvons facilement insérer, modifier ou supprimer des commentaires.
Insérer un commentaire
L'ajout d'un commentaire dans une cellule Excel est une tâche assez simple. Pour cela, il suffira de cliquer sur une cellule et de faire un clic droit dessus pour ouvrir le menu des options. Dans ce menu, nous devons sélectionner l'option "Nouveau commentaire" . Cela fera apparaître une fenêtre avec un champ où nous pourrons écrire le texte que nous voulons ajouter et de cette manière cela nous aidera à démarrer une conversation avec d'autres utilisateurs.
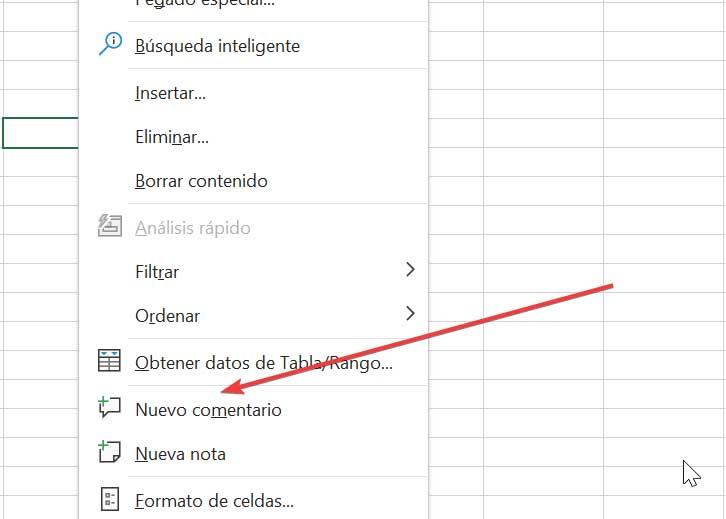
Ce commentaire sera ajouté à la cellule et sera affiché comme indicateur dans le coin supérieur droit de pourpre . En cliquant dessus, tout autre utilisateur pourra répondre à notre message, afin qu'il fonctionne comme une conversation.
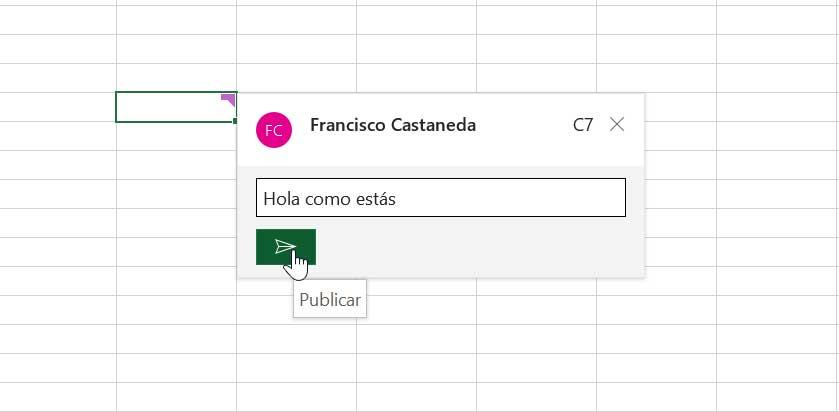
Modifier ou supprimer des commentaires
Tout commentaire ajouté peut être soit modifié ou supprimé à tout moment. Pour l'éditer, il suffira de cliquer sur l'indicateur violet pour ouvrir la fenêtre de conversation où il faudra cliquer sur le "Modifier" .
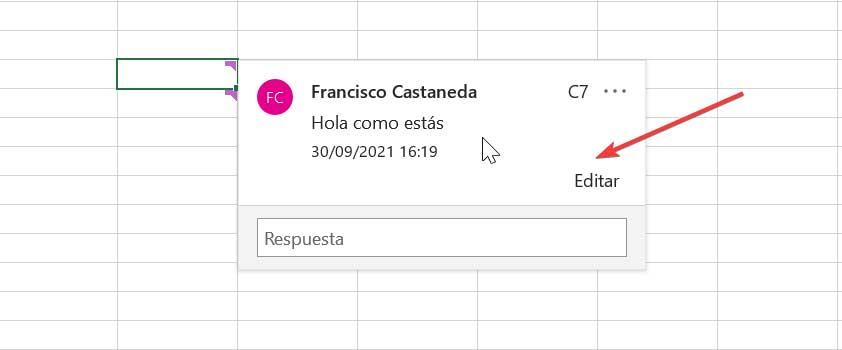
Tout le fil créé dans la conversation peut également être marqué comme résolu via le "Résoudre le fil" option, ainsi que complètement supprimé avec le "Supprimer le fil" option. Pour pouvoir accéder aux deux options, il suffit de cliquer sur les trois boutons verticaux que nous trouvons dans la zone de commentaire ouverte.
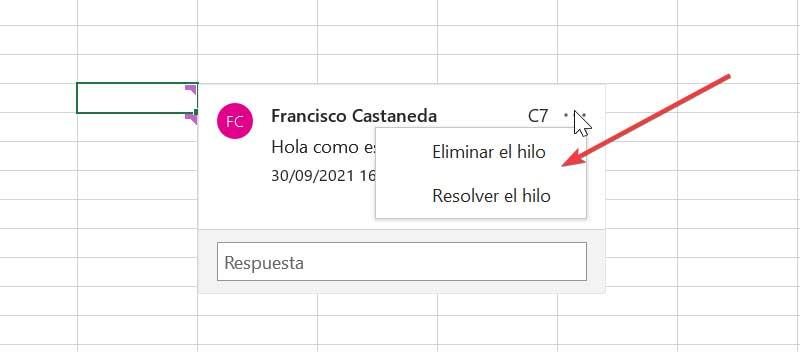
options avancées
Excel nous permettra également de travailler avec des options plus avancées que nous pouvons utiliser lorsque nous travaillons régulièrement avec des commentaires. Pour cela, nous devons insérer un commentaire supplémentaire. Plus tard, si nous accédons au "La revue" onglet, nous trouverons une section dédiée, appelée "Commentaires". À partir de là, vous pouvez cliquer sur plusieurs commentaires à l'aide des options « Commentaire précédent » et « Commentaire suivant ». De plus, si nous voulons que tous les commentaires soient affichés au même endroit, il suffit de cliquer sur « Afficher les commentaires ».
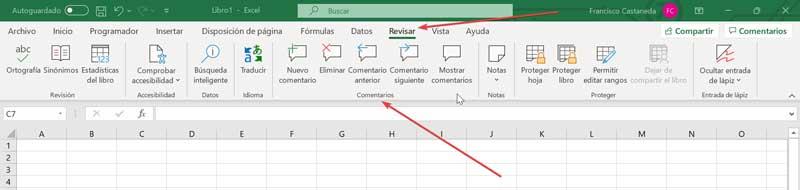
Insérer des notes dans une cellule dans Excel
Les notes sont des outils très utiles lorsque tout ce que nous avons à faire est d'ajouter une petite annotation sur certaines données spécifiques dans un tableau. La formule d'insertion d'une note fonctionne de la même manière que l'insertion d'un commentaire.
Insérer et modifier une note
Il suffira donc de cliquer sur la cellule où l'on veut insérer la note. Ensuite, nous cliquons avec le bouton droit de la souris et dans le menu contextuel, nous sélectionnons l'option "Nouvelle remarque" .
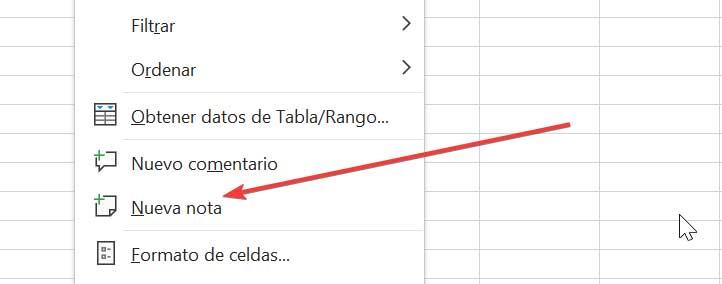
Cela ouvrira une fenêtre avec un fond jaune où nous pourrons écrire la note. Une fois écrit, cliquez simplement sur n'importe quelle autre cellule pour quitter la fenêtre. On reconnaît facilement la case où elle a été insérée car la note sera marquée dans un petit triangle rouge situé dans le coin supérieur droit de la cellule. De cette façon, il nous sera facile de savoir faire la différence entre un commentaire et la note. Si nous voulons modifier la note à tout moment, cliquez simplement sur la cellule, faites un clic droit et sélectionnez "Note éditée" .
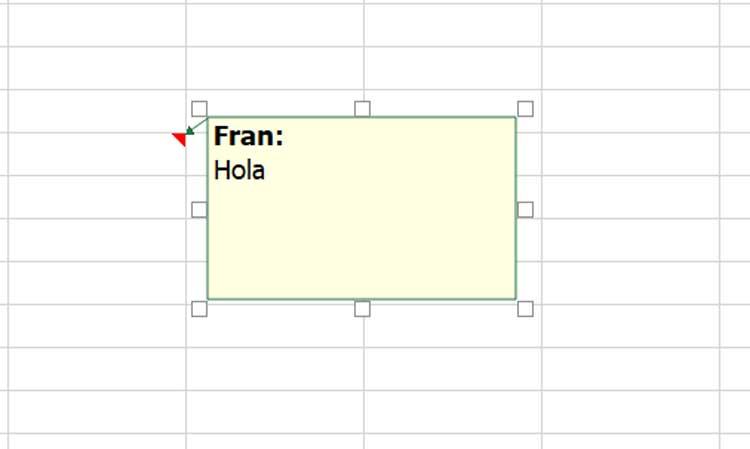
Mettre en forme une note
Excel nous donne également la possibilité de personnaliser notre note avec l'apparence que nous voulons grâce à différentes options de formatage. Pour y accéder, nous devons éditer le commentaire et dans la partie inférieure droite de la fenêtre une croix de doubles flèches apparaîtra (de haut en bas et de gauche à droite). Là, nous cliquons avec le bouton droit de la souris et dans le menu, nous choisissons l'option "Format de commentaire" .
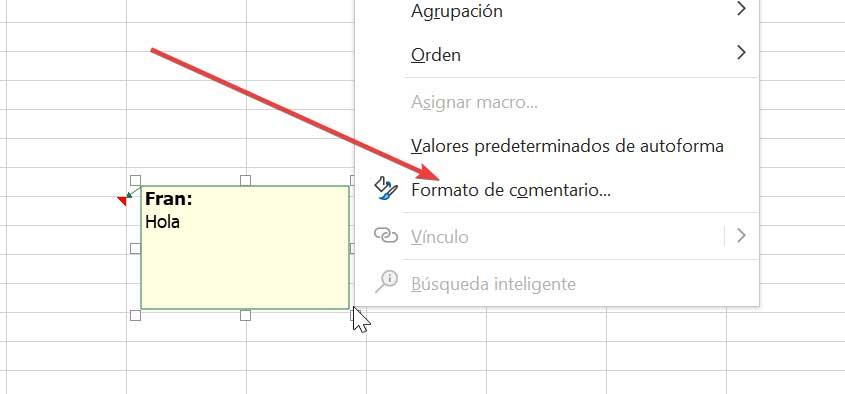
Dans ce nouveau menu, nous pouvons voir toutes les options de formatage dont nous disposons, pouvant modifier le type et la taille de la police. De plus, nous pouvons changer la couleur de fond en cliquant sur le « Couleurs et lignes » languette. Ici, nous pouvons choisir n'importe quelle autre couleur de remplissage comme le bleu, le vert, le rouge, entre autres. Une fois terminé, cliquez sur « Accepter » et nous vérifierons comment il est appliqué.
Autres fonctions à effectuer
Comme pour l'outil de commentaire, nous avons différentes fonctions disponibles dans le rendez-vous qui peuvent également être utilisées par l'outil de note. Pour ce faire, nous allons cliquer sur le Bouton « Notes » et nous pourrons insérer une nouvelle note, afficher une note précédente ou suivante, cliquer sur des notes existantes, afficher toutes les notes ajoutées ou les masquer. Enfin, nous aurons même la possibilité de les convertir en commentaires.