L'une des grandes innovations qui a atteint le iPhone et iPad ces dernières années, c'est l'application Files, qui répond à la demande de nombreux utilisateurs qui ont demandé à avoir un gestionnaire de fichiers à la fois sur l'iPhone et l'iPad. Cependant, l'application Fichiers nous permet non seulement de gérer les fichiers que nous avons à l'intérieur de notre appareil, mais nous pouvons également accéder et gérer les fichiers stockés dans les différents services cloud, tels que iCloud ou Google Drive, par conséquent, dans cet article, nous allons expliquer comment vous pouvez ajouter vos clouds à l'application Fichiers.
Ajouter n'importe quel cloud aux fichiers
Le processus pour ajouter un service de stockage cloud à l'application iPhone Files est vraiment simple. Ça marche pour iPhone et iPad et nous insistons sur le fait que c'est valable pour une multitude de nuages, mais pour l'exemple de cet article, nous nous concentrerons sur Google Drive.

Tout d'abord, ce dont vous avez besoin pour que Google Drive soit disponible dans votre application Fichiers, à la fois sur votre iPhone et sur votre iPad, est d'avoir la propre application du service installée sur votre appareil. Autrement dit, vous devez télécharger l'application Google Drive sur votre iPhone.Par conséquent, la première étape à faire est de télécharger l'application. N'oubliez pas que vous pouvez le faire depuis l'App Store.
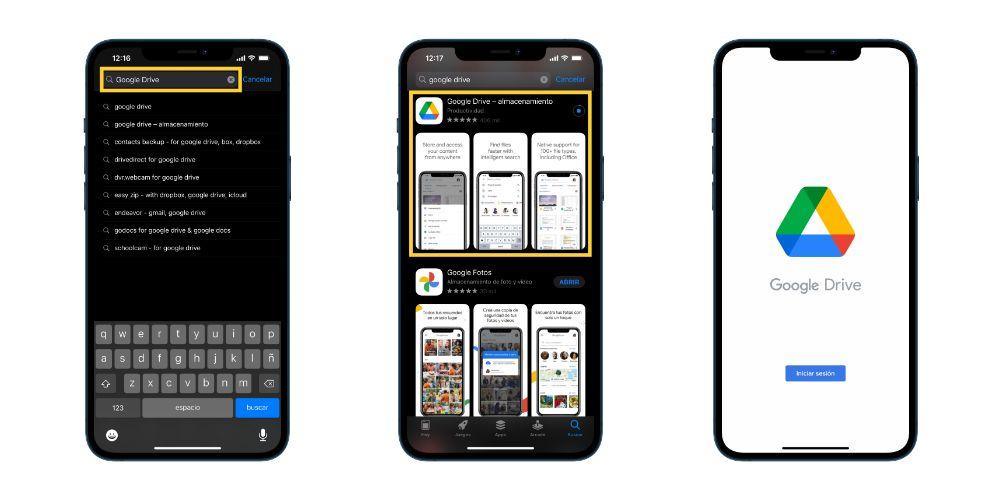
Une fois l'application installée sur votre iPhone, vous devez ouvrir l'application et vous connecter avec votre compte Google. Pour l'étape suivante, vous n'avez besoin que de l'application Fichiers, par conséquent, accédez à cette application sur votre iPhone et accédez à la section «Explorer». Comme vous pouvez le voir, sur le côté gauche de l'écran, vous avez différents «Emplacements» qui seront l'endroit où Google Drive apparaîtra lorsque vous l'avez ajouté. Pour le moment, si vous n'avez jamais ajouté de services, vous ne verrez que «iCloud Drive», «Sur mon iPhone», «Documents partagés» et «Juste supprimé».
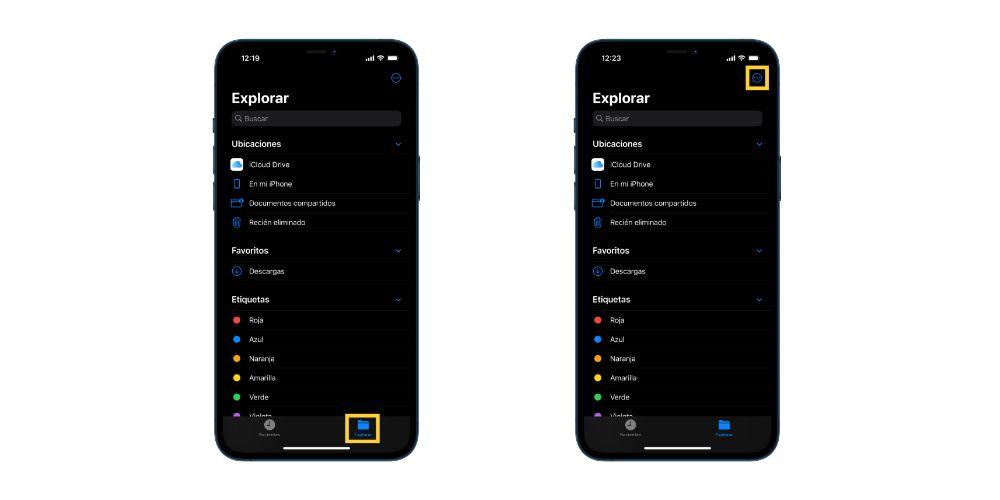
Maintenant vous vous demandez probablement, comment faire apparaître Google Drive ici? Eh bien, c'est très simple, cliquez sur l'icône à trois points située en haut à gauche de l'écran et cliquez sur «Modifier». À ce stade, les applications que vous avez installées sur votre iPhone et auxquelles vous pouvez accéder à leurs documents à partir de l'application Fichiers seront affichées. Comme vous pouvez le voir, après avoir installé l'application Google Drive, vous pouvez la rendre accessible et pour cela, il vous suffit de l'activer et de cliquer sur «OK» en haut à gauche de l'écran.
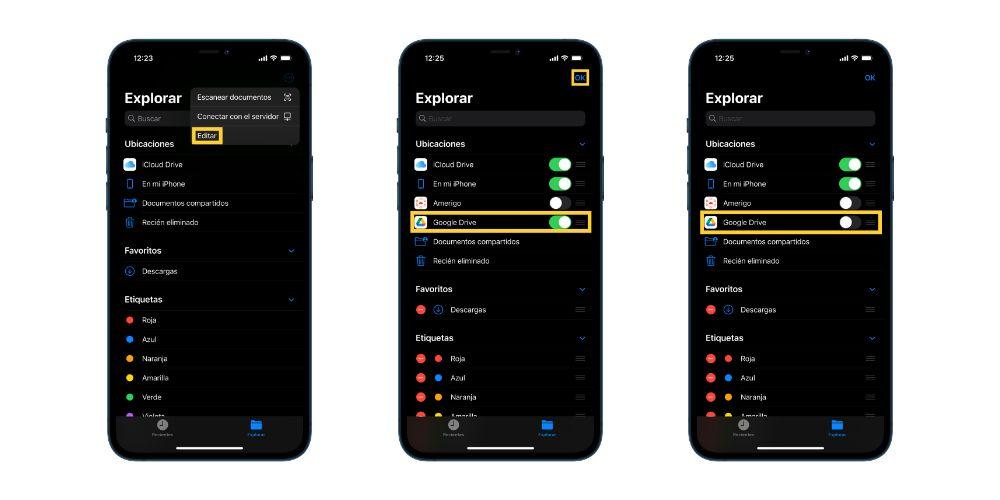
Ensuite, vous verrez comment dans le menu disponible sur la gauche de l'écran vous avez déjà «Google Drive» accessible. Si vous cliquez dessus, vous pouvez voir qu'à partir de maintenant, vous pouvez accéder à tous vos documents stockés dans Google Drive via l'application Fichiers.
Avantages de l'application Fichiers
Files est une application qui a ajouté beaucoup de valeur lorsqu'il s'agit de gérer vos fichiers avec votre iPhone ou iPad. En premier lieu, cette application sert de lieu de rencontre pour tous vos fichiers, imitant «Finder», le gestionnaire de fichiers disponible sous macOS, vous pourrez donc mettre de côté toutes les applications de tous ces services où vous avez stocké votre différents fichiers et ont tout organisé dans une seule application. Comme vous l'avez vu, nous devons avoir les applications installées, mais nous pouvons les mettre de côté et accéder à tous nos fichiers via une seule application, et c'est Files. Un autre des grands avantages que vous procurera l'utilisation de Fichiers comme application de gestion de fichiers est de pouvoir déplacer ces fichiers entre différents emplacements ou services, comme vous le feriez sur un ordinateur.