La plupart des présentations multimédias pour l'analyse des données à travers des diapositives dans des programmes comme Microsoft PowerPoint nécessitent un certain type de diagrammes. Ce sont des illustrations qui fournissent une représentation visuelle divertissante des données et de la croissance.
Ces informations sont souvent plus difficiles à expliquer avec des mots et la représentation visuelle basée sur des tableaux et des graphiques ajoute une touche de couleur. C'est pourquoi nous allons vous montrer ci-dessous comment ajouter facilement des graphiques et des diagrammes à PowerPoint. De plus, nous vous montrerons plus tard comment faire de même, mais avec l'un des principaux concurrents du programme de Microsoft, Google Slides.
Travailler avec des graphiques et des diagrammes dans PowerPoint

Pour la plupart d'entre vous, un programme de l'importance de Microsoft PowerPoint n'a pas besoin d'une présentation. Il s'agit d'une application qui fait partie de la suite Office de l'entreprise et qui se concentre sur la création et l'édition de représentations multimédias basées sur des diapositives. Par conséquent, il n'est pas difficile d'imaginer que comme cela s'est produit dans le cas précédent, ici les graphiques et les diagrammes sont des éléments qui seront très utiles dans certains projets.
Ces éléments nous aideront à exposer de manière beaucoup plus claire et divertissante certaines données que nous aurions autrement à exposer à partir de chiffres et de textes.
Ajouter des graphiques dans le programme Office
L'utilisation et la personnalisation de ces éléments sont assez simples pour la plupart. Même si nous sommes des utilisateurs novices de ce type de présentation- programmes basés, cela ne nous coûtera rien s'ils sont un peu plus supportables. Tout d'abord, nous vous indiquerons le moyen le plus simple d'ajouter le vôtre graphiques personnalisés afin qu'ils fassent partie de la présentation en tant que tels.
La première chose que nous faisons est d'ouvrir le programme de manière conventionnelle et d'aller à la diapositive spécifique où nous voulons ajouter cet élément. Ensuite, nous cliquons sur le menu Insertion de l'interface principale. On retrouvera ici une multitude d'éléments supplémentaires que nous avons la possibilité d'ajouter à notre Projet . Mais dans ce cas, nous cliquons sur la section intitulée Graph.
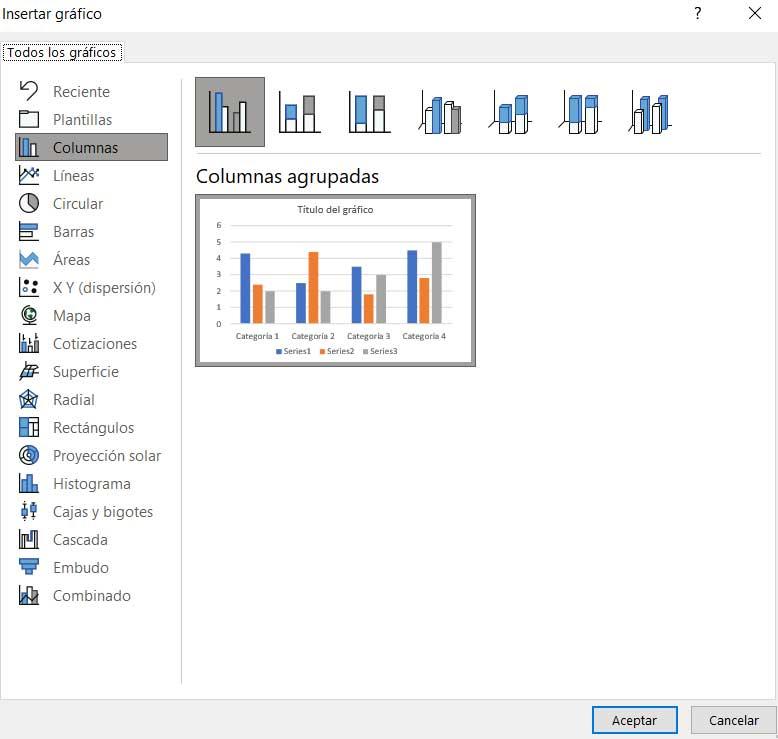
Insérer les données dans la présentation
Comme dans Excel, le tableur de Microsoft, on retrouve ici un bon nombre de formats pour ces éléments. Selon le type de données avec lesquelles nous allons travailler, nous opterons pour un point ou un autre. De cette façon, il suffit de cliquer sur le type de conception qui est plus intéressant. À ce moment-là, un exemple de graphique apparaîtra à l'écran ainsi qu'un tableau en haut afin que nous puissions personnaliser cet élément avec les données correspondantes.
Beaucoup d'entre nous le trouvent certainement plus que familier dans le tableau, car il est très similaire à celui que nous trouvons habituellement dans les tableurs.
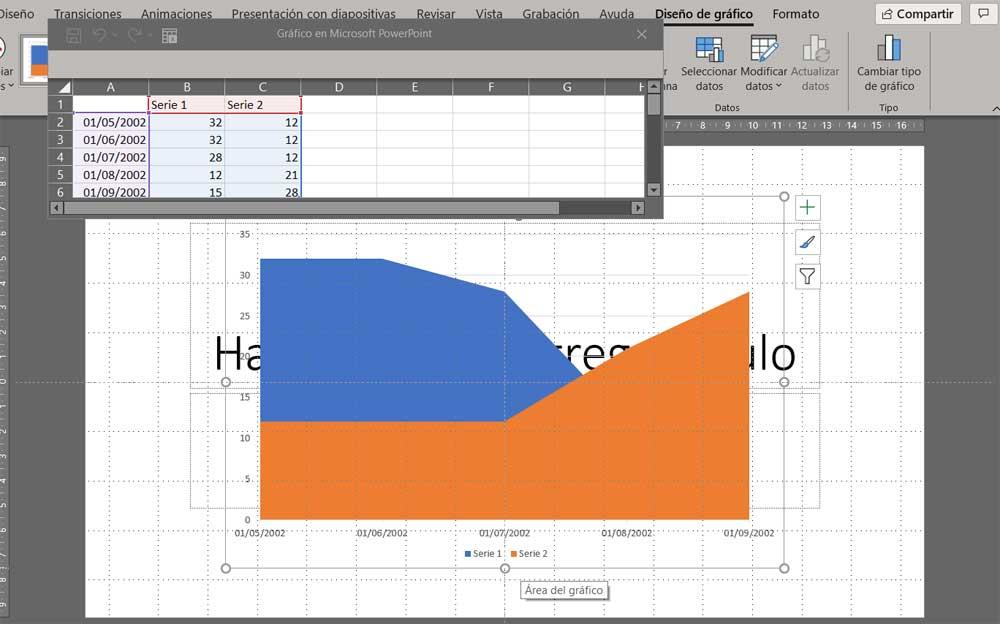
À son tour, sur le côté droit du graphique en tant que tel, nous trouvons une série de boutons qui nous permettront de personnaliser son apparence. Alors qu'avec le tableau susmentionné qui apparaît, nous entrons dans notre propres données , avec ces deux boutons, nous modifions à la fois le style et l'apparence de l'élément graphique.
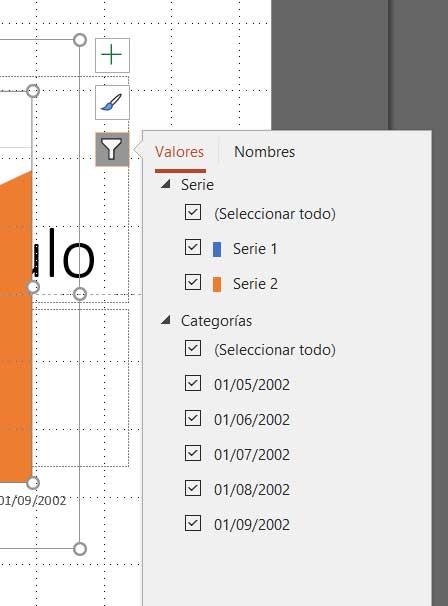
Lier un graphique créé dans Excel
Alors que PowerPoint est le programme pour créer des présentations multimédias de l'entreprise, Excel est celui qui nous aide à créer des feuilles de calcul. Par conséquent, si nous avons déjà créé un graphique ici, quelque chose d'assez commun, il est très facile de le lier à Slides. Pour y parvenir que nous commentons, la première chose à faire est d'aller dans l'option de menu Insertion pour cliquer sur Objet. Dans la liste déroulante qui apparaît, nous trouvons une multitude d'options faisant référence à d'autres programmes.
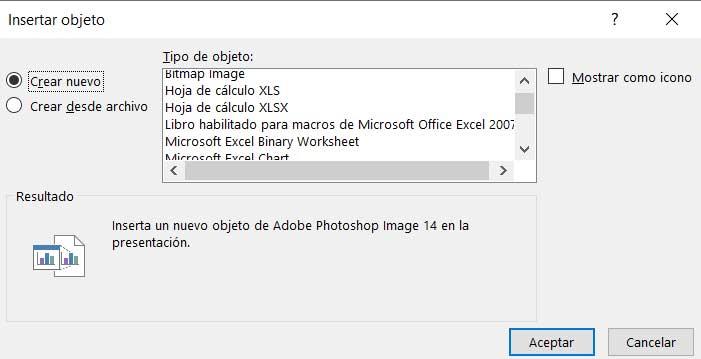
Cependant, dans le cas présent, nous allons nous concentrer sur le sélecteur qui dit Créer à partir d'un fichier. Par conséquent, nous n'avons plus à sélectionner le fichier dans XLSX ou au format XLS avec le graphique conçu dans Excel, comme nous l'avons vu précédemment. Bien entendu, avant de coller le document en tant que tel, nous devons nous assurer que nous avons les Lien option cochée.
Utilisez des diagrammes dans votre projet PowerPoint
Ces diagrammes dont nous allons parler maintenant seront d'une grande aide dans ce programme pour montrer des données correctement structurées. Ces éléments aideront à la compréhension générale du projet sans avoir à recourir à des textes ennuyeux et à des données numériques.
Dans ce cas, dans le Microsoft programme, nous n'avons pas besoin d'utiliser des add-ons comme dans la proposition de Google que nous verrons plus tard. Nous vous disons tout cela car PowerPoint lui-même nous offre une fonctionnalité intégrée qui nous permet d'ajouter directement des schémas à nos présentations multimédias. Pour ce faire à nouveau, nous devrons aller dans le menu d'insertion de l'interface principale de la solution logicielle. Par conséquent, dans le cas où nous souhaitons utiliser ces éléments sous forme de diagrammes, nous n'avons qu'à cliquer sur le menu Insertion / SmartArt.
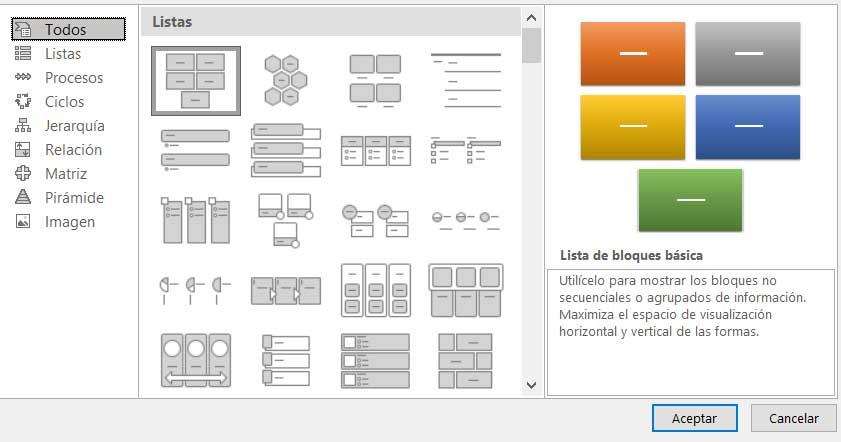
Il est à noter que nous allons trouver ici un grand nombre de formats et conceptions à choisir. Ainsi, en fonction du type d'information ou de la manière dont on veut la structurer, on peut choisir entre les multiples options disponibles. Une fois que nous aurons choisi le design qui nous intéresse le plus, le schéma qui sert de base sera affiché sur la diapositive dans laquelle nous nous trouvions afin que nous puissions le personnaliser.
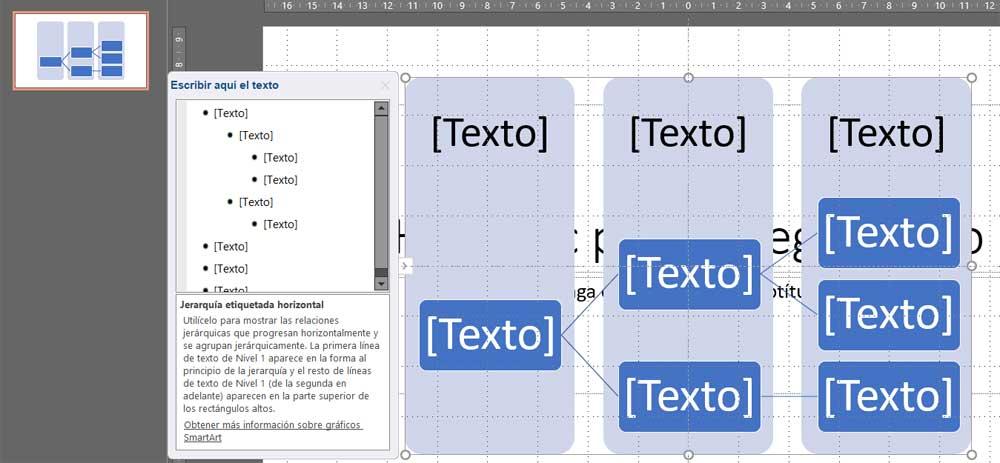
Ajouter des graphiques et des diagrammes dans le programme Google
Nous allons maintenant parler de l'une des solutions les plus puissantes auxquelles PowerPoint peut faire face, Slides. Ici, nous pouvons également créer nos propres projets axés sur l'utilisation de diapositives pour exposer d'autres utilisateurs.
Créer un nouveau graphique dans Slides
Comme dans les tableurs, créer un graphique dans cette application n'est pas trop compliqué. En fait, Slides nous permet de choisir entre différents graphiques selon le format que nous voulons utiliser. De cette façon, nous trouverons des graphiques à barres, à courbes, à colonnes ou à secteurs.
Pour ajouter un nouvel élément de ce type, la première chose que nous faisons est d'aller dans le menu Insertion de l'interface principale pour sélectionner un graphique HD . Ensuite, il ne nous reste plus qu'à choisir le format qui nous convient le mieux dans chaque cas parmi ceux mentionnés ci-dessus.
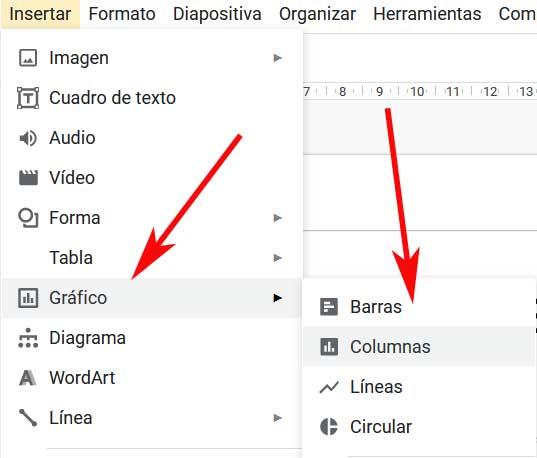
Lors du choix de l'un des modes exposés, l'échantillon apparaîtra sur l'écran qui sera la base sur laquelle nous allons concevoir notre graphique. C'est un élément que nous allons devoir personnaliser au maximum. Pour ce faire, il suffit de cliquer sur l'icône en forme de lien qui apparaît dans le coin supérieur droit. Nous y sommes situés Ouvrir l'origine .
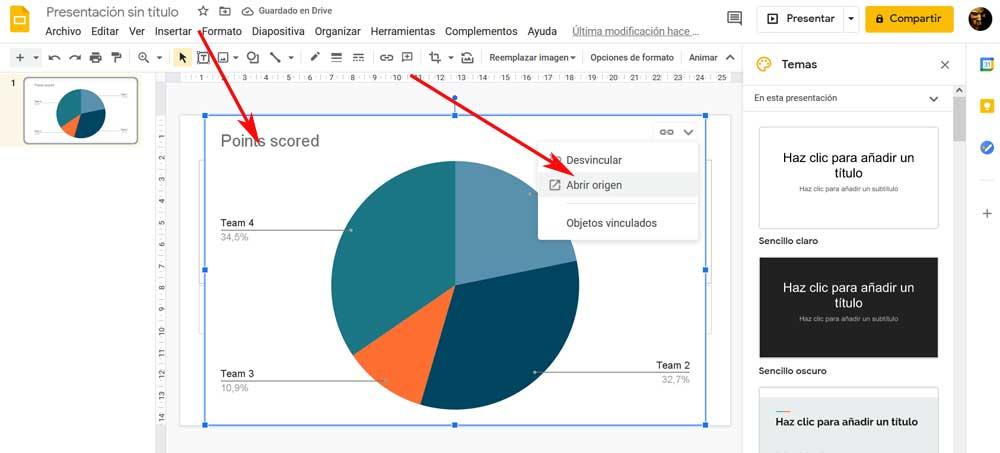
Personnaliser le nouvel élément
À ce moment-là, nous trouverons une feuille de calcul pour ce graphique avec les exemples de données. Désormais, nous n'avons plus à le parcourir pour saisir les données qui nous intéressent. De même, le programme lui-même nous permet de changer le style de cet élément avant son insertion finale.
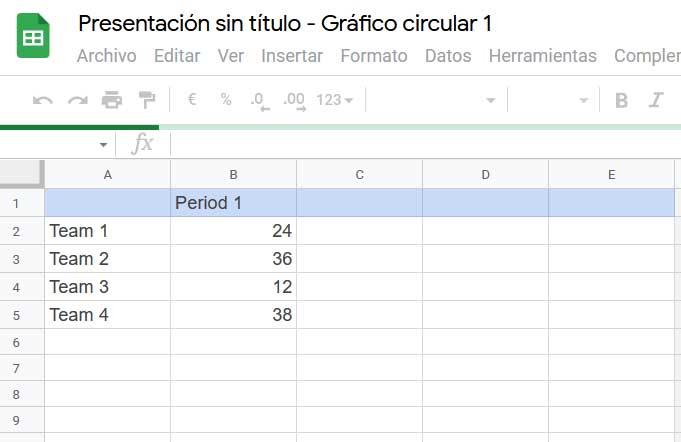
Pour ce faire, nous cliquons sur le bouton à trois points sur le graphique et choisissons l'option Modifier pour pouvoir le configurer et le personnaliser au maximum.
Concevoir et ajouter des diagrammes dans Slides
Il vaut la peine de mentionner que ce Google L'application de présentation nous permet d'ajouter des modules complémentaires pour utiliser des fonctions non incluses par défaut. Heureusement, il existe certains de ces compléments pour utiliser des diagrammes, pour lesquels nous allons en voir un qui vous sera très utile. Tout d'abord, nous vous dirons que pour télécharger ces add-ons supplémentaires, il suffit d'aller dans le menu Add-ons de l'interface du programme.
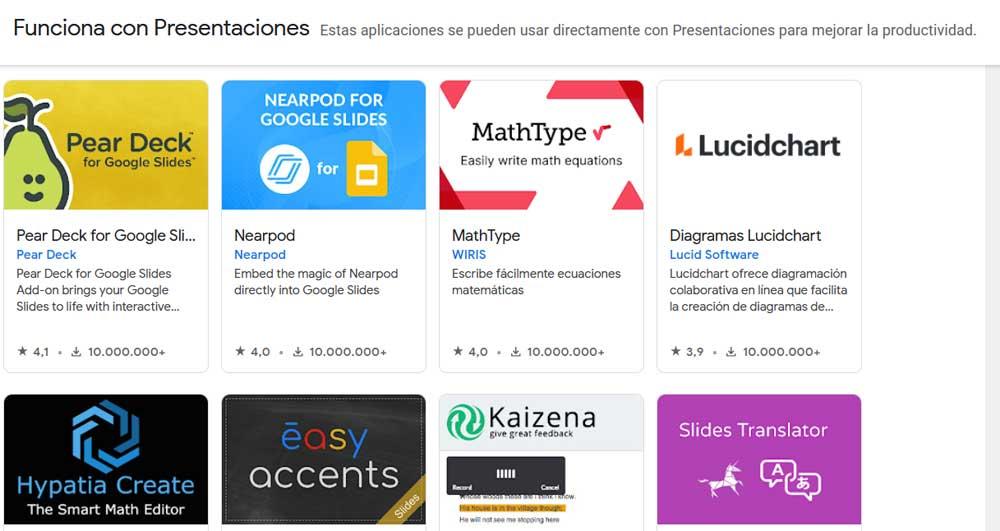
L'une des propositions les plus connues de ce type pour créer des diagrammes dans le programme Google est Lucidchart . De là, nous pouvons importer des diagrammes personnalisés sous la forme de flux , diagrammes de réseau et de Venn, etc.