Adobe Premiere Pro est l'un des logiciels de montage vidéo les plus populaires au monde car il est utilisé par des millions de personnes pour effectuer diverses tâches telles que la production YouTube vidéos, vidéos marketing, publicités et plus encore. Dans diverses situations lors du montage, nous pouvons choisir différents styles de transitions et d'effets avec lesquels donner une touche plus stylistique à nos projets.
Dans l'outil Adobe populaire, nous avons différents effets de transition disponibles et une grande variété de façons de les modifier en fonction de notre vidéo. C'est pourquoi nous allons parler aujourd'hui de effets de transition , comment les insérer dans nos vidéos et comment les incorporer pour qu'elles deviennent un outil important à utiliser dans nos projets.
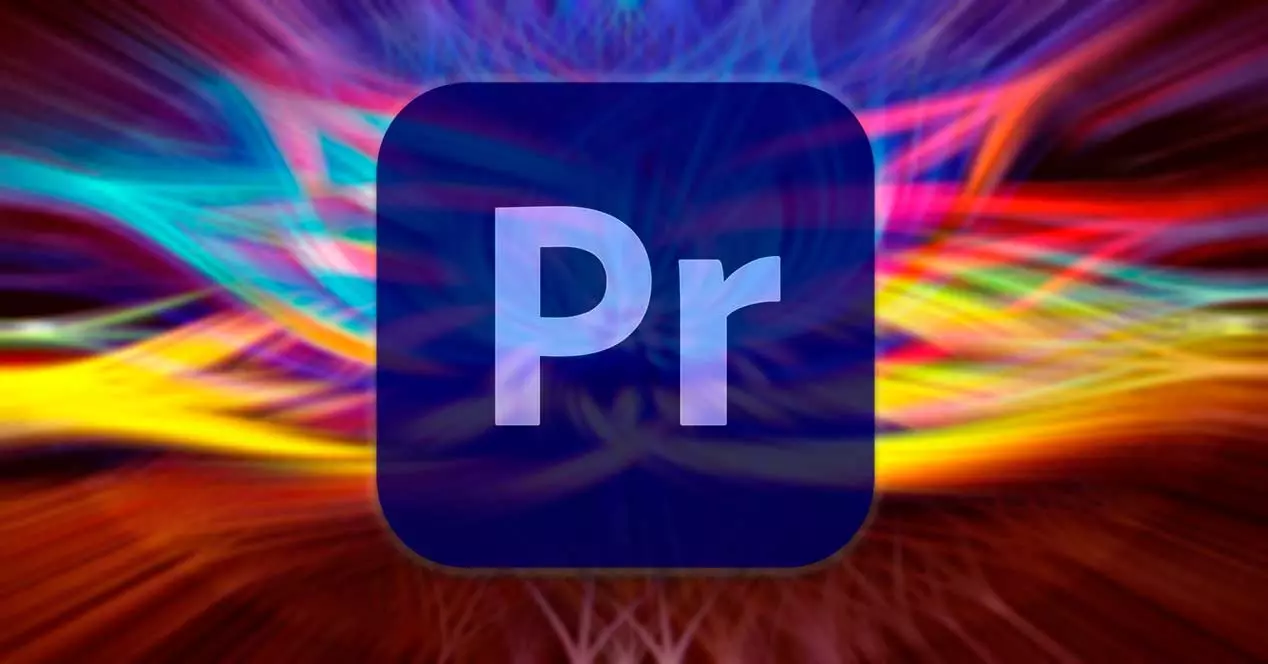
Pour pouvoir ajouter des effets et des transitions à nos vidéos, la première chose dont nous avons besoin est d'avoir Adobe Premiere installé sur notre PC. Si nous ne l'avons pas, nous devons payer un abonnement de 24.19 euros par mois pour pouvoir l'utiliser. Si nous voulons le tester auparavant, nous pouvons télécharger une version d'essai de 7 jours avec toutes ses fonctions disponibles.
Bases de la transition
Une transition est un effet animé qui facilite, ou accentue, le passage d'un clip à l'autre ou on peut aussi les utiliser pour styliser le début ou la fin d'un clip . Une transition peut contenir un effet subtil tel qu'un fondu, ou un effet emphatique tel qu'un passage. Ils sont généralement placés dans une coupe entre deux clips, créant une transition double face. Cependant, vous pouvez également appliquer une transition directement au début ou à la fin d'un clip, créant ainsi une transition unilatérale, telle qu'un fondu au noir.
Lorsqu'une transition passe d'un clip à l'autre, elle chevauche les images des deux clips. Les images qui se chevauchent peuvent être prédécoupées à partir de clips existants ou d'images répétées de chaque côté de la coupe. Il est important de savoir que, lorsqu'un clip est découpé, les cadres ne sont pas éliminés , mais les points d'entrée et de sortie résultants sont chargés de former une fenêtre sur le clip d'origine. C'est pourquoi, lors de l'utilisation d'une transition, il se charge d'utiliser les images écrêtées pour créer l'effet de transition ou, si les clips n'ont pas d'images écrêtées, alors il se charge de répéter les images.
Ajouter des transitions dans Premiere
La première chose que nous devons faire est d'ouvrir Adobe Premiere et de créer un nouveau projet. Pour cela, cliquez sur l'onglet "Fichier" puis sur "Nouveau" et "Projet" ou utilisez le raccourci clavier "Ctrl + Alt + N". Une fois ajouté, nous faisons glisser le fichier vidéo sur la chronologie.
Trouver et ajouter des transitions est un processus très simple, car nous pouvons trouver toutes les options de transition dans le Effets panneau, auquel vous pouvez accéder à partir de la barre d'options supérieure. Un panneau apparaîtra alors sur la droite.
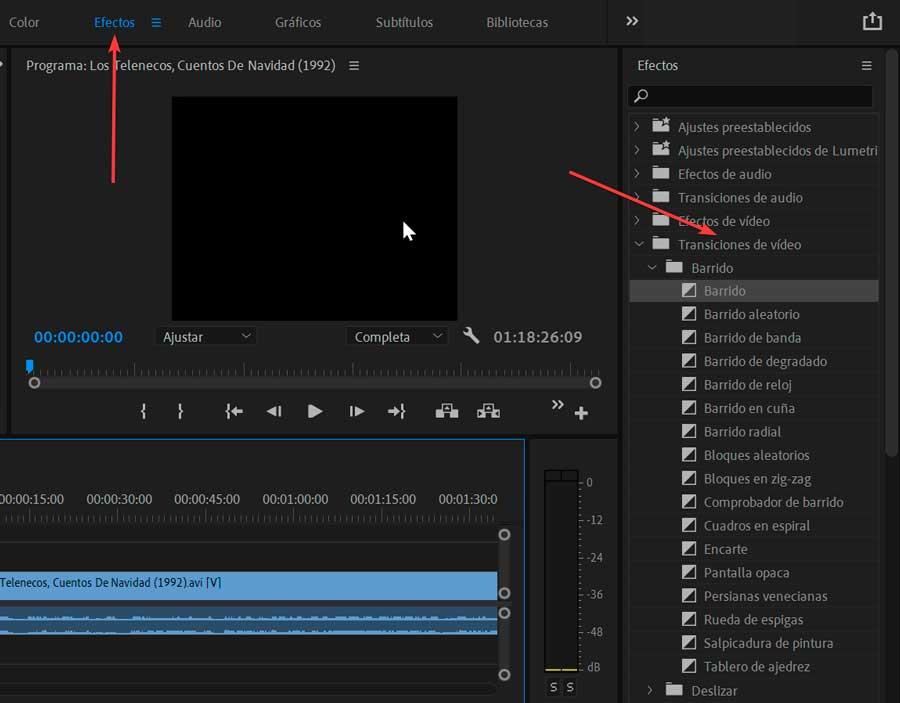
Ensuite, nous cliquons sur le Vidéo Transitions section que nous trouvons sur le côté droit et l'affichons. Cela fera apparaître différents dossiers avec "Wipe", "Slide", "Peel Page", "Dissolve", "Iris", "3D Motion", "Immersive Video" et "Zoom" effets. À partir de là, nous pouvons sélectionner n'importe lequel de ces types de transitions que nous aimerions utiliser dans notre projet.
Pour ce faire, cliquez simplement pour le sélectionner et maintenez la transition enfoncée, puis faites-le glisser au début ou à la fin du clip sur lequel vous souhaitez l'utiliser. On peut aussi le placer entre deux clips pour faire la transition entre la fin d'un clip et le début d'un autre.
Comment les modifier
Nous n'avons peut-être pas besoin que la transition dure aussi longtemps ou ne soit pas aussi perceptible, donc Premiere nous permet de la modifier facilement depuis son Commandes d'effet panneau, qui est situé en haut à droite lorsque nous travaillons sur l'image. Effets languette.
Ensuite, dans la chronologie, nous sélectionnons la transition que nous avons ajoutée à notre clip, ce qui entraînera un changement dans le Commandes d'effet panneau, où l'on peut voir des carrés étiquetés A et B et une mini chronologie.
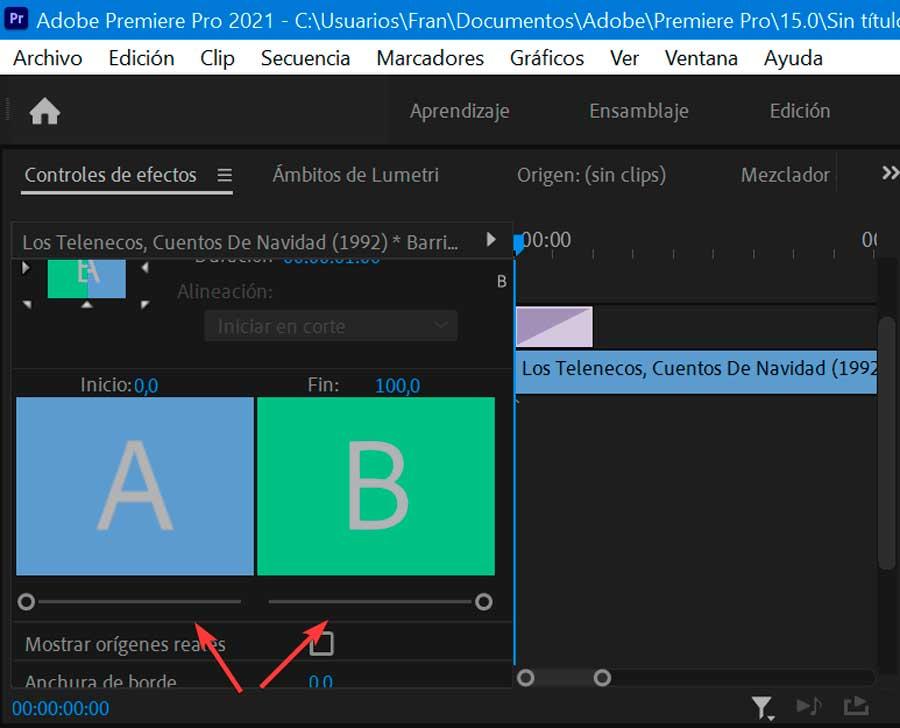
Ici, nous pouvons changer le début de la transition en accédant à la barre située sous le carré A. Nous cliquons et faisons glisser le petit cercle pour modifier le Accueil valeur. Cela entraînera le début de la transition plus près ou plus loin du début du deuxième clip. Pour changer le point final de la transition, nous utilisons la barre sous la case B.
Il est également possible de modifier la durée de la transition dans son ensemble avec le Durée valeur. Si nous survolons cette valeur, nous pouvons cliquer et faire glisser vers la gauche ou la droite pour la modifier. Cela rendra la transition entière plus longue pour les deux clips.
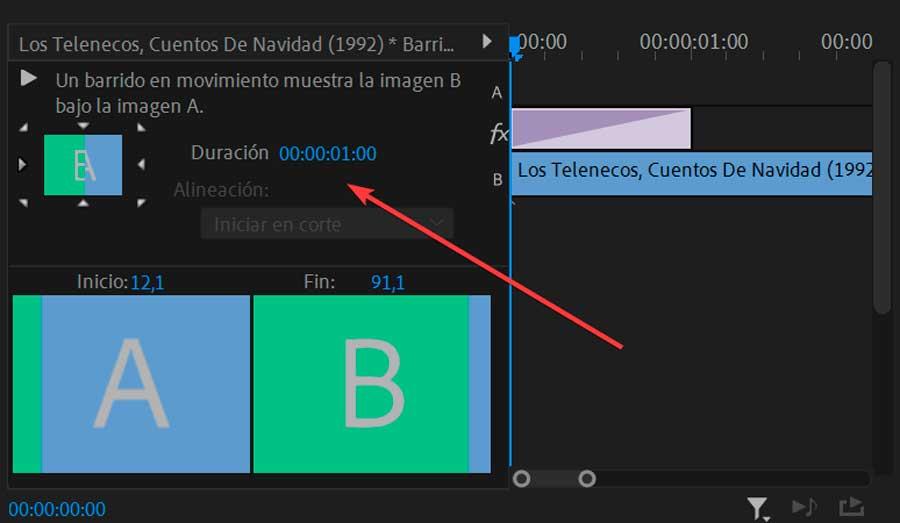
De plus, nous pouvons rapidement aligner la transition pour commencer là où les clips sont coupés. Pour cela, cliquez sur le Alignement menu déroulant et sélectionnez où vous voulez que la transition commence ou se termine.
En utilisant ces commandes d'effets, vous pouvez faire en sorte que notre transition soit fluide et s'intègre parfaitement dans notre projet, se déroulant en temps réel, afin que nous puissions voir comment elles affectent notre vidéo pendant que nous la montons.
Supprimer une transition
Dans le cas où la transition que nous avons ajoutée ne nous plaît pas à quoi elle ressemble dans notre clip, nous pouvons facilement l'éliminer. Nous devons juste nous assurer que nous voulons vraiment le supprimer avant de le faire, car toutes les modifications que vous y aurez apportées seront perdues.
Il existe deux manières différentes de supprimer une transition :
- Nous devons simplement trouver la transition dans la chronologie et la sélectionner. Appuyez ensuite sur la touche "Suppr" de notre clavier.
- Nous sélectionnons la transition dans la chronologie pour ensuite cliquer dessus avec le bouton droit de la souris. Cela fera apparaître un menu contextuel dans lequel nous sélectionnons "Supprimer" pour supprimer la transition.
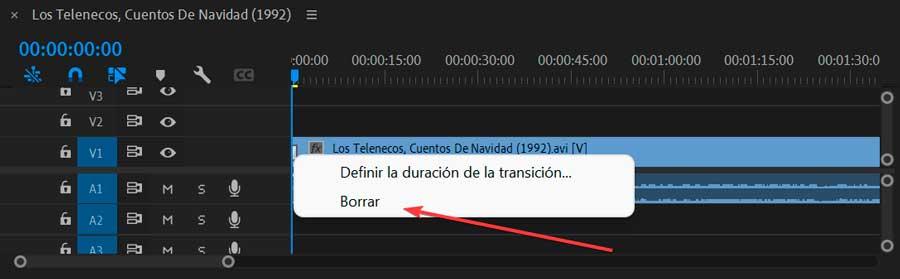
De cette façon, nous pouvons essayer d'ajouter et de supprimer différentes transitions jusqu'à ce que nous trouvions celle qui nous satisfait vraiment.
Sites Web pour télécharger des transitions pour Premiere
Bien que Premiere ait un bon nombre de transitions incluses, il est possible que celles-ci soient trop vues et connues de nous. Si nous voulons lui donner une apparence plus personnelle et différente, nous pouvons utiliser des transitions que nous pouvons télécharger sur Internet.
mélange le
Nous parlons d'un site Web où nous pouvons obtenir des vidéos gratuites, de la musique gratuite et des Modèles Premiere Pro . Nous pouvons améliorer notre jeu de création vidéo en explorant leur bibliothèque de modèles vidéo gratuits pour Premiere Pro. Simplement télécharger et utiliser leur faim modèles d'animations graphiques dans votre prochain projet de montage vidéo sans inscription ni paiement requis.
Ici, nous trouverons des mogrts, des projets, des tiers inférieurs et des transitions à ajouter à vos vidéos YouTube, diaporamas ou vidéos musicales. En plus de pouvoir effectuer des téléchargements illimités de modèles et d'effets vidéo Premiere Pro, ils sont entièrement modifiables.
Envato Elements
Si les modèles gratuits avec effets de transition Premiere ne sont pas en mesure de répondre à nos besoins, nous pouvons opter pour les modèles premium disponibles sur Envato Elements, un site où vous pouvez télécharger des ressources illimitées par abonnement.
Ce site comprend des modèles pour transitions et d'autres graphiques animés conçus par des professionnels, tels que des animations de logo, des intros et des titres. Elements propose également des photos, de la musique, des clips vidéo et des polices pour vous aider à développer votre propre style, ainsi que des cours approfondis pour renforcer vos compétences créatives.
Si nous voulons tester son contenu, nous pouvons accéder à une version d'essai de 7 jours , ainsi que l'accès aux téléchargements illimités de plus de 59 millions de ressources créatives à partir de 14.50 euros par mois.