En se référant au populaire Microsoft Word programme, nous parlons d'un éditeur de texte qui fait partie de la suite Office de l'entreprise. Mais il est vrai que grâce aux fonctions qu'il a reçues au fil du temps, le contenu avec lequel nous pouvons travailler ici augmente.
Avec cela, ce que nous voulons vous dire, c'est que le programme axé sur la création et l'édition de textes ne se limite pas seulement à l'hébergement de ces contenus. Afin d'obtenir des documents beaucoup plus riches et complets, l'application nous permet d'ajouter d'autres éléments supplémentaires. Ici, nous voulons dire les tables , graphiques , images, vidéos ou même des objets 3D. De cette façon, les possibilités qui s'offrent à nous dans l'application Office susmentionnée sont énormes.

Dans ces mêmes lignes, nous voulons nous concentrer sur ce dernier élément que nous avons mentionné, les objets en trois dimensions. Le travail avec ces contenus spécifiques n'a cessé de croître ces dernières années, atteignant même les éditeurs de texte. C'est pour toutes ces raisons que nous allons maintenant parler de la manière la plus simple d'ajouter ce type de contenu à nos propres documents Word. Pour ce faire, la première chose que nous faisons est de commencer à travailler avec les lignes, les paragraphes et les pages qui constitueront le Fichier DOCX de la manière habituelle.
S'il arrive que nous devions ajouter ces éléments graphiques que nous avons mentionné, le programme nous facilite la tâche. Au départ, tout ce que nous avons à faire est d'aller à l'endroit exact du document où nous voulons ajouter les trois contenu dimensionnel . Si nous jetons un coup d'œil en haut de l'interface principale du programme, nous trouvons l'option de menu Insertion, sur laquelle nous cliquons.
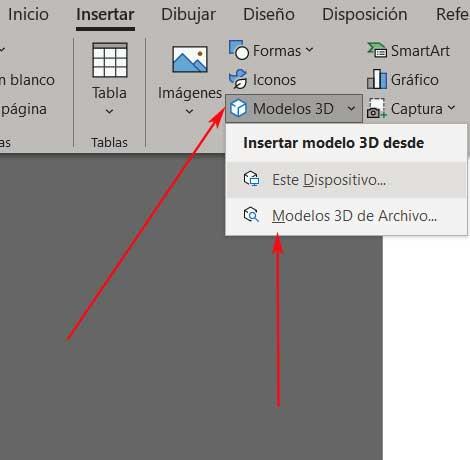
Insérer des objets 3D dans un document texte dans Word
Ici, nous allons trouver deux sources possibles à partir desquelles nous pouvons sélectionner les éléments tridimensionnels que nous voulons ajouter ici. La première des options lit Cet appareil, donc elle nous permet de choisir Fichiers de contenu 3D stockés sur nos disques. Il suffit de se déplacer avec la fenêtre de navigation qui apparaîtra pour sélectionner un ou plusieurs objets possédant ces caractéristiques. Ensuite, nous verrons comment ce fichier image est automatiquement ajouté au document texte en question que nous avons ouvert.
Mais il se peut aussi que nous n'ayons pas de fichier de ce type, mais que nous souhaitions donner un ton plus graphique à notre projet en Word . Eh bien, nous devons garder à l'esprit que le programme Microsoft lui-même nous offre une bonne quantité de contenu de ce type à titre d'échantillon afin que nous puissions travailler avec. Par conséquent, dans ce cas, nous n'avons qu'à sélectionner l'autre option disponible, Modèles de fichiers 3D .
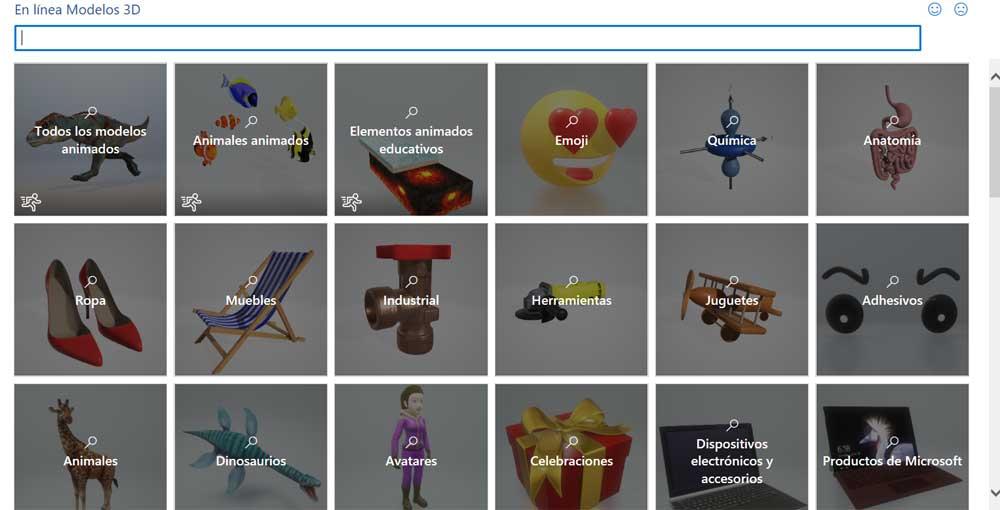
A ce moment, une nouvelle fenêtre apparaîtra avec plusieurs échantillons appartenant au catégories d'objets tridimensionnels que nous pouvons utiliser ici. Cela signifie que nous n'aurons qu'à cliquer sur celui qui nous intéresse dans ce cas pour voir les objets 3D que l'éditeur de texte lui-même met à notre disposition pour ces tâches.
De la même manière, nous devons prendre en considération qu'une fois l'élément que nous recherchons ajouté, nous avons la possibilité de le déplacer avec la souris pour changer son emplacement. Parallèlement, le programme nous permet de redimensionner il suffit de faire glisser ses coins correspondants.