Depuis sa création, le Microsoft système d'exploitation offre la possibilité d'activer un Compte administrateur . Ce compte nous permet d'effectuer différentes actions sur notre ordinateur avec le maximum de privilèges. Dans les versions précédentes de Windows ce compte pourrait être activé à partir du panneau de configuration très facilement, mais en Windows 10 ce compte est masqué. Si vous souhaitez savoir comment activer le compte administrateur masqué sur votre ordinateur, nous vous recommandons de continuer à lire.
Différences entre un compte standard et un compte administrateur
Avant de regarder les étapes à suivre pour réaliser une action, nous allons voir les principales différences entre les deux types de compte. Un compte avec des autorisations standard est essentiellement un compte limité qui ne peut apporter des modifications qu'à son propre compte et non à l'ensemble du système. Nous faisons référence à des actions telles que la modification des icônes, de l'arrière-plan, mais pas aux modifications qui affectent le système en général, telles que l'installation ou la désinstallation de programmes.

Pour leur part , comptes d'administrateur peut apporter toutes sortes de modifications au système, de la configuration au registre, en passant par l'installation ou la désinstallation de programmes.
Quel compte utilisateur devez-vous utiliser?
En supposant qu'un compte administrateur a accès à toutes les ressources système, cela signifie également qu'il s'agit d'une porte ouverte aux vulnérabilités. Par exemple, dans le cas où certains types de malware atteint notre ordinateur à partir de ce compte, il aura des autorisations d'administrateur, de sorte qu'il pourrait endommager dans une proportion beaucoup plus grande que s'il accédait à partir d'un compte d'utilisateur. Un autre risque implicite est que si le compte administrateur tombe entre les mains d'une personne dont les connaissances sont limitées, cela pourrait entraîner des changements irréversibles dans le système.
Cela dit, Microsoft lui-même recommande limiter le nombre d'utilisateurs ayant accès au compte administrateur et empêcher ce compte d'avoir accès à Internet pour éviter toute exposition à tout type de virus ou d'attaque. N'oubliez pas que si vous ne possédez pas de connaissances informatiques très avancées, il est préférable de créer un compte utilisateur avec des autorisations standard et de limiter l'utilisation de l'administrateur uniquement lorsqu'il est strictement nécessaire d'apporter des modifications telles que l'installation ou la désinstallation de programmes
Comment activer le compte administrateur masqué
Maintenant que vous connaissez les différences entre les deux types de compte et les risques auxquels vous vous exposez en utilisant le compte administrateur, voyons comment activer le compte administrateur masqué dans Windows 10 très rapidement et facilement.
La première chose à faire est d'ouvrir une fenêtre d'invite de commande avec des autorisations d'administrateur.
- Tapez "cmd" dans la zone de recherche Windows ou cliquez avec le bouton droit sur l'icône Windows dans le menu Démarrer pour faire apparaître un menu avec l'option Invite de commandes.
- Lorsque la fenêtre d'invite de commande est ouverte, tapez la commande administrateur utilisateur net / actif: oui et appuyez sur Entrée pour activer le compte administrateur.
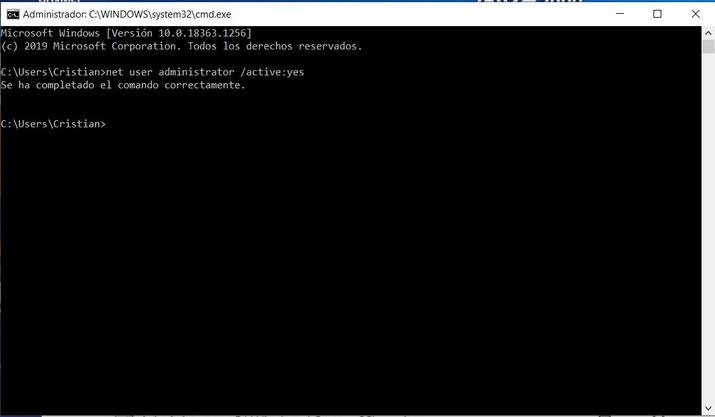
A partir de ce moment, le compte administrateur est activé. Compte tenu des risques liés à son utilisation, nous vous recommandons d'ajouter un mot de passe à partir de la fenêtre d'invite de commande elle-même. Ce mot de passe vous sera demandé chaque fois que vous devrez apporter une modification au système.
- Pour l'ajouter, ouvrez à nouveau la fenêtre d'invite de commande comme nous l'avons vu quelques lignes ci-dessus et tapez la commande administrateur utilisateur net * .
- Entrez le mot de passe souhaité et appuyez sur Entrée.
- Cette étape peut également être effectuée à partir de la gestion des comptes dans le panneau de configuration Windows.
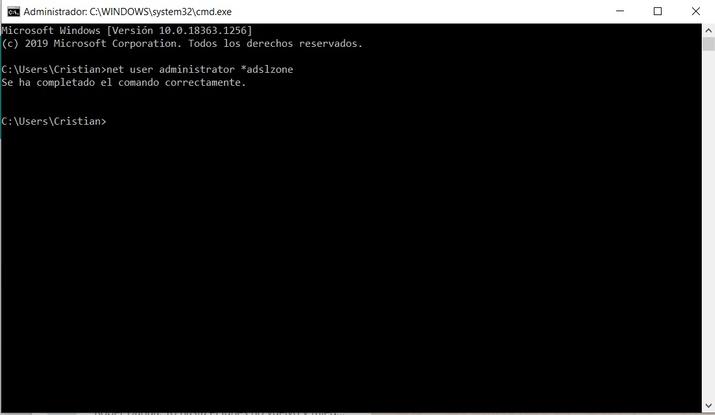
Vérifiez si le compte a été activé
Pour vérifier que vous avez correctement activé le compte administrateur, vous devez accéder panneau de contrôle> comptes utilisateurs> gérer un autre compte . Ici maintenant, vous devriez voir le compte d'utilisateur administrateur. De là, vous pouvez également ajouter un mot de passe comme nous l'avons déjà dit.
N'oubliez pas que l'idéal est que vous utilisiez le compte standard dans votre vie de tous les jours et que si à tout moment vous souhaitez apporter des modifications au système ou installer des programmes qui nécessitent ces privilèges, il vous suffit modifier le compte que vous venez d'activer et gérez-le à partir de là.
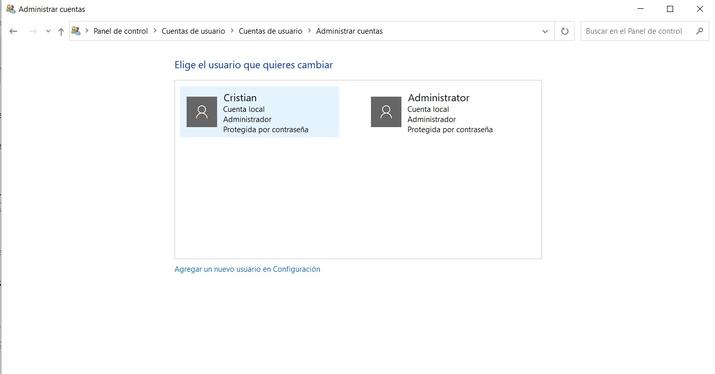
Comment masquer à nouveau le compte administrateur dans Windows 10
Si à tout moment vous souhaitez désactiver le compte que vous venez de créer, les étapes sont presque les mêmes que celles que vous avez suivies pour l'activer.
- Ouvrez à nouveau l'invite de commande en tapant «cmd» sans les guillemets dans la zone de recherche Windows ou en cliquant avec le bouton droit sur l'icône Windows.
- Maintenant, exécutez la commande administrateur utilisateur net / actif: non dans la fenêtre d'invite de commande.
- Lorsque la commande a été exécutée, fermez l'invite de commande.
- Maintenant le compte d'utilisateur est désactivé et n'apparaîtra plus à la session ni i Lancer le panneau de configuration.
Empêchez les modifications d'être apportées en activant l'UAC
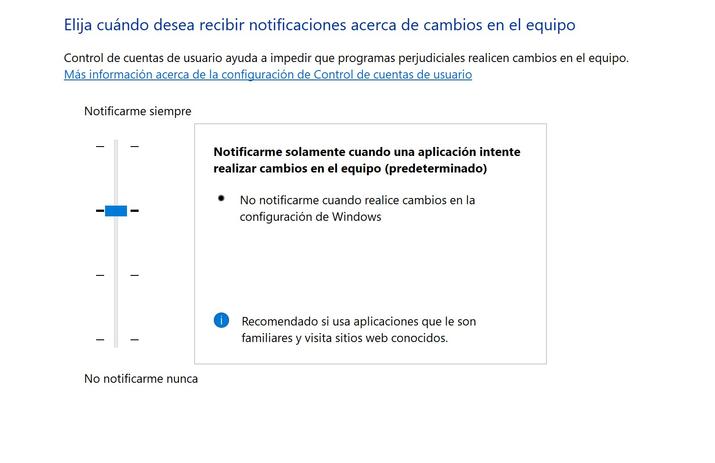
Le Windows UAC (User Account Control) est un contrôle de sécurité supplémentaire qui vous permet d'avoir connaissance à tout moment des modifications apportées à votre ordinateur et même de les empêcher d'être apportées si elles ne sont pas autorisées.
Pour configurer l'UAC, ouvrez le Windows boîte de recherche et tapez " uac . " Cliquez sur l'option Modifier les paramètres de contrôle de compte d'utilisateur. Vous verrez maintenant que sur la gauche vous avez une barre avec laquelle vous pouvez configurer le niveau de protection. Vous avez quatre options disponibles:
- Me prévenir toujours : si vous activez cette option, le système vous avertira lorsque les programmes que vous avez installés essaieront d'apporter des modifications à l'ordinateur.
- M'avertir uniquement lorsqu'une application tente d'apporter des modifications à l'ordinateur : cette option ne vous avertira que lorsque les programmes que vous avez installés essaieront d'installer d'autres applications ou d'apporter des modifications à votre ordinateur.
- M'avertir uniquement lorsqu'une application essaie d'apporter des modifications à l'ordinateur (ne pas assombrir le bureau) : cette option vous avertit lorsque les programmes que vous avez dans Windows essaient d'installer d'autres applications ou d'apporter des modifications à l'ordinateur, mais elle ne vous avertit pas lorsque vous êtes celui qui effectue les modifications. changements.
- Ne me préviens jamais : Le système ne vous avertira pas lorsque des programmes essaieront d'installer quelque chose ou d'apporter des modifications à l'ordinateur. Ni lorsque vous êtes celui qui fait les changements. Nous ne recommandons pas d'utiliser ce niveau de paramètres, car vous pouvez ignorer les modifications apportées par erreur.