L'une des actions que nous réalisons le plus souvent avec Internet est le téléchargement de toutes sortes de fichiers. Pour cela, il est habituel d'utiliser les réseaux P2P avec leurs clients correspondants. Parmi les plus populaires et les plus utilisés, qBittorrent se démarque, qui a la possibilité d'être utilisé à partir d'une interface Web, que nous pouvons activer et configurer à partir de l'application elle-même.
Les clients P2P sont utilisés à la fois par les particuliers et les entreprises pour partager toutes sortes d'informations. Bien qu'ils soient généralement associés au piratage, la vérité est que leur mission principale est de partager du contenu de manière totalement légale.

Téléchargez et installez qBitorrent
Sans aucun doute, nous parlons de l'un des le plus puissant et le plus stable clients torrent que nous pouvons trouver pour échanger des fichiers via des réseaux P2P. Il s'agit d'un logiciel libre et open source écrit en langage de programmation C++ et utilisant la bibliothèque Qt.
Ce logiciel a sa propre fonctionnalité avec laquelle effectuer des recherches de fichiers. Il est même configuré par défaut avec les paramètres nécessaires pour que tout utilisateur inexpérimenté puisse l'utiliser sans avoir à effectuer de configurations ennuyeuses.
Pour le télécharger, cliquez simplement sur ce lien vers le site Web de son développeur . De là, nous aurons à notre disposition les versions correspondantes du programme pour les différents Microsoft systèmes d'exploitation (Windows 7 / 8 / 10 / 11), pour macOS, ainsi que son code source. Il suffira de télécharger le programme d'installation et de l'exécuter pour que son assistant s'occupe de l'ensemble du processus.
Activer l'interface Web
Une fois que nous exécutons le programme, nous accédons à son menu principal. De là, nous devons entrer dans sa section "Options", que nous trouvons dans l'onglet "Outils". Cela activera une nouvelle fenêtre, et dans les différentes sections que nous trouvons dans sa colonne de gauche, nous cliquons sur «Interface Web».
À partir de là, nous pourrons gérer le serveur qBittorrent via une interface graphique en suivant quelques étapes simples. La première chose sera de cocher la case Interface Web (Télécommande) que l'on trouve en haut. Juste en dessous dans les adresses IP, nous devons avoir 127.0.0.1 avec Port 8080 par défaut, comme on peut le voir sur l'image.
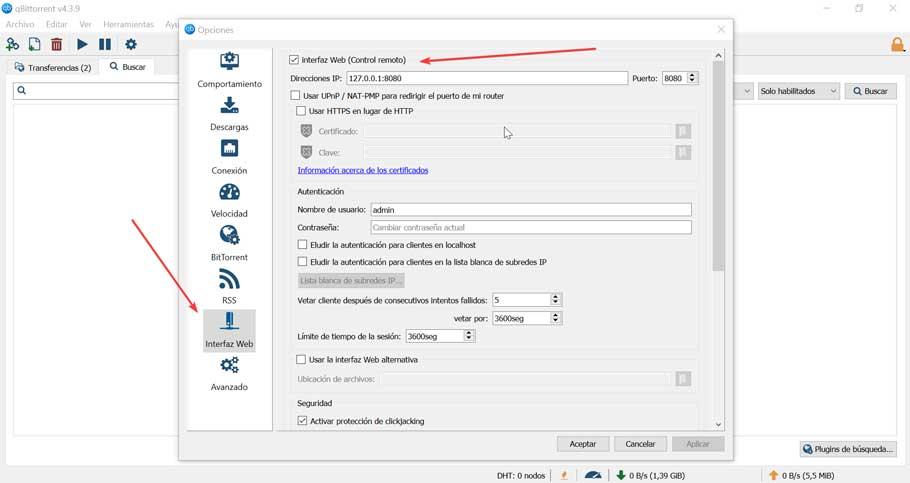
Ensuite, dans la section Authentification, nous devons établir un nom d'utilisateur et un mot de passe. Par défaut, l'utilisateur est « admin » et le mot de passe est « adminadmin ».
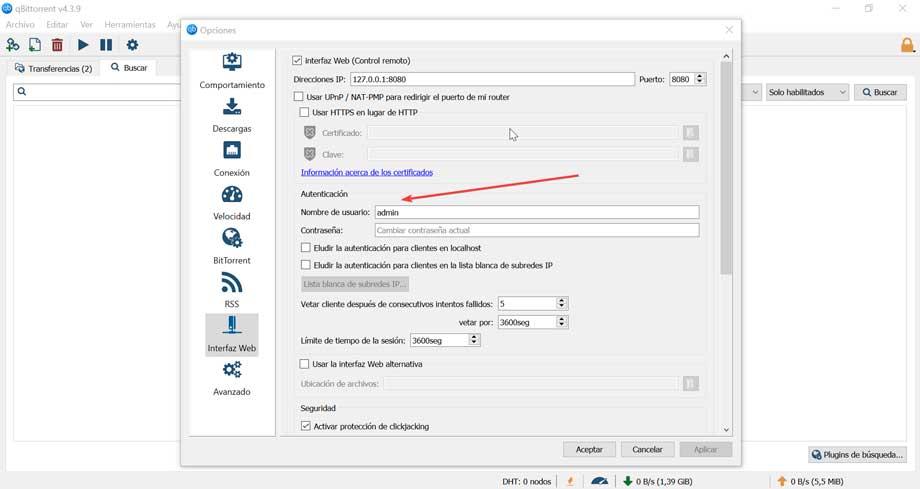
Une fois cela fait, nous pourrions commencer à utiliser l'interface Web et qBittorrent, donc, pour finir, cliquez sur le bouton "Appliquer" et "Accepter" pour que les modifications de configuration soient enregistrées
Accès depuis le navigateur
Une fois la configuration terminée, nous pouvons accéder à l'interface Web de qBittorrent en ouvrant notre navigateur et saisie de l'adresse IP et du port du serveur que nous avons saisi précédemment. Ensuite, nous entrons dans le "Nom d'utilisateur" et le "Mot de passe" et cliquez sur le bouton Connexion. Cela fera apparaître une interface très similaire à celle que nous trouvons dans le client installé sur notre ordinateur.
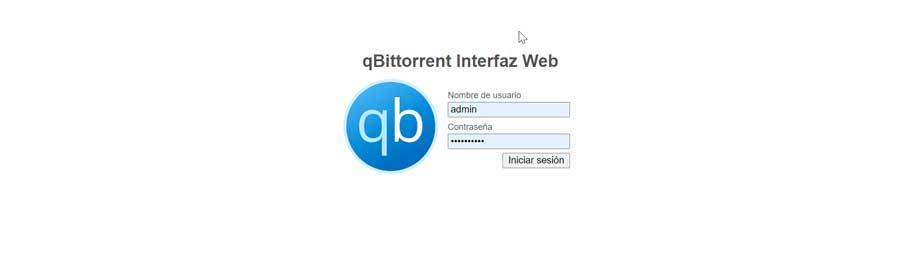
Personnaliser les paramètres
Si nous cliquons sur l'onglet "Outils", nous pouvons accéder à sa section "Options". À partir de là, nous pouvons effectuer différents types de paramètres que nous pouvons ajuster au cas où nous voudrions aller plus loin et modifier les différentes options incluses par défaut.
On retrouve ici le Section "Téléchargements" . Cela nous aidera à changer l'emplacement où nous voulons que les téléchargements que nous effectuons soient stockés, ainsi que les torrents incomplets. Nous pouvons également le configurer pour qu'il nous avertisse par email une fois le téléchargement du fichier terminé, entre autres fonctions, cela peut donc être utile si nous ne sommes pas devant l'ordinateur.
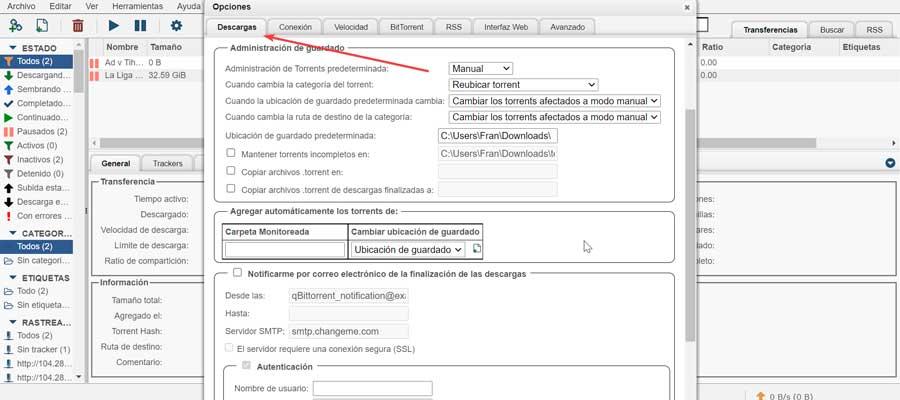
Extrait du Rubrique "Connexion" nous pouvons configurer les protocoles de connexion, le port utilisé pour les connexions entrantes et les limites de connexion, en établissant un maximum de connexions totales, par torrent, télécharger des messages et télécharger des messages par torrent.
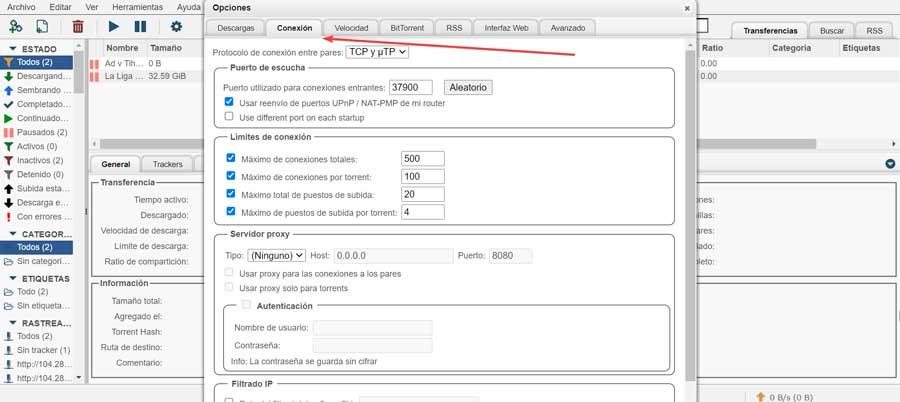
Dans le "Vitesse" onglet nous pouvons définir les limites de vitesse globales pour le téléchargement et le téléchargement, ainsi que les limites de vitesse alternatives, que nous pouvons programmer. Il est important de savoir que 0 signifie une valeur illimitée. Si nous fixons le vitesse de téléchargement vers 80% de la bande passante maximale disponible, nous l'obtiendrons pour nous aider à optimiser les téléchargements.
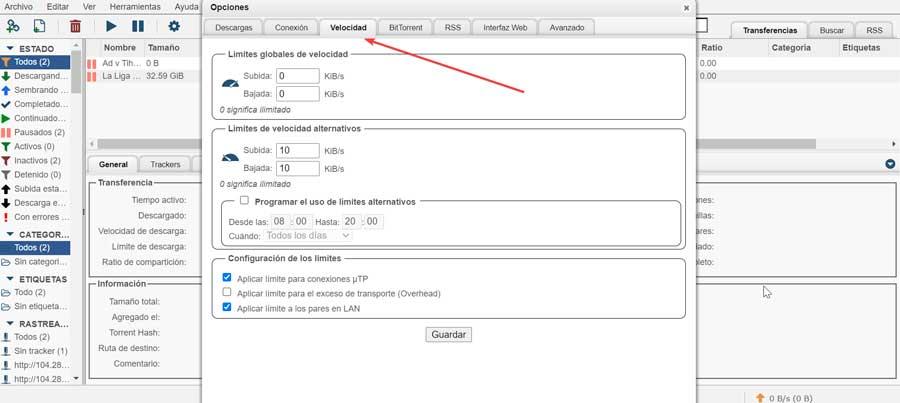
ajouter des fichiers
Pour commencer à l'utiliser, il vous suffit de insérer les fichiers que vous souhaitez télécharger. Pour ce faire, cliquez sur l'onglet "Fichier" et nous aurons la possibilité de choisir entre "Ajouter un fichier torrent", au cas où nous l'aurions téléchargé sur notre ordinateur ou cliquez sur Ajouter un lien torrent au cas où nous aurions le lien du fichier il ne sera donc pas nécessaire de l'avoir préalablement téléchargé. Il prend en charge à la fois la liaison HTTP, les liaisons magnétiques ou les hachages d'informations).
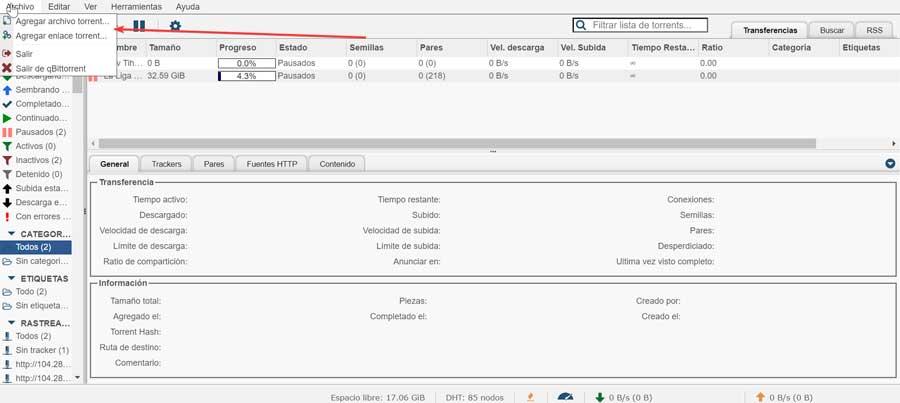
Une fois ajouté, il apparaîtra dans son interface principale où il nous montrera à la fois son nom, sa taille de fichier, sa vitesse de téléchargement et de téléchargement comme les aspects les plus pertinents.
torrent de recherche
Depuis l'interface Web elle-même, nous avons également notre propre moteur de recherche , afin que nous puissions obtenir les fichiers souhaités sans avoir à les rechercher ailleurs. Pour ce faire, la première chose à faire est de cliquer sur l'onglet "Affichage" et d'activer "Moteur de recherche". Ensuite, nous cliquons sur les onglets "Rechercher" et "Rechercher des plugins". De là, nous pouvons vérifier les mises à jour ou installer un nouveau plugin via URL. Une option recommandée consiste à l'obtenir auprès de son Github dépôt.
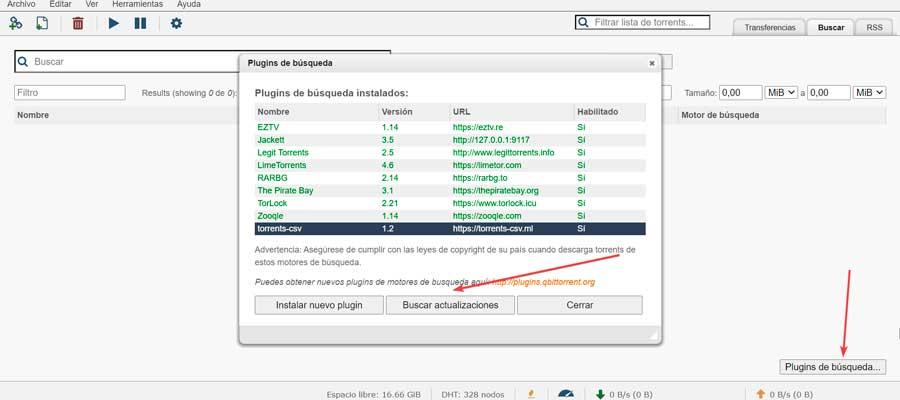
Une fois qu'ils apparaissent tous, dans le cas où nous ne voudrions pas en utiliser un en particulier, nous avons la possibilité de le désactiver, pour lequel il suffira de double-cliquer sur le complément dont nous n'avons pas besoin. Cela fera apparaître la colonne "Activé" comme "Non", et elle sera marquée en rouge, tandis que celles activées seront en vert.
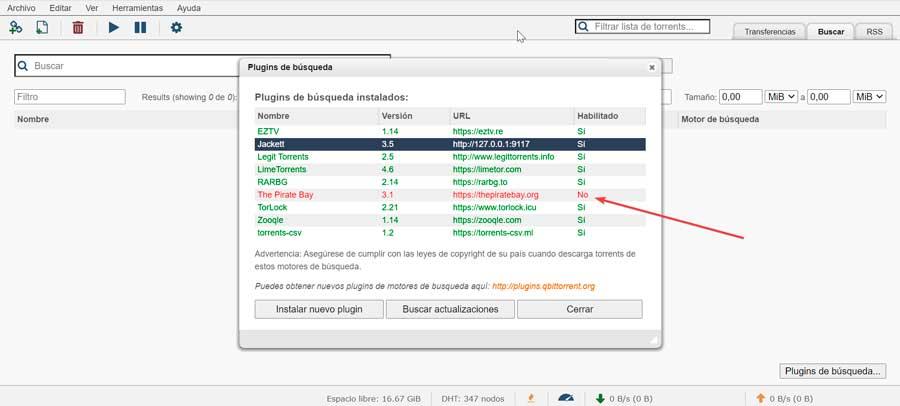
À partir de maintenant, nous pouvons utiliser son moteur de recherche pour rechercher n'importe quel fichier dont nous avons besoin et le programme lui-même se chargera de les localiser parmi tous les sites ajoutés ou uniquement dans un site spécifique dont nous avons besoin. En le faisant, il nous montrera dans la fenêtre tous les résultats obtenus par ordre alphabétique. De même, nous verrons également la taille, les graines et la source d'où il est obtenu, afin que nous puissions les classer par chacune de ces catégories.
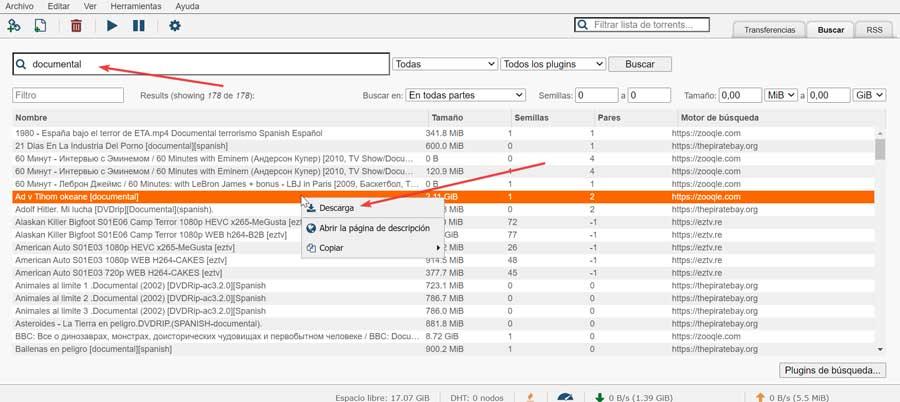
Une fois celui désiré localisé, il suffit de cliquer dessus avec le bouton droit de la souris dessus et dans le petit menu contextuel qui s'affiche, sélectionner "Télécharger". Cela fera apparaître une nouvelle fenêtre dans laquelle vous pourrez indiquer le chemin de téléchargement et le mode d'administration du torrent. Cliquez à nouveau sur "Télécharger" et il sera immédiatement ajouté au menu "Transferts" d'où vous pourrez suivre l'intégralité du processus jusqu'à ce qu'il soit terminé.