L'un des changements apportés par le nouveau Microsoft système d'exploitation est l'aspect visuel, beaucoup plus minimaliste et, à notre avis, plus joli que les éditions précédentes. Pourtant, Windows 11 a également une section importante telle que la personnalisation afin que nous puissions l'adapter à nos goûts et ainsi travailler plus confortablement.

Dans Windows 11, Microsoft a renoncé à certains paramètres tels que les animations afin qu'il n'y ait rien qui puisse nous distraire lorsque nous travaillons. C'est pourquoi, contrairement à ce qui s'est passé dans Windows 10, le défilement ou les barres de défilement sont masqués. Ce n'était pas en vain l'une des fonctionnalités les plus critiquées des utilisateurs de Windows 10, car elle provoquait des distractions
Qu'est-ce que la barre de défilement ou le défilement ?
La ou les barres de défilement est un barre verticale ou horizontale qui apparaît lors du défilement du contenu d'une fenêtre. Il est visible sur les bords de l'écran et parfois en bas de l'écran. Il peut être pratique à utiliser si nous avons une longue liste d'éléments au lieu d'utiliser la molette de la souris.
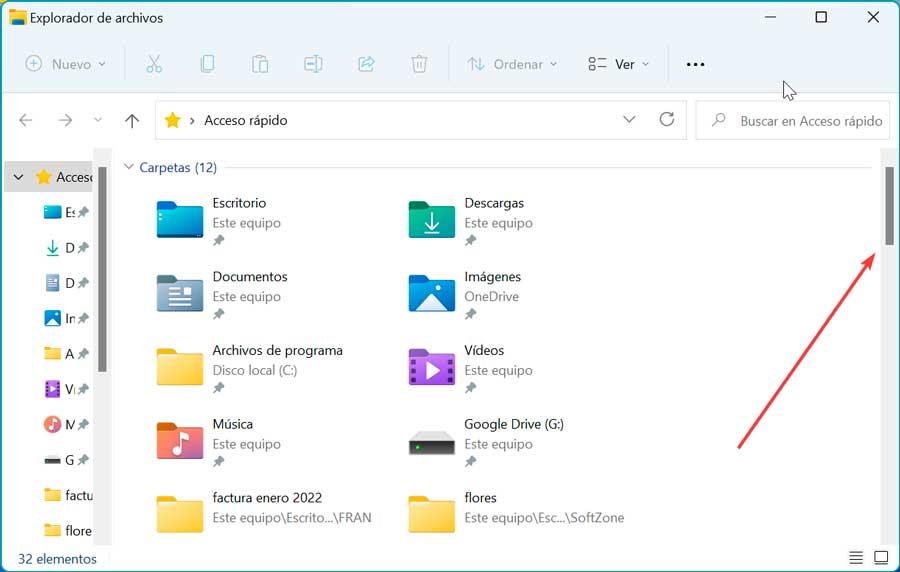
Un exemple clair d'utilisation est lorsque nous ouvrons le Explorateur de fichiers. S'il est activé, il nous offre la possibilité d'effectuer un défilement vertical dans le panneau de gauche, où sont affichées les options à travers lesquelles nous pouvons naviguer. De son côté, le panneau de droite affiche tout le contenu que l'on peut trouver horizontalement ou verticalement selon la vue que l'on a établie et la taille de la fenêtre.
Rendre visible et masquer
Comme nous en avons discuté, les barres de défilement de Windows 11 sont masquées lorsqu'elles ne sont pas utilisées pour éviter les distractions. En revanche, si on préfère les avoir toujours en vue, il existe un moyen très simple de les activer.
Pour ce faire, il faudra accéder au menu Configuration, pour lequel nous appuyons sur la combinaison de touches «Windows + I». Nous pouvons également y accéder en cliquant avec le bouton droit sur le bouton de démarrage, ce qui ouvrira le menu WinX et à partir de là, nous le sélectionnerons. Une fois à l'intérieur, cliquez sur la section "Accessibilité" que nous trouvons en bas du menu à gauche. Plus tard dans le menu de droite, on clique sur "Effets visuels" .
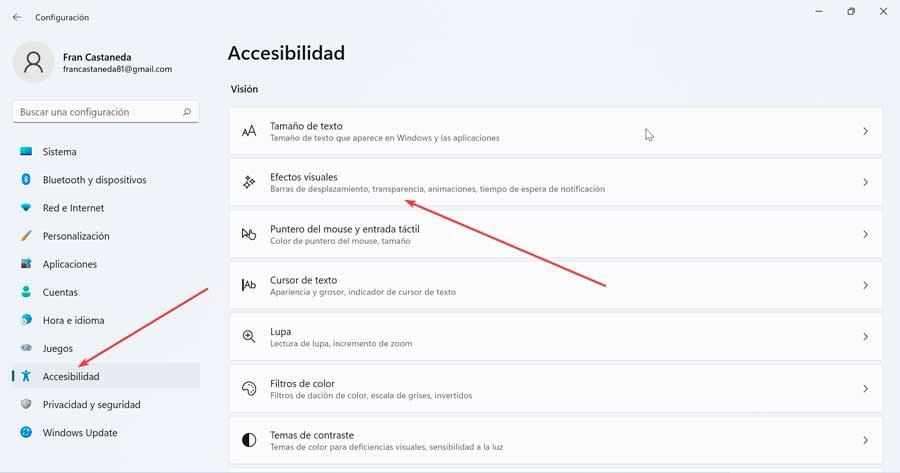
Cela nous montrera un nouvel écran, et en haut nous trouvons l'option "Toujours afficher la barre de défilement" désactivé. Par conséquent, il suffira de cliquer sur le bouton gris pour qu'il devienne bleu et que le message "Activé" apparaisse. Une fois cela fait et automatiquement, les barres resteront fixes dans toutes les fenêtres, à moins qu'une application ne gère ses propres barres de défilement de manière indépendante.
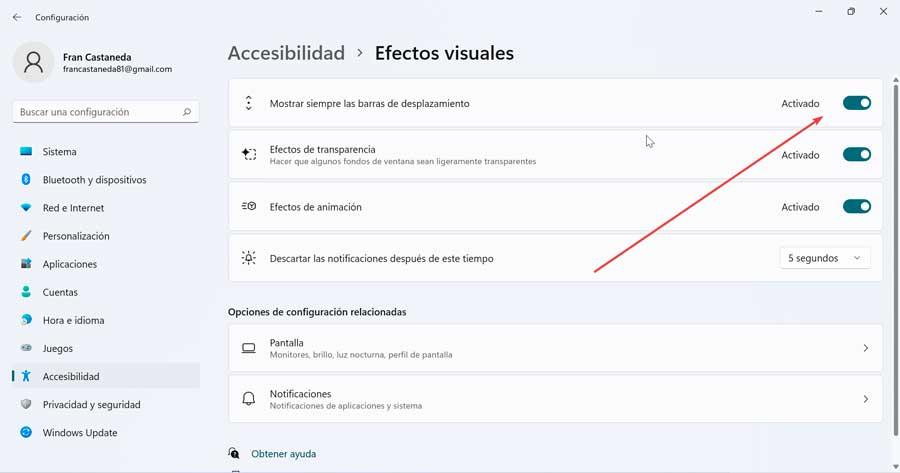
Dans le cas où nous voudrions les supprimer à nouveau, répétez simplement les étapes précédentes et en cliquant sur le bouton bleu, il deviendra gris et affichera le message «Désactivé».
Ajuster la largeur de la barre
En plus de pouvoir activer l'utilisation de ces barres, il est probable que nous puissions également trouver intéressant de pouvoir les personnaliser, comme par exemple changer leur taille . Surtout, si on a des problèmes de vue, on peut souhaiter que les barres soient plus larges. En revanche, si nous utilisons de petits écrans, à faible résolution, ou de grands écrans, cela peut nous déranger d'avoir plusieurs fenêtres visibles, car elles peuvent être trop larges pour nous.
La vérité est que malgré l'évolution progressive de Microsoft dans les options de personnalisation de ses systèmes d'exploitation, la vérité est qu'il n'est toujours pas aussi personnalisable que la plupart des utilisateurs le souhaiteraient. C'est pourquoi, comme dans Windows 10, il n'est pas possible de changer et d'ajuster la taille de la barre de défilement de la fenêtre, du moins pas facilement dans le menu Paramètres .
Et c'est que, malgré le fait que dans le menu Configuration nous n'avons pas cette option, nous pouvons la réaliser, en faisant un petit changement dans l'éditeur de registre , comme nous le verrons ci-dessous.
Redimensionner sa hauteur et sa largeur
Pour effectuer cette modification dans la configuration du système, nous devons entrer dans l'éditeur. C'est quelque chose que nous ferons en appuyant sur la combinaison de touches "Windows + R", qui lancera la commande "Exécuter". Ici nous écrirons regedit et appuyez sur Entrée ou sur le bouton OK.
Une fois dans l'éditeur, nous naviguons vers l'itinéraire suivant :
HKEY_CURRENT_USER / Control Panel / Desktop / WindowMetrics
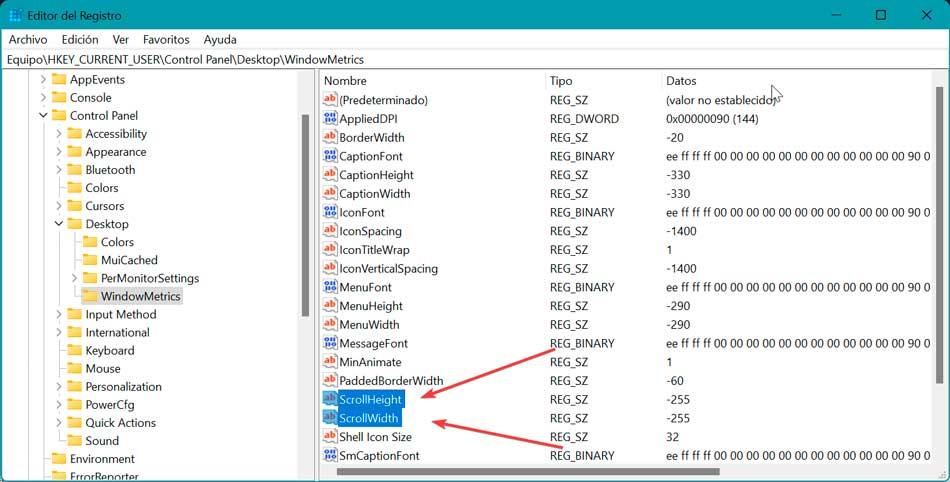
Ensuite, dans le panneau de droite, nous devons localiser deux valeurs : ScrollHeight et la Largeur de défilement , qui sont chargés de modifier les valeurs dont nous avons besoin pour élargir ou rétrécir la barre selon nos besoins. Par défaut, les deux ont une valeur de -255, nous devons donc jouer avec eux pour obtenir la largeur et la hauteur souhaitées pour les barres.
Nous allons sûrement penser, d'où vient cette valeur? Eh bien, le -255 qu'ils intègrent par défaut est obtenu en multipliant -15 par la valeur en pixels que nous voulons que la barre ait. Ainsi, en mode par défaut, -255 est obtenu en multipliant -15×17. Si par exemple on veut que cette barre ait une épaisseur de 30 pixels, il faut multiplier -15×30 =-450. Si on le veut plus fin, 10 pixels, on multiplie -15×10=-150. Il suffira de double-cliquer sur chaque entrée et de changer le numéro dans le "Informations sur la valeur" .
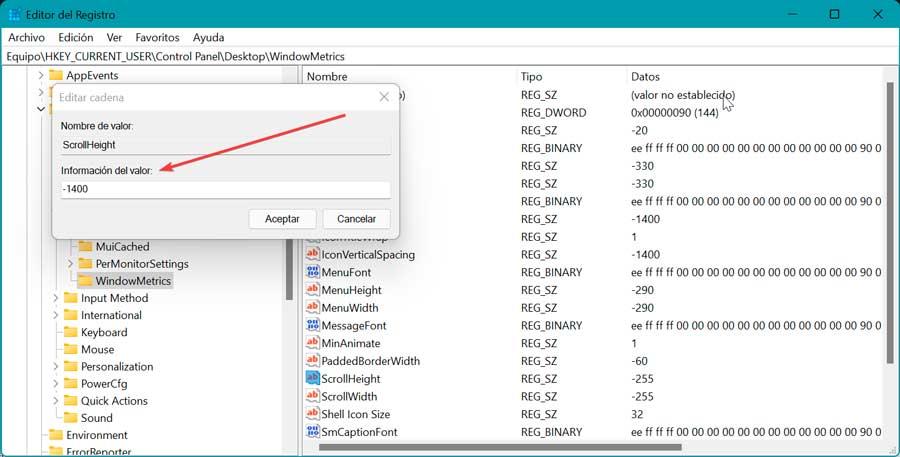
Bien sûr, nous devons tenir compte des valeurs maximales et minimales que ces entrées autorisent, puisque le valeur minimale sera - 120 afin que la barre soit la plus fine possible, tandis que valeur maximum atteint - 1500 , devenant dans ce cas abusivement épais.
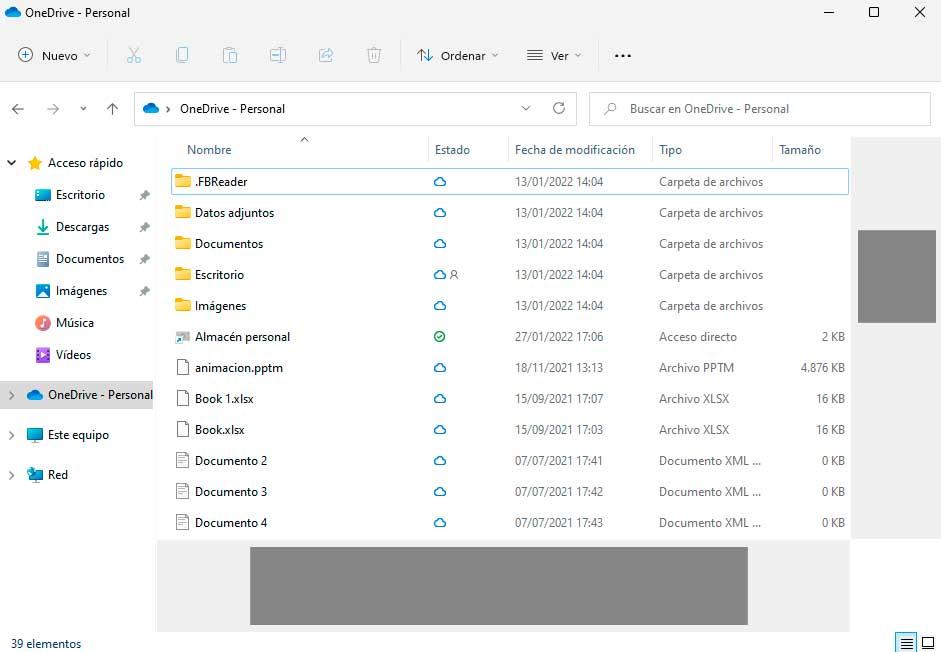
Une fois les modifications pertinentes apportées aux entrées ScrollHeight et ScrollWidth, nous fermerons l'éditeur et redémarrerons Windows. Une fois qu'il a redémarré, nous ouvrons l'explorateur de fichiers et nous pouvons vérifier la nouvelle taille de la barre de défilement.
Retrouver sa taille d'origine
Il est possible qu'au début il nous soit difficile de trouver la taille souhaitée pour la barre, pas en vain il est difficile de connaître de manière réelle l'équivalence en pixels par rapport à son aspect final. C'est pourquoi, nous pouvons toujours revenir au registre, modifier les valeurs dans les deux entrées et redémarrer jusqu'à ce que nous trouvions la largeur et la hauteur souhaitées pour la barre de défilement.
Si nous n'aimons aucune taille et que nous voulons revenir à sa configuration d'origine, il suffit de définir à nouveau la valeur négative -255 dans les entrées ScrollHeight et ScrollWidth, de redémarrer l'ordinateur et d'ouvrir l'explorateur pour vérifier que tout a redevenu comme il était au début.
Cette astuce qui existait déjà dans Windows 10 peut être utilisée sans crainte dans Windows 11 et elle fonctionne parfaitement. De même, nous pouvons toujours faire une copie de sauvegarde du registre avant de commencer à le restaurer au cas où nous apporterions des modifications indésirables.