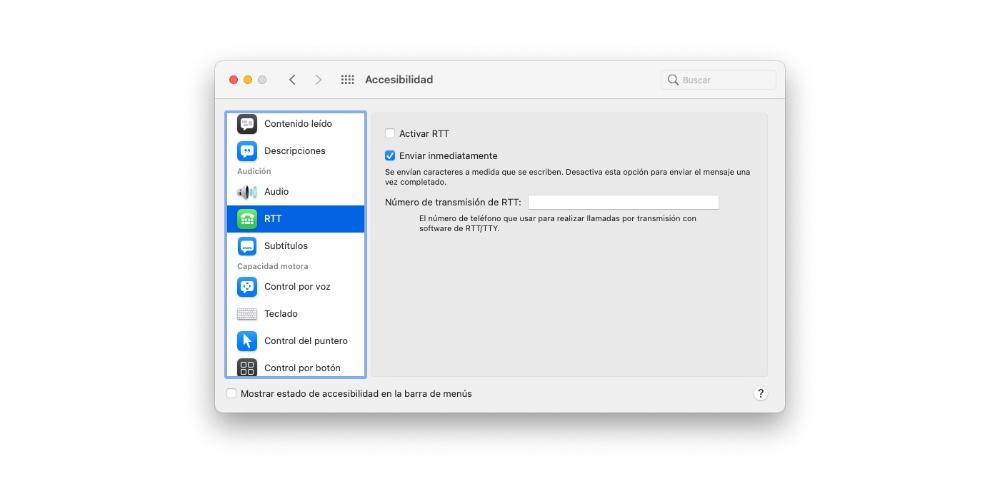Apple est une entreprise qui s'occupe toujours de tous les groupes et s'occupe de ceux qui ont les plus grandes difficultés, c'est pourquoi tous les appareils du bloc ont des paramètres d'accessibilité différents. Ainsi, Apple permet aux utilisateurs ayant des problèmes de mobilité, de vision ou d'audition d'utiliser leurs appareils pour effectuer leurs tâches quotidiennes. Par conséquent, dans cet article, nous souhaitons vous parler des options d'accessibilité présentes dans macOS.
L'accessibilité sur Mac, c'est quoi ?

Comme nous l'avons mentionné précédemment, de nombreux types d'utilisateurs utilisent quotidiennement des appareils Apple. C'est pourquoi la société de Cupertino essaie de s'assurer que chacun puisse tirer le meilleur parti de ses appareils, générant une expérience utilisateur vraiment fantastique. . C'est pourquoi les paramètres d'accessibilité prennent une valeur très importante pour les personnes qui ont un problème de mobilité, d'audition ou de vision.
Ces paramètres sont le moyen ou le chemin par lequel ces utilisateurs peuvent facilement utiliser l'ordinateur Apple, et ainsi tirer le meilleur parti d'un produit qui offre sans aucun doute d'énormes capacités à tous les utilisateurs. C'est un exemple de la façon dont la technologie, bien utilisée et adaptée, peut servir à intégrer de nombreux groupes qui, malheureusement, ont des besoins particuliers, leur donnant la possibilité d'avoir les outils nécessaires pour mener à bien différentes tâches ou projets.
Fonctionnalités d'accessibilité disponibles lorsque vous allumez votre Mac
L'un des facteurs les plus importants pour les utilisateurs qui ont besoin d'utiliser ces fonctions d'accessibilité est qu'elles ne sont disponibles qu'à partir du moment où ils allument l'ordinateur. Pour cette raison, il est très important de pouvoir effectuer une configuration appropriée afin que, dès qu'ils allument l'ordinateur, ils puissent l'utiliser en toute simplicité. Pour y parvenir, certaines options d'accessibilité peuvent être activées dans la fenêtre de connexion, de manière à simplifier la connexion à l'ordinateur. Pour ce faire, il vous suffit de suivre les étapes suivantes.
- Sur votre Mac, choisissez Menu Pomme> Préférences Système , puis clique " Utilisateurs et groupes . " Dans le cas où le cadenas en bas à gauche de l'écran est fermé, vous devez cliquer dessus et saisir le mot de passe administrateur pour pouvoir le déverrouiller. Même si votre ordinateur Apple est compatible, vous pouvez le déverrouiller en utilisant Touch ID ou même Apple Watch.
- Cliquer sur " Options de démarrage, "Et puis sur" Options d'accessibilité . »
- Sélectionnez les options d'accessibilité que vous souhaitez activer dans la fenêtre de connexion. Les options que vous décidez d'activer, vous devez savoir qu'elles seront activées pour tous les utilisateurs de Mac. Même si vous sélectionnez « Clavier d'accessibilité » ou l'option « Contrôle par bouton », ces paramètres s'appliqueront à tous les utilisateurs de Mac à moins qu'ils ne le désactivent via les options de leur panneau de préférences « Options de démarrage ».
- Cliquez sur Appliquer.

Si vous modifiez les paramètres du clavier ou les boutons dans le panneau des préférences d'accessibilité, et vous voulez que les changements soient appliqués à la fenêtre de connexion, pour faire apparaître ces options dans « Utilisateurs et groupes », vous devez cliquer sur Appliquer. De plus, tout utilisateur qui se connecte à l'ordinateur peut temporairement activer ou désactiver ces options dans la fenêtre de connexion en utilisant le Option + Commande + F5 combinaison de touches, ou si l'ordinateur ou le clavier a Touchez ID en appuyant trois fois dessus , cela affichera le panneau de raccourcis Accessibilité.
De plus, si vous utilisez une option dans la fenêtre de connexion et que vous souhaitez l'utiliser chaque fois que vous travaillez avec votre ordinateur Apple, vous pouvez configurer l'option dans le panneau des préférences d'accessibilité, pour cela, vous devez appuyer sur le menu Pomme> Préférences Système> Accessibilité.
Configurez votre Mac avec ces options
Heureusement pour tous les utilisateurs, Apple à travers son ordinateur met sur la table différentes alternatives pour pouvoir configurer le Mac et le rendre accessible à tous. Les paramètres d'accessibilité sont variés et, surtout, ils sont adaptés aux personnes qui ont à la fois des problèmes moteurs, tels que des problèmes d'audition et des problèmes de vision. Ensuite, nous allons vous dire quels sont les différents paramètres que vous pouvez modifier en fonction de vos besoins.
Paramètres disponibles si vous avez des problèmes de vision
L'un des groupes qui ont le plus de difficultés à pouvoir utiliser le Mac facilement et ainsi en tirer le meilleur parti sont les personnes qui ont des problèmes de vision. Heureusement, Apple a su développer différentes fonctions d'accessibilité qui lui permettent de réaliser ses tâches ou ses projets avec son Mac.
Lire l'écran avec VoiceOver
Les ordinateurs Apple, grâce à leur système d'exploitation, macOS ont un lecteur d'écran intégré , le VoiceOver bien connu et populaire. C'est l'outil avec lequel Apple permet aux utilisateurs ayant des problèmes de vision de décrire à haute voix ce qui apparaît sur l'écran de l'ordinateur , lui faisant prononcer le texte de documents, de pages web ou de ventes.
Avec VoiceOver, vous pouvez également contrôler votre Mac via les gestes du clavier ou du trackpad, ainsi que connecter un afficheur braille évolutif pour une utilisation avec VoiceOver. De plus, si vous souhaitez personnaliser l'utilisation de cette fonction d'accessibilité, vous pouvez utiliser « VoiceOver Utility », sans aucun doute un parcours incroyablement adapté pour tous les utilisateurs ayant des problèmes de vision.
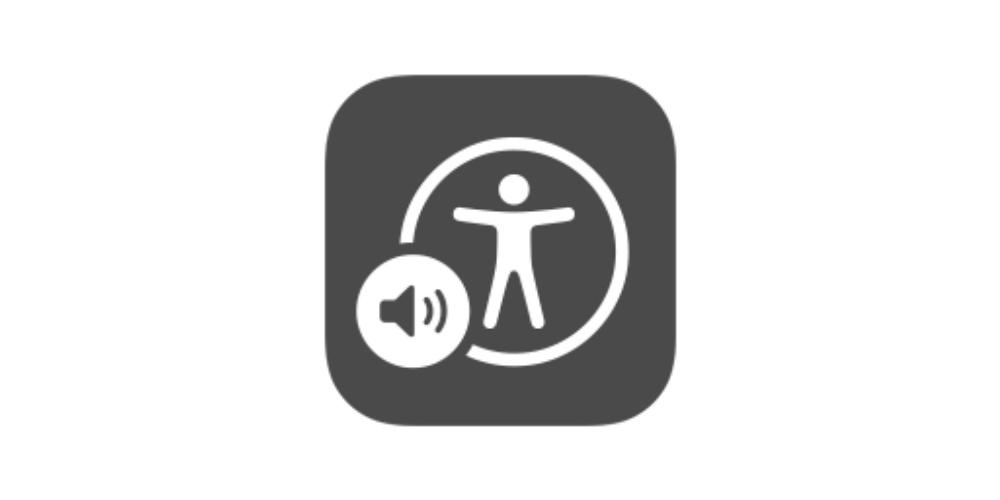
Agrandir le contenu de l'écran
Une autre solution qui peut être utile à de nombreux utilisateurs qui ont des problèmes de vision et ne peuvent donc pas utiliser leur Mac de la manière habituelle est de agrandir le contenu affiché à l'écran . De plus, Apple a à cet égard deux manières différentes d'effectuer cette action.
D'une part, vous pouvez utiliser votre souris ou votre trackpad pour zoomer et agrandir l'ensemble de l'écran, ou au contraire, juste une zone spécifique de celui-ci. De plus, si vous utilisez un écran secondaire avec votre ordinateur Apple, vous pouvez choisissez sur quel écran vous souhaitez zoomer , ainsi qu'un zoom avant. D'autre part, vous pouvez également utiliser du texte flottant ou zoomer sur n'importe quel élément sous le pointeur, que ce soit du texte, des champs, des éléments de menu ou des boutons, ce zoom sera en haute résolution et dans une fenêtre séparée.
Réduire le tremblement de l'écran
Il est possible que les animations sur l'écran de votre Mac, ajoutées aux problèmes de vision, rendent impossible pour certains utilisateurs une utilisation confortable et agréable du Mac. Par conséquent, dans macOS, il existe une série de moyens par lesquels les utilisateurs qui en ont besoin peuvent réduire le mouvement et les animations de certaines applications. Voici une liste des principales actions que vous pouvez effectuer.
- Inverser les couleurs .
- Réduisez les mouvements.
- Augmentez le contraste.
- Réduisez la transparence.
- Différencier sans couleur.
- Taille de la barre de menu.
- Montrez le contraste.
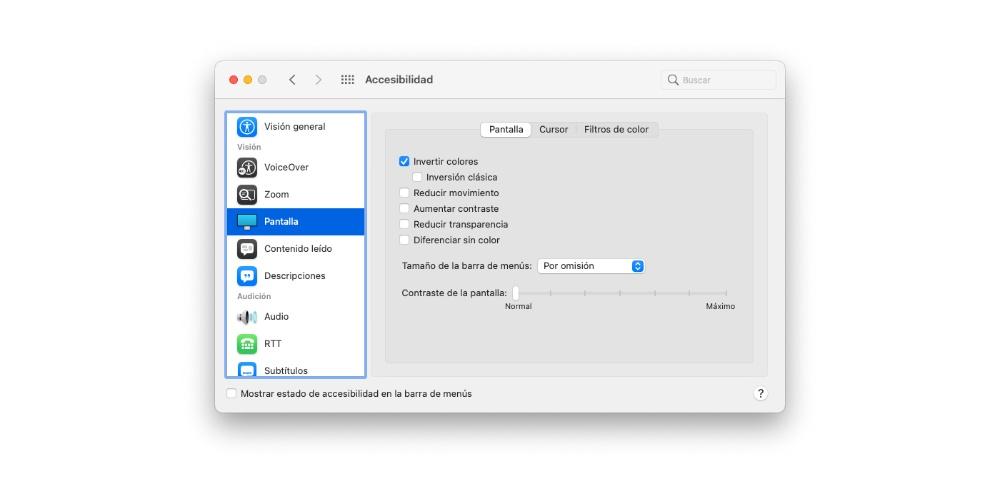
Modifier l'apparence de l'interface
L'une des options offertes à tous les utilisateurs ayant des problèmes de vision est la possibilité de modifier l'apparence de l'écran Mac. De cette façon, et grâce à la grande variété d'options disponibles, les utilisateurs peuvent parfaitement adapter l'esthétique visuelle de l'ordinateur à vos besoins. Voici une liste des principales actions que vous pouvez effectuer.
- Faire l' à poser du dernier moins transparent .
- Choisissez un image de bureau avec moins de couleurs ou des formes.
- Assombrir le bords plus.
- Portez le aspect sombre.
- Inverser les couleurs.
- Adaptez les couleurs à la nuit avec Ronde de nuit.
- Différencier les couleurs or réduire leur ton .
- Agrandissez le pointeur.
Paramètres Mac si vous avez des problèmes de moteur
Le temps de parler et surtout, de vous dire quelles sont les solutions qui sont disponibles dans macOS pour tous les utilisateurs qui ont des problèmes de mobilité. Encore une fois, Apple met beaucoup d'efforts pour s'assurer que tous les utilisateurs, sans exception, peuvent utiliser et profiter de tous les avantages dont ils disposent, dans ce cas, les Mac, il existe donc différentes solutions pour répondre aux besoins des personnes qui ont problèmes de moteur et ne peut pas utiliser l'ordinateur Apple de manière normale.
Utiliser un clavier physique ou un clavier à l'écran
La première des solutions que propose Apple pour les utilisateurs qui ont ce besoin est de configurer des options pour pouvoir utiliser Saisie facile , cela consiste à appuyer sur un seul jeu de touches de modification en même temps dans l'ordre au lieu de toutes à la fois. temps. Concernant cette fonction, vous disposez également de la possibilité de Activer les « Touches lentes » , de manière à configurer le délai entre le moment où vous appuyez sur une touche et son activation.
Une autre option fortement recommandée consiste à utiliser le clavier d'accessibilité à l'écran, en arrêtant complètement d'utiliser le clavier physique de votre ordinateur. Il s'agit d'un clavier à l'écran qui vous permet d'utiliser votre Mac. Il offre des fonctionnalités avancées de saisie et de navigation que vous pouvez personnaliser pour faciliter l'utilisation des applications.
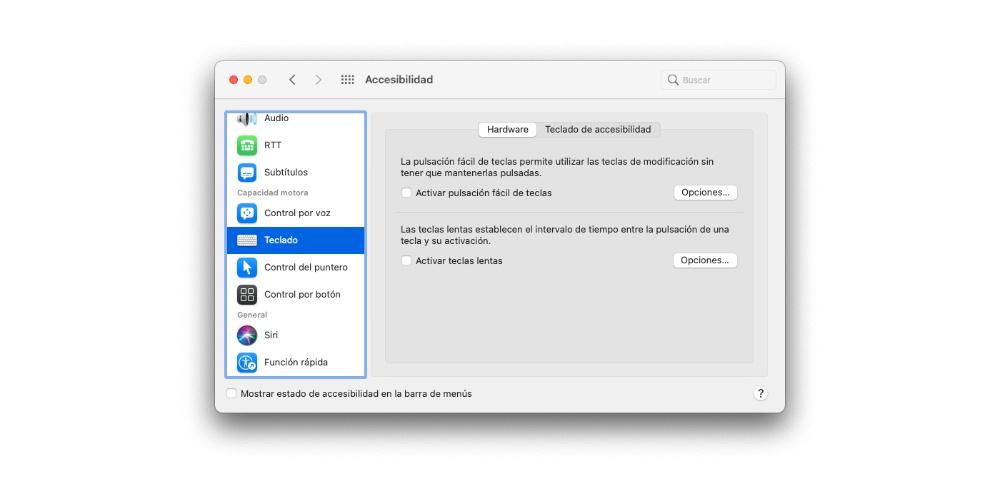
Contrôler la souris alternativement
Si les restrictions de mobilité le permettent, une excellente option pour adapter votre utilisation de votre Mac est d'utiliser les différents moyens disponibles pour contrôler le pointeur et la souris. En premier lieu, une solution si l'utilisateur n'a pas assez de dextérité pour contrôler la souris, est de activer les touches de la souris , c'est-à-dire la possibilité de déplacer le pointeur sur l'écran à l'aide de différentes touches du clavier lui-même.
De plus, au moment où vous activez les actions alternatives du pointeur, vous pourrez effectuer des actions de souris, telles qu'un clic gauche ou un glisser-déposer, en utilisant des raccourcis clavier, des boutons d'aide ou des expressions faciales telles que sourire ou ouvrir. bouche. Vous pouvez même activer le pointeur de suivi de tête , qui offre la possibilité de déplacer le pointeur sur l'écran en fonction du mouvement de votre visage ou de votre tête. Vous pouvez activer ou désactiver tout cela via le panneau de raccourcis d'accessibilité.
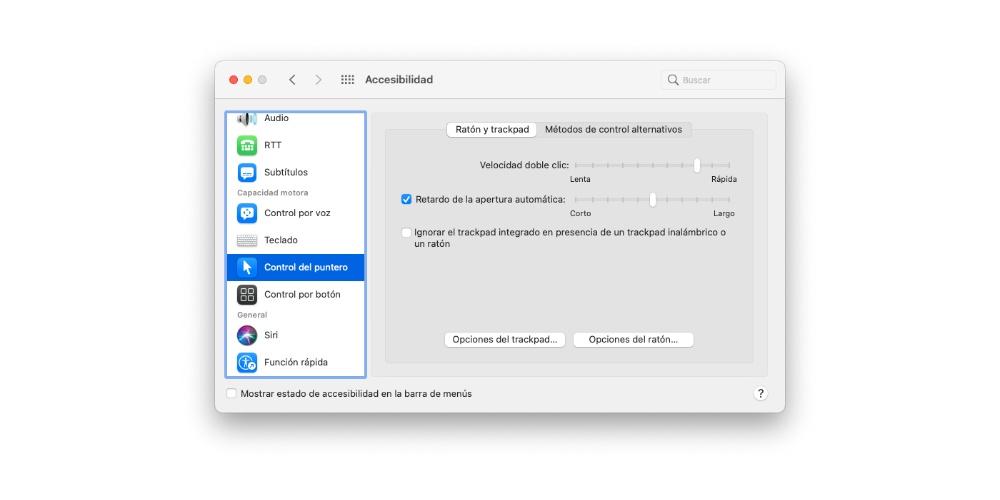
Utilisez votre voix pour contrôler votre Mac
Un autre moyen très confortable et simple de résoudre les problèmes de moteur est d'utiliser les différentes fonctions d'accessibilité du Mac qui vous permettent de le contrôler par la voix. Avec « Contrôle vocal », vous pouvez utiliser des commandes vocales pour effectuer différentes actions telles que comme ouvrir des applications, sélectionner des éléments de menu et plus encore sur votre ordinateur Apple, puisque macOS dispose d'un large catalogue de commandes standard, vous avez même la possibilité de créer les vôtres.
De cette façon, le Mac peut lire à haute voix le texte des boîtes de dialogue et des messages d'alerte, vous avertir lorsque vous devez effectuer une action dans une application spécifique ou accepter une invitation de Messages. Pour activer ces fonctions, il vous suffit d'aller dans Accessibilité dans les Préférences Système de macOS.
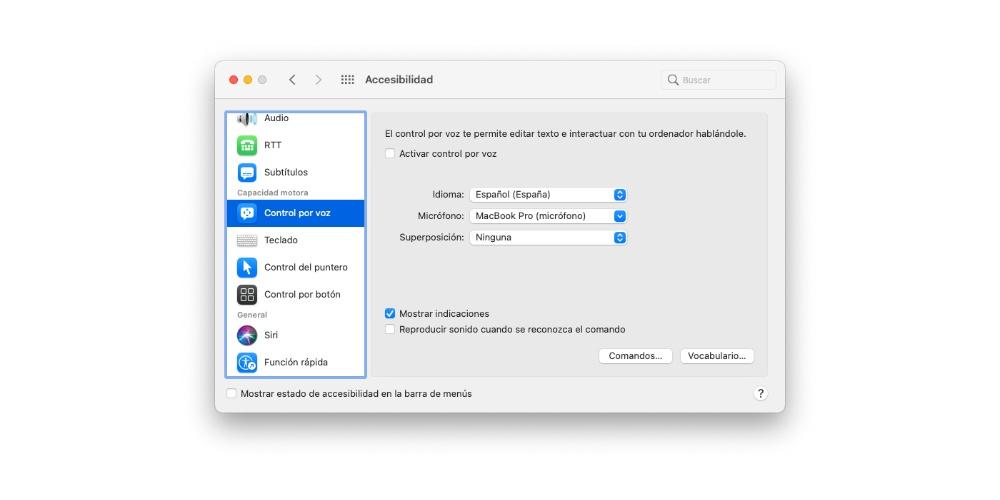
Siri existe aussi sur Mac
Évidemment, nous avons déjà parlé d'utiliser le Mac par la voix, mais nous n'avons pas mentionné Siri, et cela peut être un allié fantastique pour tous les utilisateurs qui ont des problèmes de mobilité et souhaitent effectuer des actions quotidiennes avec leur Mac, actions qui peuvent demander à Siri elle-même d'être chargée de les exécuter. Voici les différentes manières de demander quelque chose à Siri.
- Appuyez et maintenez la touche du microphone s'il est disponible dans la rangée de touches de fonction, ou utilisez le raccourci clavier spécifié dans les préférences Siri.
- Cliquez sur Siri dans la barre de menu.
- Appuyez sur Siri sur la barre tactile , si votre Mac l'a.
- Dites « Hé Siri » s'il est activé dans les préférences Siri.
![]()
Modifier le fonctionnement du clavier, de la souris ou du trackpad
Lors de l'utilisation d'appareils tels que le clavier, une souris ou un trackpad, dans macOS, il existe plusieurs paramètres que l'utilisateur peut modifier et personnaliser pour en adapter l'utilisation en fonction de ses préférences ou de ses besoins. Par exemple, vous pouvez accélérer ou ralentir le déplacement du pointeur, effectuer différents raccourcis clavier ou remplacement de texte, ou modifier les gestes du trackpad. Vous pouvez faire tout cela en suivant les étapes suivantes.
- Sur votre Mac, ouvrez Préférences de système .
- Cliquez sur Clavier, pavé tactile ou souris .
- Modifier les paramètres vous voulez ou avez besoin.
Utiliser des appareils fonctionnels
Heureusement, sur le marché, il existe une grande variété de produits ou d'appareils de qualité qui facilitent l'utilisation du Mac pour tous les utilisateurs ayant des problèmes de mobilité. Avec « Contrôle des boutons » , les utilisateurs peuvent utiliser un ou plusieurs accessoires adaptés pour saisir du texte, interagir avec des éléments sur l'écran de l'ordinateur ou même contrôler le Mac lui-même. utilisateur jusqu'à ce qu'un bouton soit utilisé pour sélectionner un élément ou effectuer une action spécifique.
En revanche, si vous utilisez le clavier Accessibilité, vous pouvez utiliser la fonction Permanence avec un dispositif de suivi, qui vous offre la possibilité de contrôler le pointeur afin de vous faciliter beaucoup la réalisation d'actions telles que la saisie de texte , interagissez avec les éléments à l'écran et contrôlez l'ordinateur. Avec Dwell, vous avez la possibilité de rester pendant un laps de temps spécifié dans un contrôle pour exécuter une action de souris.
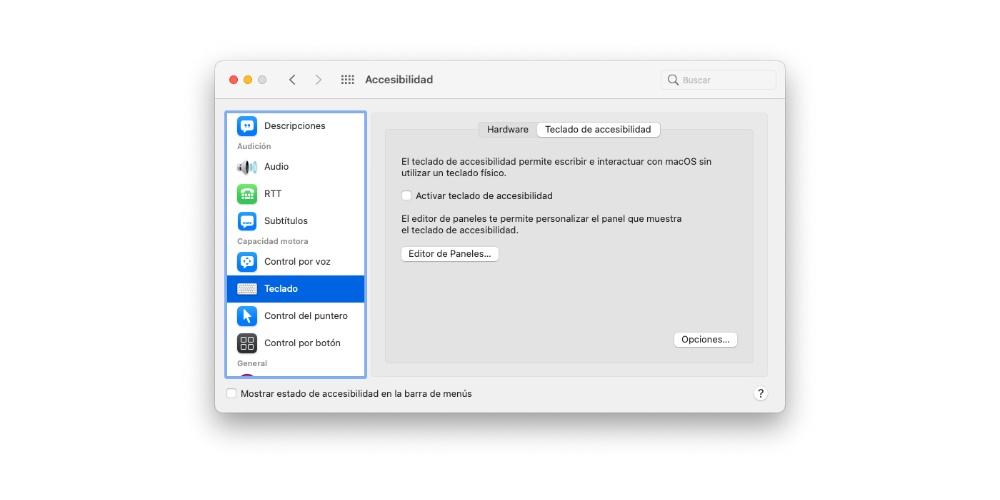
Vous pouvez donc configurer votre Mac si vous n'entendez pas bien
Enfin, nous allons avec les solutions qu'Apple fournit à tous les utilisateurs qui ne peuvent pas utiliser le Mac de la manière habituelle en raison de problèmes d'audition. De la même manière que cela s'est produit avec les utilisateurs ayant des problèmes de motricité ou de vision, Apple propose également dans ce cas différentes solutions afin que l'expérience utilisateur dans ces cas soit la plus optimale possible.
Utilisez des sous-titres
L'une des solutions les plus courantes pour pouvoir contrer les problèmes d'audition est l'utilisation de sous-titres. Dans ce cas, les utilisateurs de macOS ont la possibilité de contrôler le style des légendes et s'ils souhaitent utiliser sous-titres pour sourds (SDH) au lieu de cela, lorsqu'ils sont disponibles, ils peuvent le faire. Pour pouvoir l'utiliser, vous devez utiliser le panneau Sous-titres du panneau des préférences d'accessibilité et définir leur style, ainsi que s'il faut utiliser les options de sous-titres lorsqu'elles sont disponibles.
Pour modifier ces préférences et les adapter à vos besoins, il vous suffit de vous rendre dans le menu Pomme > Préférences Système, de cliquer sur Accessibilité et enfin sur Sous-titres. Il existe différentes options disponibles pour personnaliser autant que possible l'expérience utilisateur lors de l'utilisation du Mac à l'aide de cette fonction, nous vous laissons une liste à ce sujet ci-dessous.
- Liste des styles.
- Ajouter ou retirer.
- Préférez les sous-titres et les options sourdes (SDH).
- Paramètres de style.
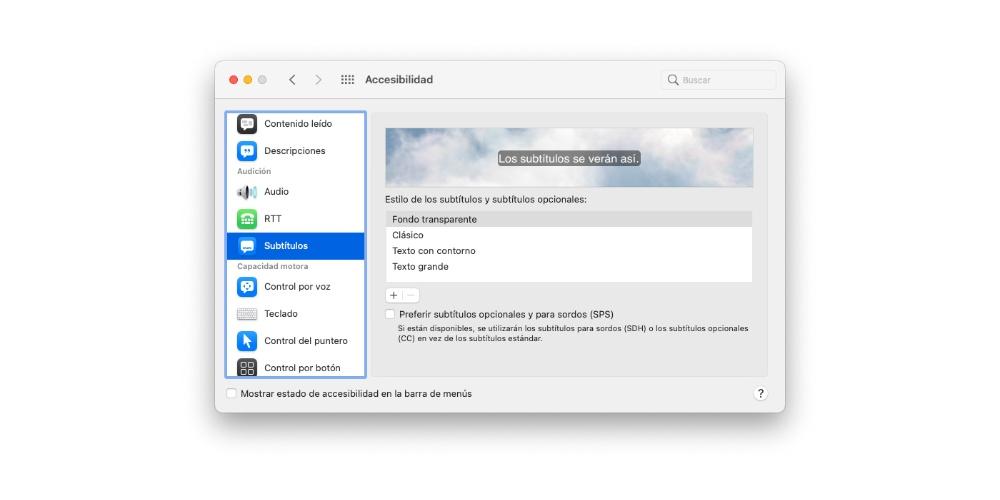
Passez des SMS avec votre Mac
Évidemment, l'une des difficultés des personnes qui ont des problèmes d'audition est la façon dont elles communiquent lors des appels, c'est pourquoi sur Mac, ces utilisateurs ont la possibilité de configurer leur propre ordinateur Apple pour passer et recevoir des appels SMS en temps réel (RTT) . Ces préférences ne s'afficheront que dans les cas où vous avez configuré votre iPhone et Mac pour le Wi-Fi appel et appel RYY is activé sur l'iPhone lui-même . Malheureusement, les appels RTT ne sont pas disponibles dans tous les pays ou régions, et ils ne sont pas non plus pris en charge par tous les opérateurs.
Les appels RTT sont des appels texte en temps réel. Ce qu'ils font, c'est combiner la voix et le texte écrit pendant l'appel téléphonique lui-même sans utiliser d'appareils spéciaux. Ceci est vraiment utile pour tous les utilisateurs qui ont des problèmes d'audition ou d'élocution. Avec cette fonctionnalité pendant l'appel, les utilisateurs peuvent écrire du texte que les destinataires peuvent lire immédiatement.