Une bonne présentation est essentielle si l'on veut faire bonne impression. Le programme le plus utilisé pour créer ce type de contenu est PowerPoint. Ce logiciel est inclus dans tous les packages bureautiques Office et dispose d'un grand nombre d'options et de possibilités pour pouvoir créer la présentation parfaite en fonction de chaque situation. Bien que n'importe qui puisse créer une présentation à partir de zéro, si nous voulons vraiment tirer le meilleur parti du programme, nous aurions besoin d'apporter quelques modifications à sa configuration.
Bien que PowerPoint n'ait pas autant d'options ou de paramètres que ses deux frères, Word et Excel, il a quelques options typiques du Microsoft suite qui peut nous aider non seulement à mieux travailler avec le programme, mais aussi à le faire beaucoup plus efficacement. confortable et sûr. Nous allons voir trois changements qui peuvent nous aider à le faire.

Activer la sauvegarde automatique
Microsoft a travaillé dur pour nous empêcher de perdre du travail non enregistré en cas de plantage. De cette façon, en plus du fichier que nous sauvegardons, il crée également des points de sauvegarde automatiques toutes les quelques secondes que, en cas de fermeture soudaine du programme, nous pouvons récupérer. Mais le meilleur vient si nous sommes utilisateurs de Microsoft 365.
En haut du programme, nous pouvons trouver un bouton qui nous permettra de activer la sauvegarde automatique du document. Lorsqu'il est activé, nous devons indiquer un dossier dans onedrive où nous voulons enregistrer notre diaporama. Et prêt.
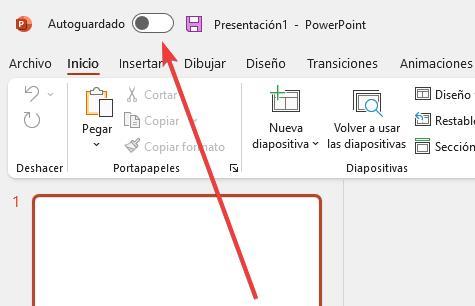
Une fois cette option activée, le document sera enregistré en permanence au fur et à mesure que nous travaillerons avec. Nous aurons la copie stockée en toute sécurité dans le cloud, et nous aurons également un historique des versions afin que, si nous bousillons, nous puissions revenir en arrière. Une fonction indispensable dans toute présentation plus ou moins volumineuse qui nous fera économiser des heures de travail en cas de problème.
Mettez le mode sombre pour protéger vos yeux
Si nous passons de nombreuses heures assis devant l'ordinateur, nous finirons sûrement par avoir les yeux fatigués. Cela est principalement dû aux couleurs claires de l'interface du programme. Pour éviter cela, et pour détendre les yeux, PowerPoint nous permet de activer facilement un mode sombre . Cette fonctionnalité est disponible prête à l'emploi pour les utilisateurs de Microsoft 365 et pour ceux qui ont payé pour Office 2021.
L'option de changer de thème se trouve dans les options du programme lui-même, dans la section générale. On peut choisir un thème noir (assez moche), ou opter pour une craie noire, le thème par défaut du système, ou un thème multicolore classique d'Office.
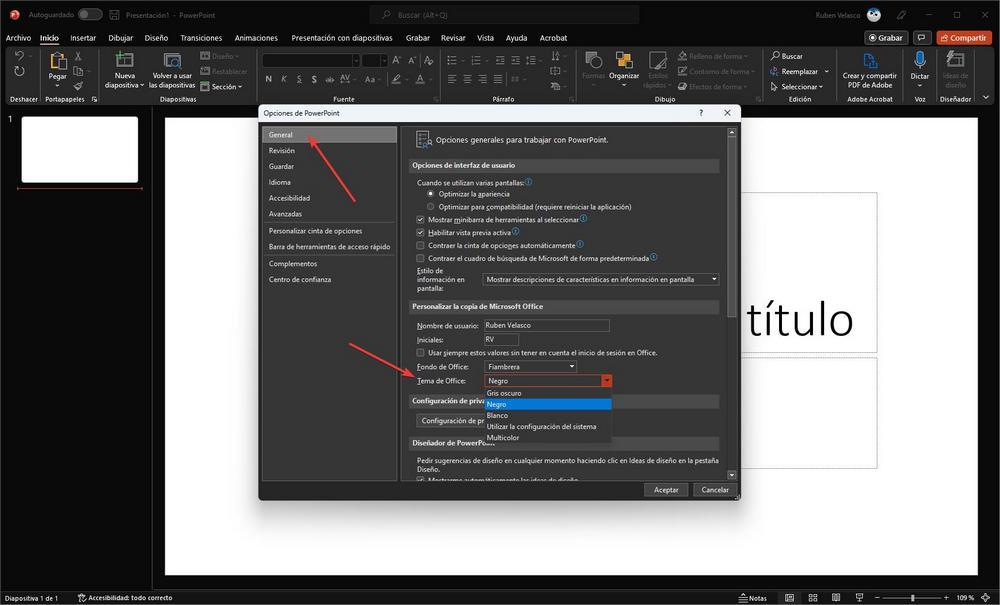
Comme dans PowerPoint, nous pouvons appliquer ce même changement aux autres programmes de la suite, tels que Word et Excel.
Personnaliser les barres d'outils PowerPoint
Enfin, sûrement dans un grand projet, nous utilisons de nombreux outils que PowerPoint nous offre. Mais beaucoup d'entre eux sont totalement inutiles et peuvent nous faire perdre de vue ce qui est important. Par conséquent, le dernier conseil que nous vous donnons est de pouvoir modifier les options de la barre des tâches .
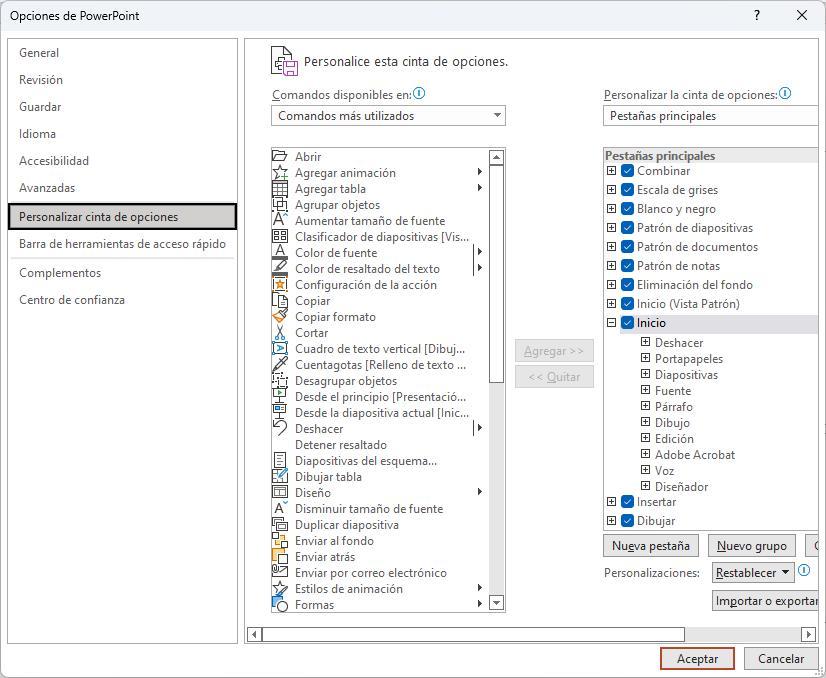
Dans les options du programme, nous trouverons un menu comme celui-ci. Il est conseillé de passer un peu de temps pour pouvoir l'ajuster à notre goût, car, bien que cela semble compliqué, c'est en fait très simple. Une fois configuré à notre goût, nous acceptons les changements et c'est tout.
Maintenant, nous pouvons mieux travailler avec PowerPoint.