Pelit PC-alusta älä lopeta kasvua sekä määrällisesti että käytössä, koska monet tarkistavat päivittäin. Mutta myös monet valitsevat edelleen konsolien käytön, kuten Sonyn PlayStation or Microsoftn Xbox sen eri versioissa.
Tietenkin niille, jotka todella haluavat pelata, he käyttävät useaan otteeseen erilaisia alustoja, pelejä ja laitteita hetkestä riippuen. Tämä voi tietyissä tilanteissa tuoda meille joitain tärkeitä etuja, kuten me näytämme alla. Itse asiassa näissä samoissa linjoissa aiomme näyttää sinulle kuinka asentaa ja käyttää rakkaasi Microsoftin ohjainta Xbox , a Windows 10 KPL.

Tämä on jotain, joka on meille hyödyllisempää kuin koskaan, enemmän niille, joilla on Xbox Game Pass Ultimate tilaus. Ja kuten jotkut teistä ehkä tietävät, tämä antaa meille mahdollisuuden käyttää suurta määrää nimikkeitä sekä itse konsolissa että Windows 10 -tietokoneessa. Itse asiassa tämä on tilaustyyppi, joka ei tällä hetkellä lakkaa kasvamasta liittyvien suhteen kaikesta, mitä se tarjoaa meille. No, voi olla, että nautimme samasta erityisotsikosta molemmilla alustoilla, joille se, mitä me näytämme, on hyödyllinen.
Joka tapauksessa siitä riippumatta, onko kyse Xbox-ohjaimen käytöstä Windows PC: llä, todennäköisesti erittäin hyödyllistä monille teistä. Kaikista näistä syistä aiomme näyttää sinulle tavan tehdä tämä yksinkertaisimmalla tavalla.
Ensimmäiset vaiheet Xbox-ohjaimen kytkemiseen Windowsissa
No, ensimmäinen asia, joka sinun pitäisi tietää tässä vaiheessa, on se, että Windows 10 havaitsee komennon sellaisenaan Järjestelmäasetukset-sovelluksella. Meillä on pääsy siihen Win + I näppäinyhdistelmä uuden ikkunan avaamiseksi. Siksi tässä tapauksessa meidän on kiinnitettävä erityistä huomiota kohtaan nimeltä Laitteet.
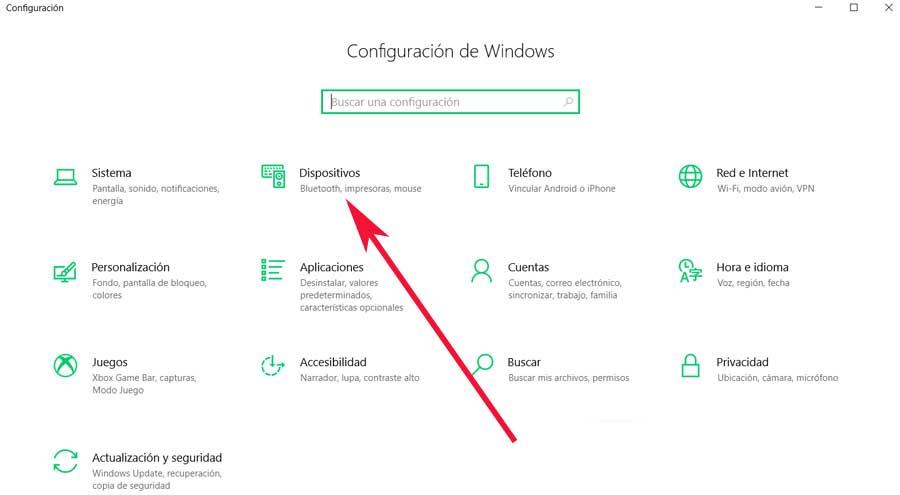
Tietenkin ensinnäkin meidän on otettava huomioon ja tiedettävä, onko Xbox-ohjaimesi yhteensopiva Bluetoothin kanssa vai ei. Siksi on tärkeää tietää, että ensimmäisen Xbox One -laitteen hallintalaitteissa ei ole Bluetooth-yhteyttä. Päinvastoin, jos meillä on Xbox One S tai Xbox One X , meillä ei ole mitään ongelmaa. Siksi, kun olemme varmoja siitä, että laitteessa on Bluetooth, ensimmäinen asia, jonka teemme, on kytkeä kaukosäädin sellaisenaan, jotta PC voi tunnistaa sen yllä mainitun yhteyden kautta.
Kytke Xbox-ohjain tietokoneeseen Bluetoothin kautta
Meidän ei tarvitse vain käynnistää kaukosäädintä niin, että keskipainike syttyy, mutta samalla meidän on painettava pariliitospainiketta. Sanoen, että se sijaitsee kaukosäätimen yläosassa, on pieni painike. Siksi sen jälkeen kun olet löytänyt sen, paina niitä muutaman sekunnin ajan ja kun Xbox-painike valo vilkkuu nopeasti, se on jo pariliitostilassa.
Sitten tulee, kun sijoitamme itsemme mainittuun kokoonpano / laitteet -osaan. Napsauta Bluetoothin ja muiden vasemman paneelin laitteiden kohtaa Lisää Bluetooth tai toinen laite.

Jälkeen klikkaamalla Bluetooth: seuraavan ikkunan osassa, järjestelmä itse alkaa skannata ympäristöä tuotteille, joilla on tämä yhteys. Tyypillisesti näet useita niistä, jotka näkyvät meille näytöllä, mutta meitä kiinnostava on ns. Xbox-langaton ohjain . Siksi meidän on vain valittava se, jotta se voidaan pariksi muodostaa tietokoneen kanssa.

Muista, että tämä on prosessi, joka voi viedä muutaman sekunnin, jonka jälkeen komento ilmestyy jo Windowsissa pariksi.

Lataa Xbox-ohjaimet manuaalisesti
Kaikessa ja sen kanssa voi olla epätodennäköistä, että ryhmämme tai järjestelmämme ei pysty havaitsemaan konsolin tuotetta, josta puhumme. Siksi voimme tarvittaessa käyttää aina vaihtoehtoista ratkaisua. Ja onko se itse Microsoft virallisessa luettelossaan Windows Update , ei tarjoa ajureita, jotka meidän on saavutettava tämän saavuttamiseksi.
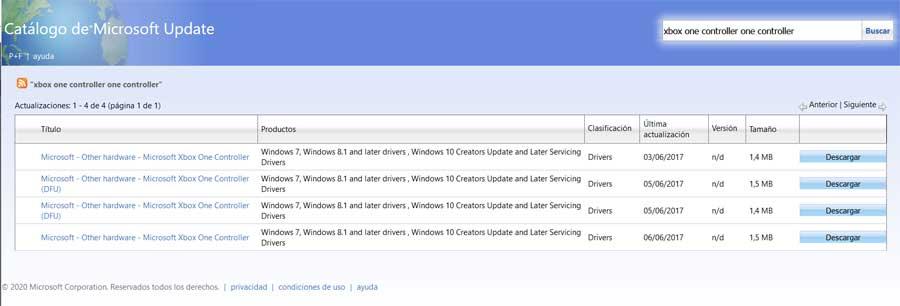
Siksi meillä on vain pääsy linkki ladataksesi ohjaimet paikalliselle tietokoneelle suosikkiselaimestamme.
Ohjaimen määrittäminen ja kalibrointi Windowsissa
Kun kaukosäädin on jo toiminnassa, havaittu ja synkronoitu Windowsin Bluetoothin kautta, meidän on kalibroitava se ja hienosäädettävä. Yksi tehokkaimmista ratkaisuista, joita tällä hetkellä voimme käyttää, on Xbox-lisälaitesovellus, jonka voit ladata viralliselta Windows 10 tallentaa.
Jos meillä ei ole ohjainta synkronoitua, sovellus kysyy meiltä ensin, että käynnistämme sen Windows . Tähän riittää, että suoritamme yllä kuvatut vaiheet. Kun tämä on tehty ja kaikki toimii oikein, kuva itse laitteesta ilmestyy Xbox-lisälaitteisiin.
Jotta voimme testata kaikkien ohjaimen painikkeiden ja ohjaussauvojen vasteen, meidän tarvitsee vain napsauttaa painiketta, jota edustaa pullo. Täällä voimme jo nähdä ensikäden vastauksen kaikille näille komennon elementeille sellaisenaan.

Mutta meidän pitäisi tietää, että konfiguroinnin suorittamiseksi tästä sovelluksesta on välttämätöntä, että yhdistämme laitteen USB-kaapeli . Bluetoothin kautta se ei salli meidän suorittaa kaukosäätimen määrityksiä. Kun se on kytketty USB-liitäntään, näemme kuinka ohjelman päärajapinnan konfigurointipainike aktivoidaan.
Kun pääsemme tähän keskustelluemme osioon, ensimmäinen asia, jonka teemme, on antaa nimi määritysprofiilille, jonka aiomme luoda Uusi profiili painiketta.

Käytä mukautettuja profiileja ohjaimessa
Tämä antaa tietä siitä, mikä meitä tässä tapauksessa todella kiinnostaa, mikä on tuotteen määritysikkuna. Tämä on hyvin yksinkertainen käytettävä ohjelma, joka todella antaa meille mahdollisuuden mukauttaa Xbox-ohjaimen elementtien käyttäytymistä. Näistä löydämme mahdollisuuden painikkeiden uudelleenasetteluun, vaihtoon sauvat , kääntämällä niiden akselit tai vaihtamalla liipaisimet .

Tässä vaiheessa meidän on ajateltava, että kuten aiemmin mainitsimme, voimme luoda erilaisia käyttöprofiileja. Tällä tavalla, riippuen henkilö kuka käyttää sitä tai peliä, jonka kanssa aiomme työskennellä, voimme vaihtaa näiden välillä.