Linux on täydellinen ja mielenkiintoinen järjestelmä, jossa on kaikenlaisia työkaluja, ja et ehkä tiedä, että voit käyttää sitä, vaikka tietokoneessasi on Windows. Voimme tehdä sen kanssa Linux-alijärjestelmä Windowsissa ja selitämme kuinka se toimii.
Yksi parhaista vaihtoehdoista saada Linux Windows-tietokoneelta ilman, että sinun tarvitsee poistaa pääkäyttöjärjestelmääsi ja käyttää alkuperäisiä työkaluja suoraan, on virtuaalikoneen käyttö. Mutta myös itse Windows mahdollistaa sen, että voimme tehdä sen automaattisesti ja asentamatta mitään itse järjestelmästä. se on WSL 2:n kautta.

Windows 10:n tai Windows 11:n Linux-alijärjestelmän avulla voimme, kuten sanomme, käyttää alkuperäisiä Linux-työkaluja suoraan tietokoneemme kanssa Microsoftkäyttöjärjestelmä ilman tarvetta vaihtaa niitä toiseen, poistaa yksi toisen käyttämiseksi. Se voi olla hyödyllistä esimerkiksi, jos olet kehittäjä ja haluat testata, miten ohjelma toimii toisessa käyttöjärjestelmässä.
Mikä on WSL tai Windows-alijärjestelmä Linuxille?
Microsoftin verkkosivustolla he kuvailevat sitä seuraavasti: "Windows-alijärjestelmä Linuxille antaa kehittäjille mahdollisuuden käytä GNU/Linux-ympäristöä , mukaan lukien useimmat komentorivityökalut, apuohjelmat ja sovellukset, suoraan Windowsissa, ilman Muokkausta ja ilman perinteisen virtuaalikoneen tai kaksoiskäynnistysasennuksen lisäkustannuksia2
Sen avulla voimme käyttää yleisiä komentorivityökaluja, valita GNU/Linux-distroja Microsoft Storesta, asentaa lisäohjelmistoja, käynnistää Linux-sovelluksia Windowsissa tai käynnistää Windows-sovelluksia käyttämällä tavallista komentoriviä toisessa käyttöjärjestelmässä.
Siitä on kaksi versiota, kuten alla nähdään. WSL 2 on uusin versio . Microsoft selittää sen seuraavasti: "WSL 2 on uusi versio Windows Subsystem for Linux -arkkitehtuurista, jonka avulla Windows Subsystem for Linux voi suorittaa Linux ELF64 -binaaritiedostoja Windowsissa. Sen päätavoitteet ovat lisätä tiedostojärjestelmän suorituskykyä ja lisää täydellinen järjestelmäpuhelutuki "
Ilmeisesti se ei ole täydellinen järjestelmä ja siinä on joitain haittoja verrattuna alkuperäiseen ytimeen: suorituskyky ei ole samanlainen vaikka se olisi esimerkiksi parantunut tai se rajoittaa oheislaitteiden yhteyttä.
WSL 2 ja WSL 1 erot
WSL on Linux-alijärjestelmä Windowsissa, mutta sen uusin versio on WSL 2 parannuksia , kanssa suurempi tehokkuus ja suorituskyky kasvavat as sekä parannettu järjestelmän yhteensopivuus. Se on ollut saatavilla vuodesta 2020, ja siinä on useita parannuksia ja ominaisuuksia edelliseen verrattuna. Suurin ero on suorituskyvyn kasvu ja yhteensopivuuden parantaminen, mutta muitakin on.
Kuten näemme Microsoftin ohjesivulla, molemmilla on integraatio molempiin järjestelmiin, molemmilla on nopeat käynnistysajat tai ne toimivat VMWaren ja Virtual Boxin nykyisten versioiden kanssa. Mutta vain WSL 2 vetoaa hallittuja virtuaalikoneita tai antaa meille pääsyn koko Linux-ytimeen . Myös vain WSL:llä on täysi tuki järjestelmäkutsuille.
Kuinka tietää, tukeeko tietokoneeni WSL2:ta
WSL 2 ei ole saatavilla kaikki versiot. Saatavilla vain Windows 10, versio 1903, build 18362 tai uudempi. Mutta voimme tarkistaa, onko omamme, jos menemme asetuksiin tai Windowsin kokoonpanoon…
Napauta vain Win + R avataksesi Suorita-ikkunan tietokoneellasi. Täällä näytön vasemmassa alakulmassa avautuu laatikko, johon meidän on kirjoitettava "winver" ja kosketettava "OK". Näet siis käyttöjärjestelmääsi koskevat tiedot, jotta voimme tietää, onko meillä uusin Windows-versio, joka on yhteensopiva tämän Linux-alijärjestelmän kanssa vai ei.
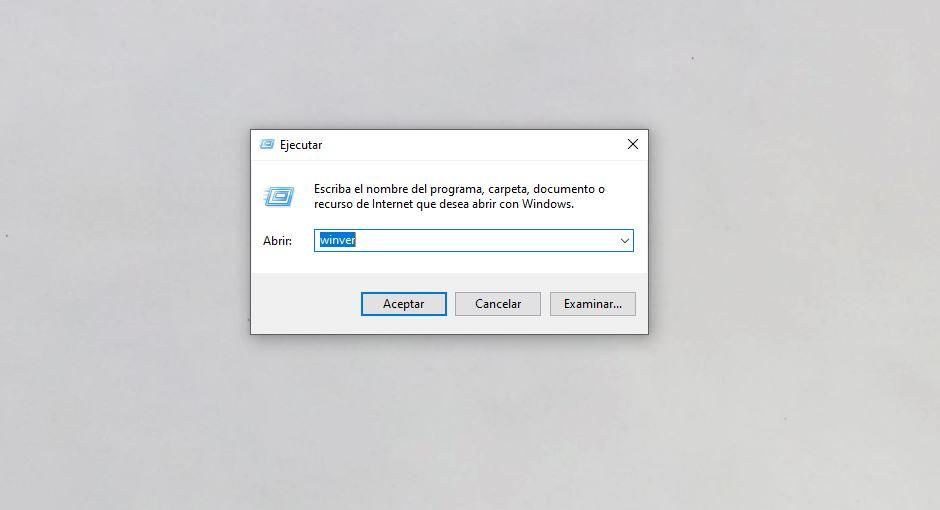
install
WSL- tai Windows-alijärjestelmän asentaminen Linuxille on helppoa ja kestää vain muutaman sekunnin. Sinun ei tarvitse olla asiantuntija ja me teemme sen Vältä virtuaalikoneeseen liittyvää prosessia. Ensin meidän on asennettava se ominaisuuksista ja sitten meidän on valittava meitä kiinnostavat distrot testattavaksi tietokoneella.
Aktivoida
Ensimmäinen asia, kuten sanomme, on aktivoida se. On olemassa useita tapoja tehdä se tietokoneella, ja selitämme ne kaikki, jotta voit valita sinulle eniten vakuuttavan tai sen, joka sinua kiinnostaa. pitää yksinkertaisimpana. Ne kaikki antavat meille mahdollisuuden käyttää sitä myöhemmin
Windowsin ominaisuuksista
Mene vain tehtäväpalkin hakupalkki ja tyyppi Windows Ominaisuudet . Ikkuna, joka vie meidät ohjauspaneeliin, avautuu ja näemme luettelon, jonka avulla voimme ottaa käyttöön tai poistaa käytöstä ominaisuuksia, kuten alla olevassa kuvassa näkyvän. Täällä käytämme baaria mennä alas, kunnes löydämme Hyper-V:n . Merkitse vastaava vaihtoehto ja vahvista painamalla "hyväksy". Sinun on ehkä käynnistettävä tietokoneesi uudelleen, jotta muutokset tulevat voimaan. Kun uudelleenkäynnistys on valmis, voit alkaa ladata distroja tietokoneellesi.
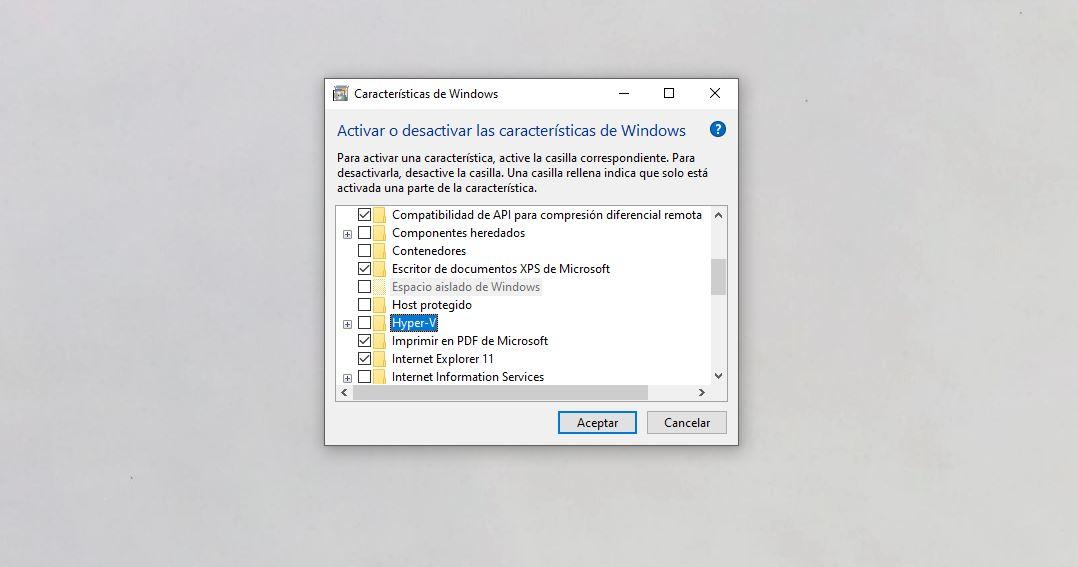
Käskystä
Toinen vaihtoehto on tehdä se CMD-komennolla. Tätä varten sinun on ensin aktivoitava tai avattava konsoli. Siirrymme tietokoneen hakupalkkiin ja kirjoitamme "Cmd". Napauta tulosta avataksemme komentokehotteen.
Kun se on avattu, meidän on yksinkertaisesti kirjoitettava a komento :
wsl - asenna
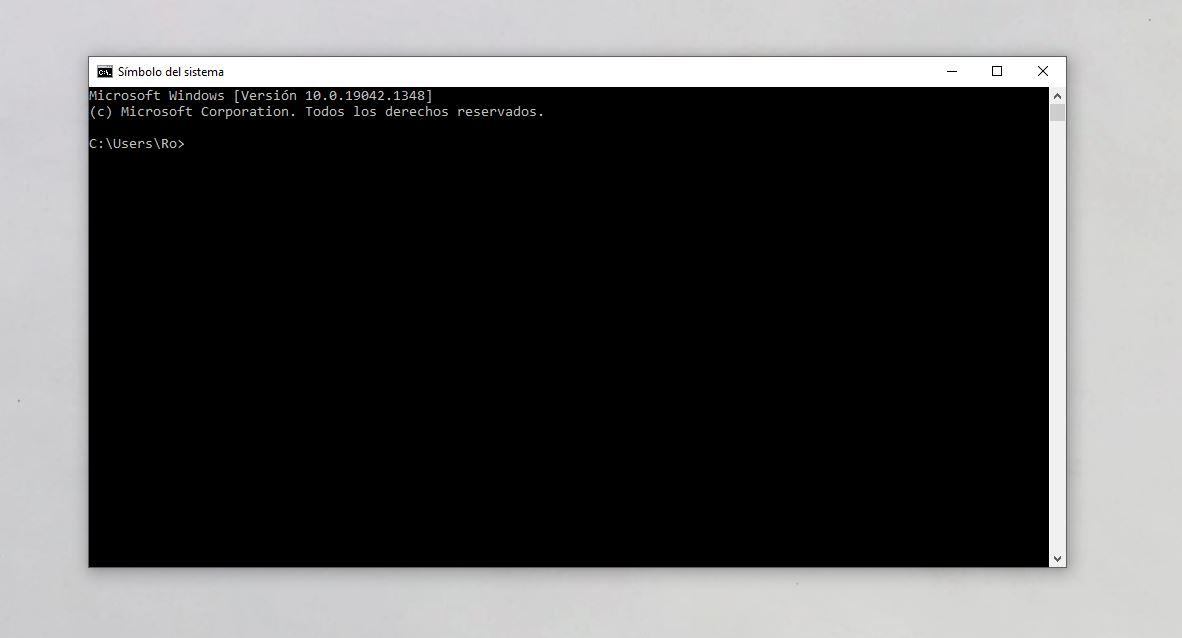
Lataa
Kun olemme aktivoineet sen, olemme tehneet mahdollisuus ladata distroja. Sen aktivoiminen on hyödytöntä ja Linux alkaa toimia automaattisesti, mutta meidän on pakko lataa Microsoft Storesta saatavilla olevat erilaiset Linux-jakelut, joiden mukaan haluamme testata ja käyttää. Voimme etsiä suoraan hakukoneesta, mutta voimme myös mennä luokkiin ja suodattimiin…
Etsi Linux Microsoft Storessa ja eri vaihtoehtoja tulee näkyviin. Kun olet valinnut haluamasi, napauta "get" aloittaaksesi lataamisen. Kun sinulla on se, noudata ohjeita ja käytä jokaista distroa.
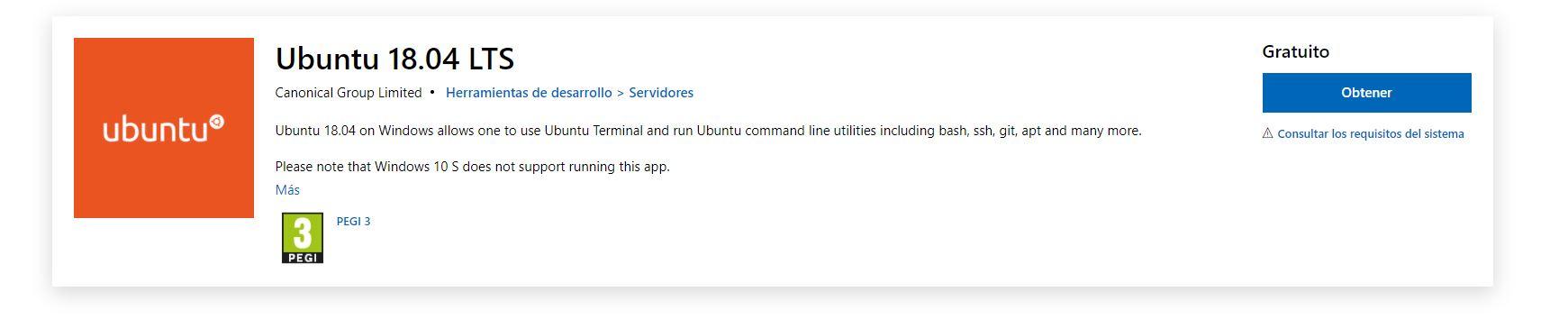
Alla on suora pääsy joihinkin vaihtoehtoja, jotka voimme ladata Microsoft Storesta testata Linux-alijärjestelmää Windowsissa ja ottaa käyttöön kaikki sen edut.