Kun asennamme sana tyhjästä, ohjelman mukana tulee oletuskokoonpano. Tämä kokoonpano sisältää kaikki ohjelman valikot, sen asetukset ja jopa laajennukset, jotka voimme asentaa lisätäksesi muita vaihtoehtoja tähän tekstinkäsittelyohjelmaan. Suurin osa muutoksista on yleensä palautuvia, ts. Ne voidaan peruuttaa. Joissain tapauksissa emme kuitenkaan ehkä tiedä, mikä vaihtoehto on tehnyt sanastamme toimimattoman, tai yksinkertaisesti, että ohjelma on lakannut toimimasta muutosten tekemisen jälkeen. Joten mitä meidän pitäisi tehdä?
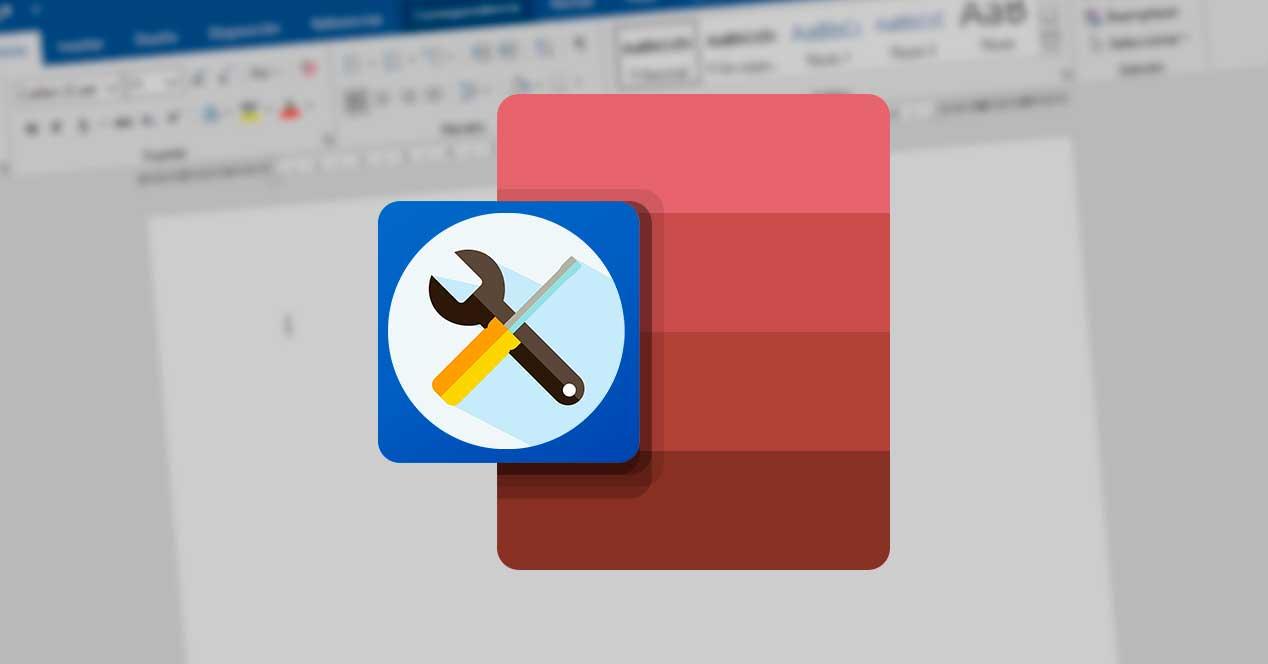
Word, ammattilaisena Microsoft ohjelma, piilottaa suuren määrän kaikenlaisia toimintoja ja temppuja. Näiden piilotettujen toimintojen joukosta löydämme erilaisia temppuja, joiden avulla voimme palauttaa ja korjata ohjelman, kun se ei toimi kunnolla. Nämä ominaisuudet tulivat mukana Office 2016 , ja ovat saatavana molemmille Office 2019 ja Office 365 .
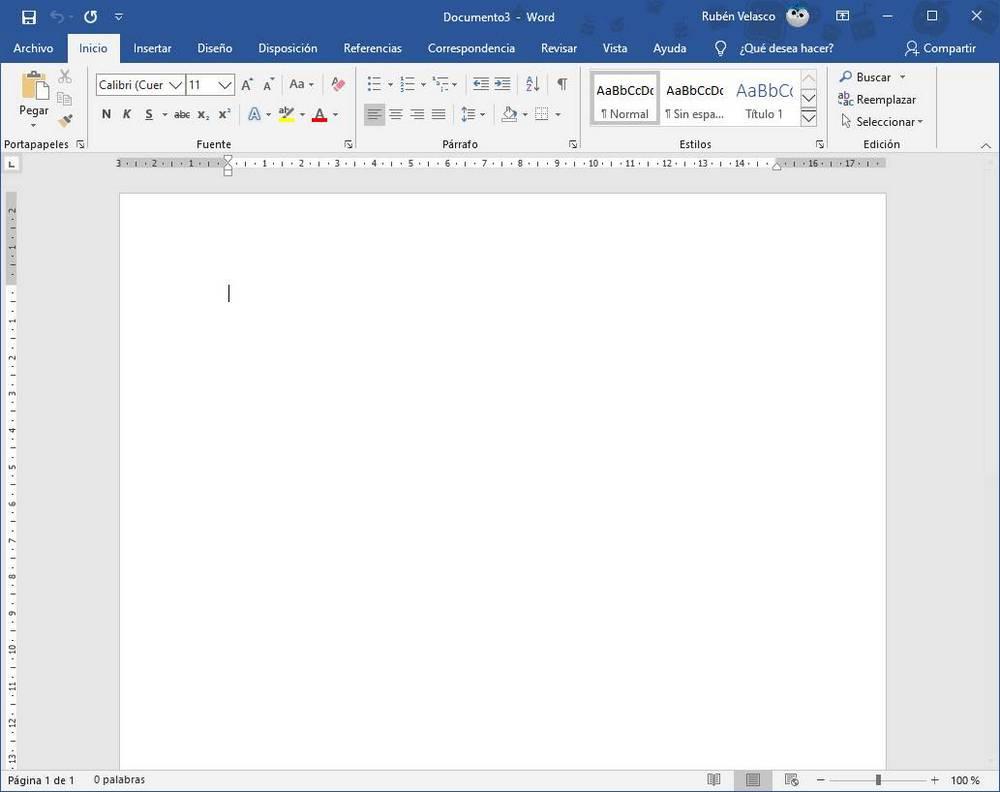
Avaa Word turvatilassa
Pitää Windows, Wordilla on ”turvatila” jonka avulla voimme käynnistää tekstinkäsittelyohjelman, kun se normaalisti ei toimi tai toimii niin ongelmien kanssa. Tämä turvatustila huolehtii Wordin oletusasetusten lataamisesta ja poistaa käytöstä kaikki ohjelmaan asennetut laajennukset. Tällä tavoin varmistamme, että mikään, jota emme ole voineet muokata, ei aiheuta ongelmia tekstinkäsittelyohjelmassa.
Wordin avaaminen vikasietotilassa on hyvin yksinkertainen. Ainoa mitä meidän on tehtävä on pitää näppäimistön "Ohjaus" -näppäintä painettuna ohjelman suorittamisen aikana. Voimme tehdä sen Käynnistä-valikosta, pikakuvakkeesta ja jopa avaaessasi mitä tahansa asiakirjaa.
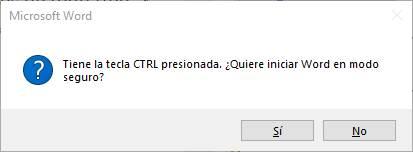
Kun Word on avattu vikasietotilassa, voimme tarkistaa, että kaikki toimii oikein. Jos ongelma, josta se ei käynnisty normaalisti, liittyy laajennukseen tai johonkin kokoonpanoon, tästä turvatilasta voimme palauttaa kokoonpanot tai poistaa ongelmia aiheuttavat lisäosat.
Vaihtoehto avoimeen turvatilaan
Vaikka painat ”Control” -painike on erittäin kätevä, jostain syystä emme ehkä pysty siihen. Tai ehkä haluamme luoda pikakuvakkeen, jotta se olisi käsillä ja jotta voimme avata tämän ohjelman aina turvatilassa.
Tätä varten avaamme "suorittaa" ikkunan pikanäppäin Windows + R , ja kirjoita seuraava komento suorittaaksesi Wordin tässä vikasietotilassa:
winword /safe
painamalla "Tulla sisään" avaa Wordin suoraan turvatilassa.
Jos meillä on oikotie käsillä, voimme avata sen ominaisuudet ja sisään ”Kohde”, Lisää winword.exe-tiedoston loppuun / safe-parametri, jonka juuri näimme.
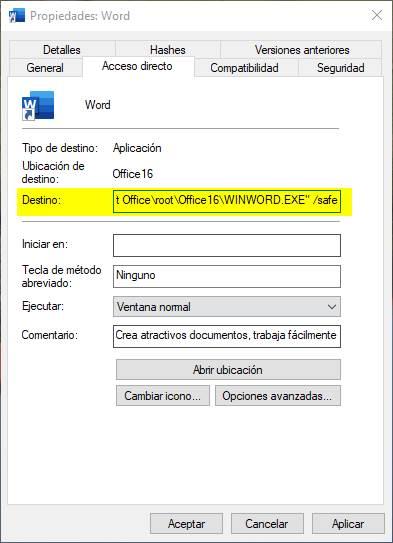
Nyt kun avaamme Wordin tästä pikakuvakkeesta, teemme sen aina ”turvatilassa”.
Palauta kokoonpano ja palauta se oletuksena
Voi tapahtua, että Word toimii, mutta haluamme vain poista kaikki asetukset , erityisesti tehtäväpalkin mukauttaminen, ja palauta Wordin alkuperäiset oletusarvot uudelleen. Microsoftin tekstinkäsittelyohjelma ei tarjoa meille erityistä toimintoa tätä tarkoitusta varten. Tämän tehtävän suorittamiseksi on kuitenkin mahdollista tehdä muutama muutos Windows-rekisteriin.
Voit tehdä tämän avaamalla Windowsin ajoikkunan (Win + R) ja suorittamalla komennon “regedit” avataksesi Windowsin rekisterieditorin. Windows-rekisterieditorissa siirrymme seuraavaan hakemistoon:
HKEY_CURRENT_USER > Software > Microsoft > Office > 16.0 (o la versión que tengamos instalada) > Word
Kun olemme löytäneet ”Word” -rekisteriavaimen, napsautamme sitä hiiren kakkospainikkeella ja poistamme sen.
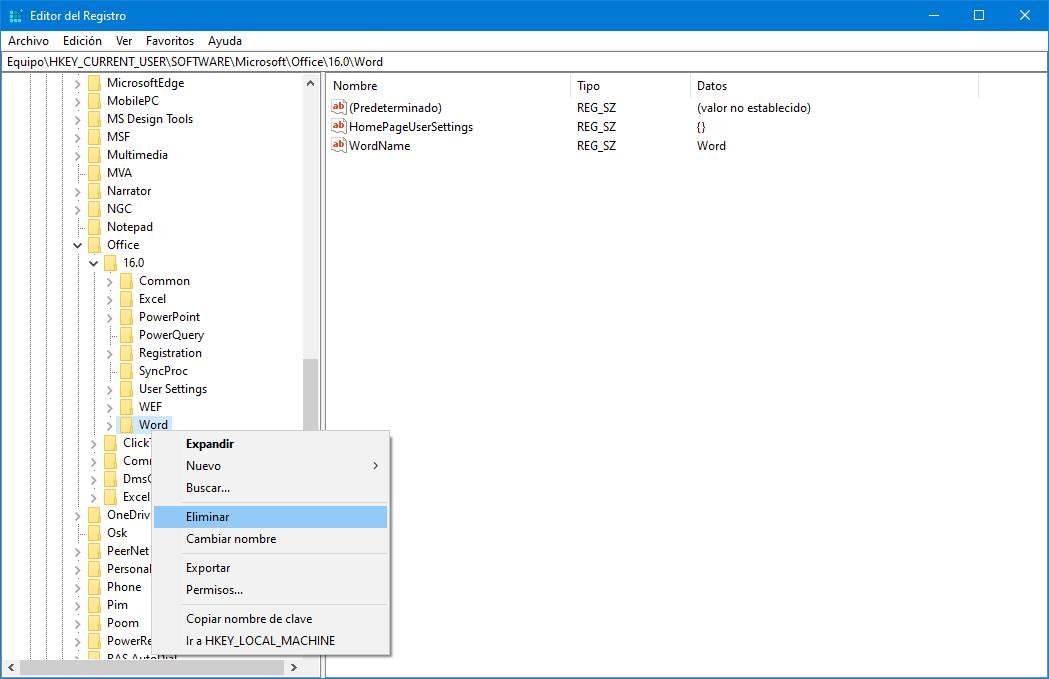
Hyväksymme avautuvan ikkunan. Nyt meidän on vain avattava Word uudelleen Windowsissa ja näemme kuinka tekstinkäsittelyohjelma on palannut alkuperäiseen kokoonpanoonsa kaikilla vaihtoehdoillaan ja valikoillaan, kun ne tulivat tehtaalta.
Sana ei vieläkään toimi? Korjaa tai asenna uudelleen
Suurin osa Wordin ongelmista johtuu ohjelman huonosta kokoonpanosta tai jostakin lisäosasta. Voi kuitenkin tapahtua, että yllä mainitun Wordin tekeminen ei vieläkään toimi. Tässä vaiheessa meidän on valittava raskaimmat ratkaisut.
Ohjatussa Office-asennustoiminnossa on korjaustoiminto, jonka avulla voimme korjata Office-asennuksen, kun jokin menee pieleen. Päästäksesi sinne meidän on avattava Windows-asetukset-valikko, siirry Ohjelmat> Sovellukset ja ominaisuudet -kohtaan ja etsiä Wordin tai Officein asennus ohjelmaluettelosta.
Kun valitset sen, näemme vaihtoehdon nimeltä “Muokkaa”. Napsauttamalla sitä näemme Wordin korjaus- ja palautusvaihtoehdot.
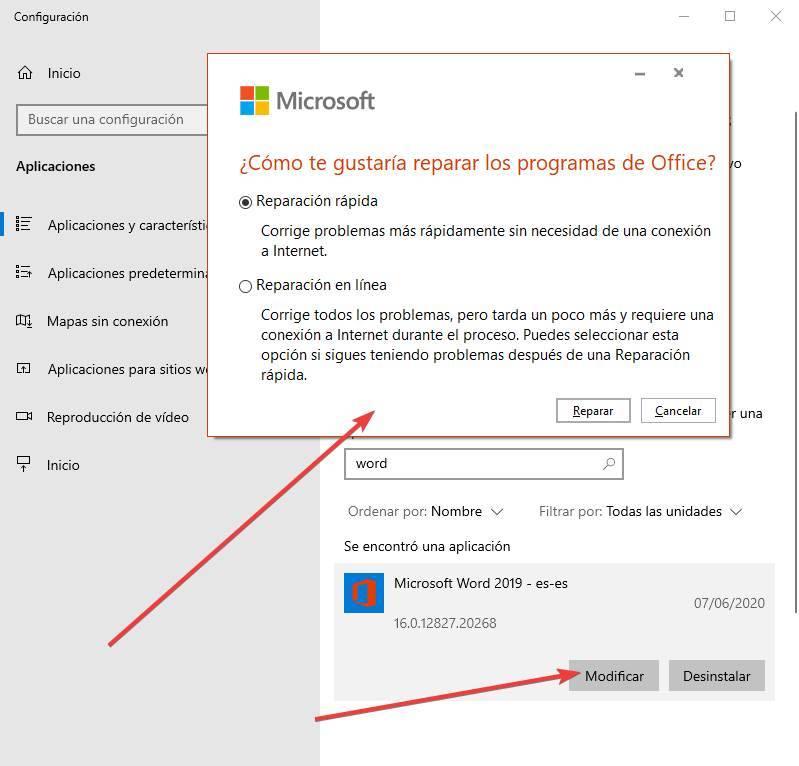
Voimme valita pikakorjauksen, korjata yleisimmät virheet, tai online-korjauksen, ladata ohjelman uudelleen ja asentaa sen automaattisesti uudelleen. Ihannetapauksessa valitse ensin nopea korjaus ja jos se ei toimi, valitse online-korjaus.
Jos tämä ei auta, meidän on vain poistettava Word (tai Office) kokonaan ja asennettava uudelleen uudelleen PC: lle. Voimme hyödyntää uudestaan ladataksesi uusimman Office-version Microsoftin verkkosivustolta asentaaksesi sen jo PC: lle eikä meidän tarvitse olla tietoinen päivityksistä.