Asiakirjojen käsittelyssä on työkalu, josta on tullut välttämätön, kuten Word, joka kuuluu MicrosoftOffice-paketti. Yleensä totumme käyttämään sen yleisimpiä toimintoja ja niitä, joita tarvitsemme eniten päivittäisissä tehtävissämme. Tämä tarkoittaa, että jätämme usein huomiotta joitain mielenkiintoisia ominaisuuksia, joista olisi meille suurta apua oman tietämättömyytemme vuoksi.
Tämä on normaalia niinkin valmiissa ohjelmassa kuin Word, joka tarjoaa oletuksena laajan valikoiman toimintoja. Ongelmana on, että jotkut niistä ovat jossain määrin piilossa, jotta ne voivat jäädä huomaamatta ja että tiettyinä aikoina niistä voi olla meille hyötyä. Tämä tapahtuu meille varmasti sen Smart Search -toiminnolla, jonka Wordissa löydämme yksinkertaisesti "Haku" -toiminnolla. Tämä on ominaisuus, jonka Microsoft sisällytti Office 2016:een ja jota on parannettu huomattavasti Microsoft 365:n myötä.

Mikä on Smart Search -ominaisuus
Wordin tuntemattomimpien toimintojen joukossa on älykäs haku, jonka löydämme tällä hetkellä yksinkertaisesti nimellä "Haku". Tämä työkalu toimii lisätietojen lähteenä, kun käsittelemme asiakirjaa Microsoftin tekstinkäsittelyohjelmassa, jolloin voimme tehdä mielenkiintoisia hakuja samasta ohjelmasta, joka voi auttaa meitä kirjoittamaan tekstejämme.
Yleensä, kun epäilemme sanan tai lauseen merkitystä ja haluamme saada lisätietoa , on normaalia, että käynnistämme haluamasi selaimen ja käytämme hakukonetta tarvittavien tietojen hankkimiseen. No, Wordin "Haku"-vaihtoehdolla saamme samat tiedot ohjelman omasta käyttöliittymästä, mikä säästää aikaa ja parantaa tuottavuuttamme. Monet käyttäjät eivät välttämättä pidä siitä, että hakuja tehdään Bing-hakukoneen kautta (Microsoftin omistama) eikä Googlelta.
Käytä Wordin hakuvaihtoehtoa nopeasti
Meillä on kaksi vaihtoehtoa käyttää tätä Microsoft-hakutoimintoa. Ensimmäinen on alleviivata hiiren osoittimella sana tai lause, josta haluamme löytää tietoa. Napsauta sen jälkeen sitä oikealla painikkeella ja valitse kontekstivalikosta "Hae". Toinen vaihtoehto on napsauttaa yläreunassa olevaa "Referenssit" -välilehteä ja sitten "Haku". Tämä avaa paneelin mukautettavan käyttöliittymän oikealle puolelle. Tämä tarkoittaa, että voimme siirtää sen mihin tahansa kohtaan näytöllä ja jopa muuttaa sen kokoa, venyttää tai kutistaa sitä mieltymystemme mukaan.
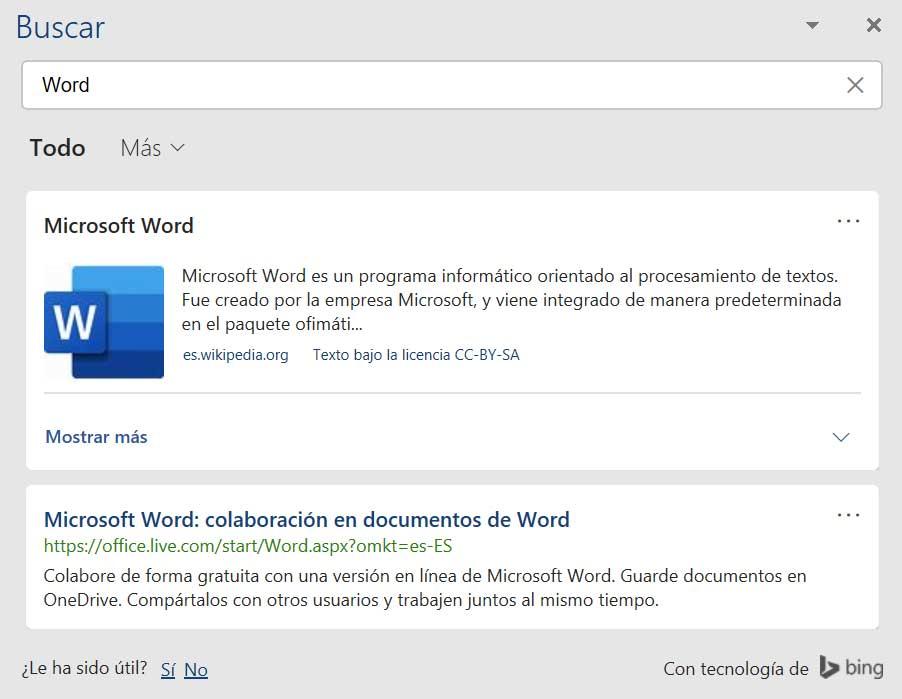
Valitun sanan alla näkyy kaikki siihen liittyvä löydetty sisältö, joka voidaan suodattaa verkko-, multimedia- tai ohjesivujen mukaan. Siten esimerkiksi jos etsimme sanaa Word, näemme kaikki sanasta löydetty sisältö , aiheeseen liittyviä kuvia tai ohjesivuja. Löydämme tietoa kyseisestä sanasta tai lauseesta, mukaan lukien määritelmät, Wikipedia-artikkelit ja suosituimmat aiheeseen liittyvät haut verkosta. Jos napsautamme kuvaa, se lisätään automaattisesti tekstiin. Jos taas napsautamme linkkiä, se avautuu automaattisesti oletusselaimessamme.