Kirjan, Word-asiakirjan tai jopa PowerPointin hakemistojen avulla voimme nopeasti tarkastella kaikkea saatavilla olevaa sisältöä ja digitaalisessa muodossa käyttää niitä suoraan napsauttamalla kutakin nimikettä ilman, että meidän on pakko mennä sivu kerrallaan, kunnes löydämme etsimämme. Seuraavaksi näytämme sinulle kuinka luodaksesi hakemiston PowerPointissa , eli kuinka rakentaa rakenne vastaavilla linkeillä, jotta voimme lopulta antaa sille henkilökohtaisen kosketuksen, jos pidämme sitä kätevänä.
Hakemiston luomiseen PowerPointissa emme aio käyttää mitään tämän sovelluksen meille tarjoamista työkaluista, joten voimme noudattaa näitä vaiheita riippumatta käyttämämme Office-versio.

Milloin hakemisto luodaan?
Riippumatta esityksen tarkoituksesta (julkinen näyttö tai jakaminen muille), on aina hyvä idea luoda hakemisto. Näyttelyn tapauksessa pääsemme nopeasti käsiksi kaikkeen sisältöön, jos meidän on jostain syystä pakko tutustua siihen. Jos se on esitys, jonka aiomme jakaa, vastaanottaja on kiinnostunut tiedossa, yhdellä silmäyksellä , saatavilla olevasta sisällöstä ja päästä nopeasti häntä eniten kiinnostavaan sisältöön.
Jos esitys koostuu 3 tai 4 arkista, on järjetöntä tuhlata aikaa hakemiston luomiseen, koska dokumenttia avattaessa oikeanpuoleisessa sarakkeessa näkyy diojen pikkukuva, jonka avulla saamme käsityksen sen sisällöstä. pituus. Tässä tapauksessa kaikki sisältö on tärkeää tai sen pitäisi olla.
Luo hakemisto PowerPointissa
Ensinnäkin työskennellä graafisemmin ja yksinkertaisemmin , siirrymme nauhaan, erityisesti Näytä-osioon ja valitsemme Normaali. Tämä tila näyttää oikealla pikkukuvan kaikista dioista niiden järjestyksessä, kun taas vasemmalla puolella näkyy valitsemamme dian sisältö.
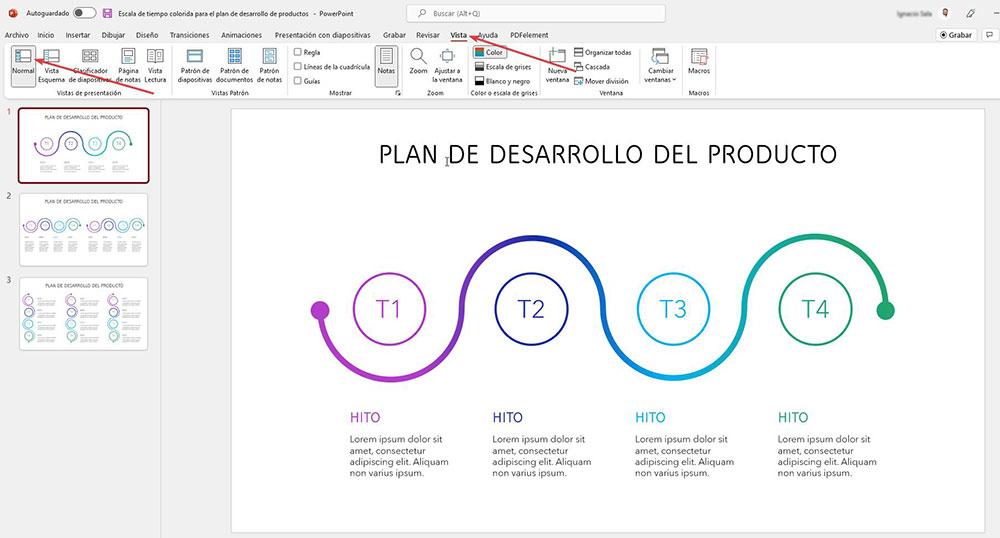
Ensimmäinen asia, joka meidän on tehtävä, kun olemme avannut PowerPoint-asiakirjan, on valita paikka, johon haluamme lisätä indeksin. Yleissääntönä on, että tämä sisältyy yleensä toiseen tai kolmanteen diaan, jotta se on helposti saavutettavissa ilman, että sinun on pakko päästä käsiksi asiakirjan loppuun.
Uuden tyhjän dian lisäämiseksi meidän on valittava välittömästi edellinen dia, painettava hiiren oikeaa painiketta ja valittava Uusi Liu'uta. Tuolloin uusi tyhjä dia lisätään valitsemamme dia alle. Jos teemme virheen sijainnissa, voimme pitää diaa painettuna hiirellä ja siirtää sen haluamaasi paikkaan.
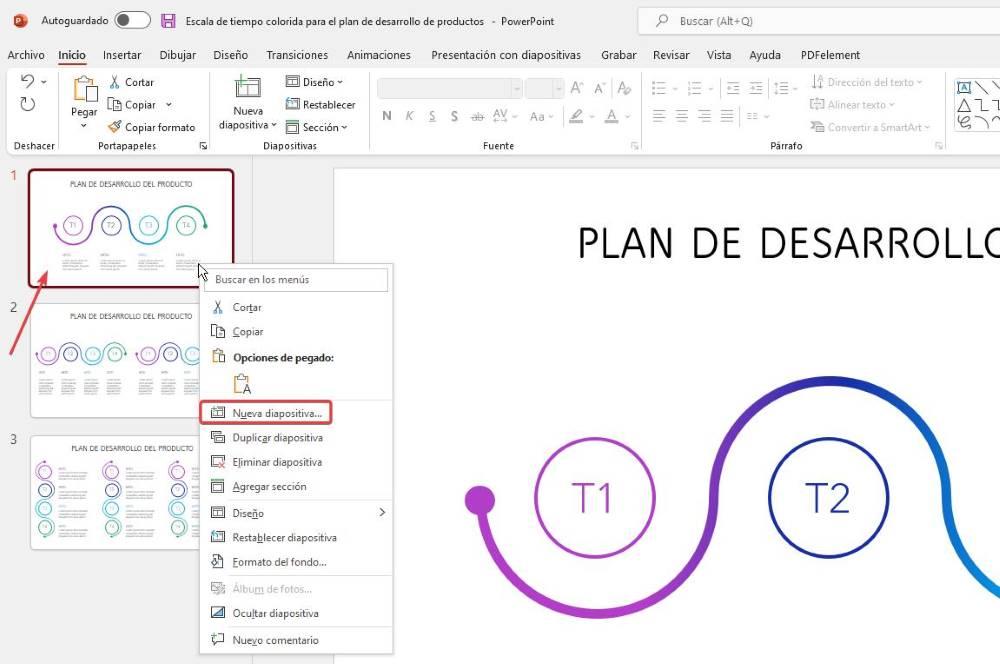
Seuraavaksi voimme kopioida logon tai dian pääteeman toiselta dialta tai muuttaa taustaa niin, että hakemisto ei jää lisäykseksi jonka olemme sisällyttäneet pakotetulla tavalla ja että se on esityksen suunnittelun mukainen.
Seuraavassa vaiheessa napsautamme nauhan Lisää-valikkoa ja valitsemme tekstin Box . Luomme tekstilaatikon diaan, johon aiomme luoda hakemiston ja jota aiomme myös käyttää lisätäksemme pikakuvakkeita jokaiseen sen muodostavaan osioon.

Kun sisällysluettelo on luotu, on aika linkittää kukin sisällysluettelon otsikko vastaavaan dian. Ensimmäinen asia, joka meidän on tehtävä, on valita teksti, johon haluamme luoda linkin.
Kun teksti on valittuna, napsauta Linkki -painiketta, joka näkyy Lisää-nauhassa. Napsauta seuraavaksi näkyviin tulevassa ikkunassa Tämän asiakirjan paikka . Napsauta oikealla olevassa osiossa Diojen otsikot ja valitse dia, joka tulee näkyviin, kun napsautamme valitsemaamme tekstiä.
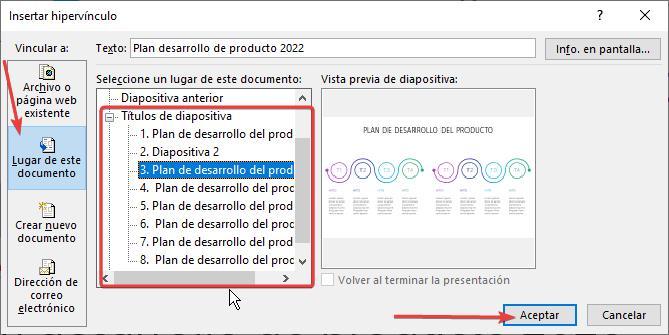
Napsauttamalla Hyväksy, hakemisto tulee näkyviin ja teksti alleviivattu sinisellä, mikä tarkoittaa, että se sisältää linkin, aivan kuten mikä tahansa verkkosivu, jolta löydämme tekstiä, joka on linkitetty muille verkkosivustoille.