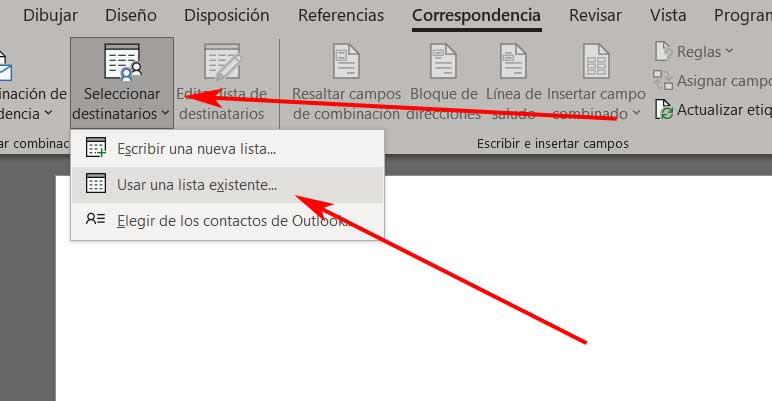Suurelta osin käyttöliittymän ja niin tärkeän Excel-ohjelman tarjoamien integroitujen toimintojen ansiosta se avaa monia mahdollisuuksia. Täällä voimme luoda monenlaisia asiakirjoja ja toteuttaa erilaisia työskentelytapoja. Tässä tapauksessa aiomme puhua helpoimmasta tavasta luoda tarramme käyttämällä tätä taulukkolaskentaohjelma.
Ensimmäinen asia, jonka meidän pitäisi tietää, on se kunnostautua on osa Microsoft Office Suite, Office, joka puolestaan on integroitu muihin erittäin suosittuihin ohjelmiin. Täältä löydämme Wordin tai PowerPoint jotka joskus täydentävät toisiaan, kuten tulemme näkemään. Käsiteltävänä olevassa tapauksessa aiomme luoda Excel-dokumentin, joka auttaa meitä luomaan tarrasarjan esimerkiksi myöhempää tulostusta varten. Näiden saamiemme tulosten käyttö riippuu tarpeistamme.

Mukauta Excel-taulukko tarratietoihin
Kuten voit kuvitella, erittäin tärkeä elementti tässä on tiedot, jotka ovat osa näitä tarroja. Siksi mainitsemamme tavoitteen saavuttamiseksi avaamme tyhjän asiakirjan mainitussa ohjelmassa ja kirjoitamme sitten otsikot, jotka käytämme laskentataulukon ensimmäisellä rivillä . Kun olemme määrittäneet tarroille tarvitsemamme otsikot, meidän on täytettävä vastaavat tiedot.
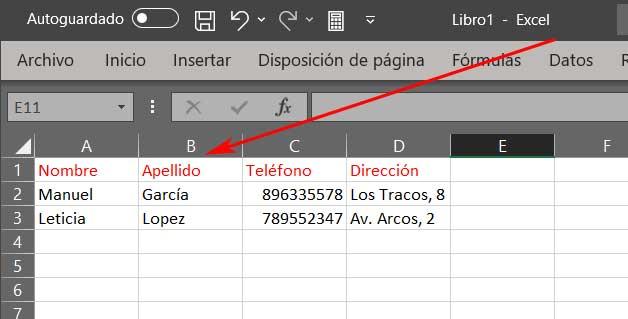
Kuten voit kuvitella, jäljellä olevien rivien määrä vastaa otsikkoriviä lukuun ottamatta tarvittavien tarrojen määrää. Kun olemme syöttäneet kaikki tiedot, voimme tallenna Excel-tiedosto oletusmuodossaan, XLSX . Seuraavaksi aiomme avata tekstieditorin, joka on osa samaa toimistopakettia ja jonka mainitsimme aiemmin, puhumme suositusta Wordista.
Yhdistä tiedot Wordin tarroihin
Kun olemme luoneet aiemmin mainitsemamme laskentataulukon ja vastaavan Excelissä suunnitellun muodon, siirrymme Wordiin. Päärajapinnan yläosassa valitsemme Kirjeenvaihto-valikko -vaihtoehto, josta vasemmasta löydät Tarrat-painikkeen. Näin voimme luoda näitä elementtejä, joista puhumme näillä riveillä, aiemmin luodun tiedoston tietojen perusteella.
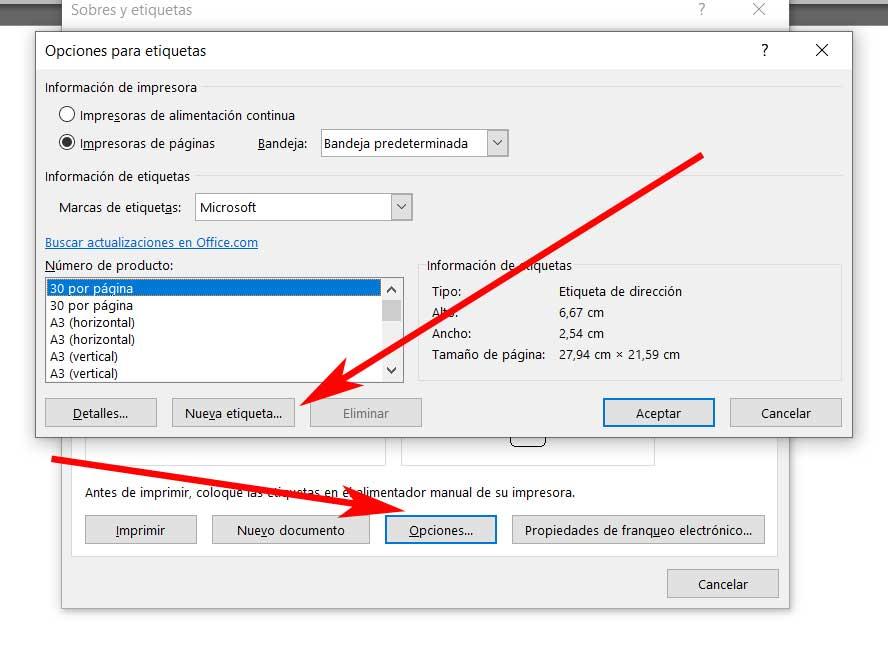
Napsauta seuraavaksi näkyviin tulevassa uudessa ikkunassa Leave Options -painiketta, jonka avulla voimme luoda Uusi etiketti yhdellä hiiren napsautuksella. Nyt meillä on mahdollisuus määrittää sen eri osien koko ja antaa sille edustava nimi. Sen jälkeen ja uutta asiakirjaa napsauttaessa Word-työpöytä täyttyy vastaavilla tarroilla, joita aiomme käyttää sen ennalta määritetyssä suunnittelussa.
Ilmeisesti ne ovat edelleen tyhjiä, koska emme ole ilmoittaneet ohjelmalle tietolähdettä, jonka avulla nämä suunnittelemamme elementit täytetään. Joten kun meillä on kaikki tarroja näytöllä , palaamme Kirjeenvaihto-osioon, mutta tässä tapauksessa aiomme kertoa ohjelmalle tietolähteen, joka täyttää tarrat.
Tässä tapauksessa napsautamme Valitse vastaanottajat pudotusvalikosta. Nyt meidän on vain napsautettava Käytä olemassa olevaa luetteloa. Täällä lataamme Excel-tiedoston, jonka loimme aiemmin sovelluksella tarrojen sisältö ohjelmaan.