Windows, kuten kaikki elämässä, voi kaatua. Microsoft's käyttöjärjestelmä ei yleensä tee sitä kovin usein, mutta ajoittain voimme saada epämiellyttävän yllätyksen, että ruudulle ilmestyy virhe. Yleisin näkyviin tuleva virhenäyttö on sininen ja siinä on virhekoodi saatat nähdä tyhjän näytön sinisen sijasta. Jos näin on, tarjoamme sinulle ratkaisuja, joiden avulla voit korjata ongelman.
Tämän tyyppinen valkoinen näyttö ilmestyy useisiin hyvin erityisiin tapauksiin, kuten esimerkiksi silloin, kun jossakin tietokoneesi pääohjaimessa (kuten näytönohjaimen ohjaimessa) on kriittinen ongelma tai kun jokin tärkeä tiedosto puuttuu Windowsille työskennellä . Alla luetellaan kaikki vaiheet, joiden avulla voit yrittää ratkaista ongelmasi.

Tarkista tietokoneen kaapelit
Toinen ongelma, joka saattaa aiheuttaa tämän epämiellyttävän tyhjän näytön, voi liittyä johonkin tietokoneen laitteistokomponenttiin. Tästä syystä ensimmäinen asia, joka sinun tulee tarkistaa ennen monimutkaisempien ratkaisujen aloittamista, on jos kaikki tietokoneesi kaapelit on kytketty hyvin , erityisesti grafiikkaan liittyvät (HDMI tai VGA).
Ennen kuin tarkistat ne, sinun tulee pakottaa tietokone sammumaan, minkä voit tehdä painamalla virtapainiketta ja pitämällä sitä painettuna muutaman sekunnin ajan. Jos sinulla on USB-oheislaitteita, jotka voit irrottaa, sinun tulee tehdä niin , koska se voi johtua myös jonkin niistä epäonnistumisesta.
Päivitä näytönohjaimen ajurit
Toinen yleisimmistä tämäntyyppisen tyhjän näytön aiheuttamista vioista liittyy yleensä tietokoneen näytönohjainkorttiin, erityisesti sen kuljettajien kanssa . Ajurit toimivat "linkkinä" käyttöjärjestelmän ja laitteiston välillä, ja jos ne eivät toimi oikein, tietokoneessa tapahtuu kriittinen virhe. Jotta voit päivittää ajurit, sinun on noudatettava seuraavia vaiheita:
- Kirjoita laitehallinta Windowsin hakupalkkiin.
- Napsauta auki.
- Etsi seuraavassa näkyviin tulevassa näytössä Näyttösovittimet -vaihtoehto ja napsauta sitä.
- Näytölle tulee näytönohjaimesi nimi.
- Napsauta sitä hiiren kakkospainikkeella ja valitse Päivitä ohjain vaihtoehto.
- Valitse näkyviin tulevassa näytössä vaihtoehto Etsi ohjaimia automaattisesti.
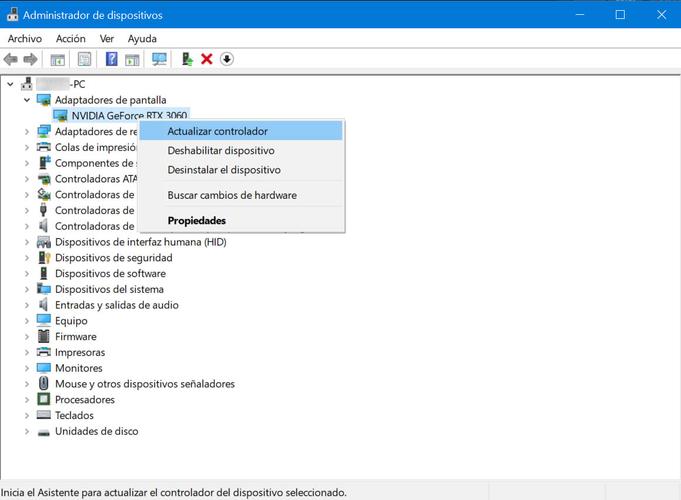
Palauta Windows-päivitys
Microsoft julkaisee ajoittain päivityksiä Windowsille parantaakseen sen suorituskykyä. Ongelmana on, että joskus nämä päivitykset ovat jonkinlaisia bugisia, mikä voi aiheuttaa tämän valkoisen näytön kaltaisen virheen esiintymisen tietokoneessasi. Jos valkoinen näyttö alkoi ilmestyä tietokoneen päivityksen jälkeen, yksi mahdollinen ratkaisu, jota voit käyttää, on palata aiempaan tilaan.
Voit tehdä tämän seuraavasti:
- Paina pikanäppäintä Windows + I.
- Valitse näkyviin tulevasta ikkunasta Päivitys ja suojausvaihtoehto.
- Valitse näytön vasemmasta reunasta Windows Update.
- Napsauta oikealla puolella Näytä päivityshistoria.
- Napsauta Poista päivitykset.
- Etsi Windowsista, valitse uusin päivitys ja poista asennus napsauttamalla sitä hiiren kakkospainikkeella.
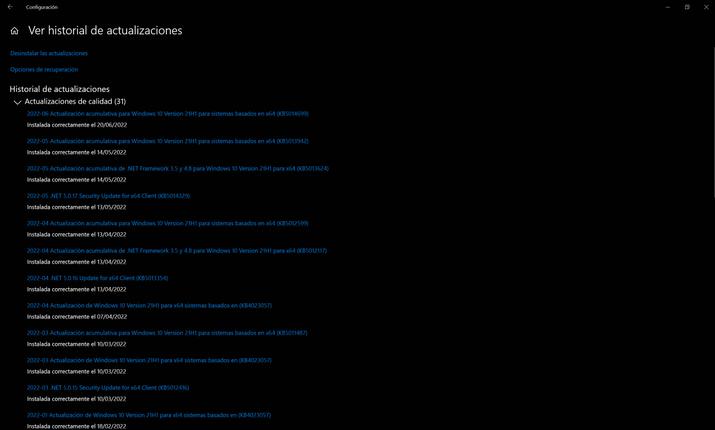
Poista taustasovellukset
Jotkin ohjelmat tai sovellukset, joita tietokoneesi käyttää taustalla, voivat olla syyllisiä yhden näistä valkoisista kuolemannäytöistä. Jos virhe on ilmaantunut sovelluksen asentamisen jälkeen, on hyvin todennäköistä, että se on sinun syytäsi, joten sinun tulee yrittää poistaa se. Jos olet asentanut useita etkä tiedä, mikä se voisi olla, ratkaisusi voi olla lopettaa kaikki tarpeettomat sovellukset Task Managerista. Voit tehdä tämän seuraavasti:
- Kirjoita Windowsin hakukoneeseen Task Manager ja paina avaa.
- Siirry Prosessit-välilehteen.
- Napsauta kaikkia sovelluksia, joita et tarvitse oikealla painikkeella.
- Valita end Task .
- Kokeile toimia, jotka aiheuttivat valkoisen näytön.
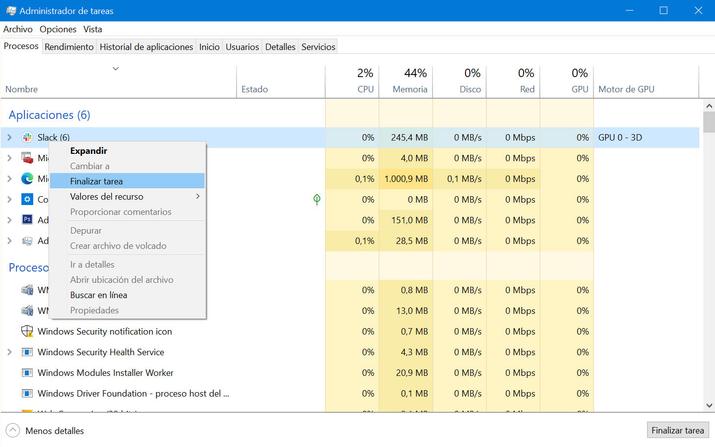
Käytä vianmääritystä
Jos mikään yllä olevista vaiheista ei ole auttanut sinua pääsemään eroon Windowsin valkoisesta näytöstä, sinulla on silti ässä hihassasi. Hardware and Devices Troubleshooter voi etsiä tietokoneesi osiin liittyviä ongelmia, ja jos se löytää ne, se suosittelee mahdollisia ratkaisuja. Käynnistä tämä ratkaisija seuraavasti:
- Kirjoita Windowsin hakupalkkiin Vianmääritys ja valitse ensimmäinen vaihtoehto.
- Napsauta Muut vianetsintää.
- Valitse Laitteisto ja laitteet ja napsauta Suorita vianmääritys painiketta.
- Käynnistä tietokoneesi uudelleen.