Yksi tietokoneen ominaisuuksista on mahdollisuus liittää siihen kaikenlaisia oheislaitteita. Yksi monien käyttäjien suosikkivaihtoehdoista on mahdollisuus kytkeä kuulokkeet. Olipa kyse musiikin kuuntelusta, elokuvan katsomisesta tai videopuheluista, totuus on, että puhumme hyvin yleisestä laitteesta. Yleensä sen käytön ei pitäisi aiheuttaa ongelmia, vaikka niin voi tapahtua Windows ei pysty havaitsemaan niitä.
Kuulokkeiden liittäminen tietokoneeseen ja Windowsin virheilmoitus, jossa todetaan, että se ei tunnista niitä, voi olla ärsyttävää ja turhauttavaa samanaikaisesti. Onneksi on olemassa erilaisia tapoja ratkaista tämä ongelma itse käyttöjärjestelmästä.

Tunnista ongelma ratkaistaksesi sen
Jos Windows 10: llä on ongelmia kuulokkeiden havaitsemisessa, se voi johtua sekä laitteisto- että ohjelmisto -ongelmasta. Ensimmäinen asia on huomata, että se on omien kuulokkeiden laitteistovika, joka on saattanut vaurioitua. Kokeile niitä vain toisella yhteensopivalla tietokoneella tai äänilaitteella nähdäksesi, toimivatko ne todella oikein. Jos puhumme ohjelmisto -ongelmasta, suurin syy voi liittyä kuljettajat , joka voi olla vanhentunut tai sisältää virheitä, mikä aiheuttaa melko turhauttavan kokemuksen. Siinä tapauksessa, että käytämme Bluetooth -kuulokkeet on mahdollista, että olemme kantaman ulkopuolella tai akku on vähissä.
Voi myös tapahtua, että Windows 10 saattaa tunnistaa kuulokkeet äänilähdön kautta, joita emme tällä hetkellä käytä. Jotkut äänikortit eivät myöskään toimi oikein, jos Windowsin äänenparannukset ovat käytössä, mikä voi myös aiheuttaa ongelman.
Olipa syy mikä tahansa, totuus on, että ennen kuin heitämme kädet päämme, meidän on yritettävä löytää ratkaisu. Ja tätä yritämme tehdä muutosten avulla, joita voimme tehdä Microsoft käyttöjärjestelmä.
Mitä tehdä, jos Windows ei tunnista kuulokkeita?
Seuraavaksi näytämme sinulle sarjan toimia, joiden avulla voimme saada Windows 10: n tunnistamaan yhdistetyt kuulokkeet.
Tarkista tulostuslaite
Ensimmäinen asia on tarkistaa, että laite on listattu tulostuslaitteeksi. Voit tehdä tämän painamalla "Windows + I", ja "Asetukset" -valikko avautuu. Tässä valitaan "Järjestelmä" ja myöhemmin "Ääni".
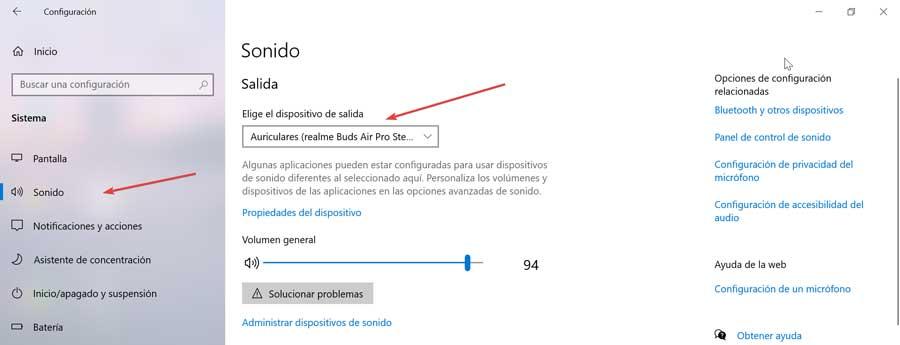
Näytön oikeassa reunassa meidän on valittava lähtölaite, napsauttamalla avattavaa valikkoa ja valitsemalla liitetyt kuulokkeet. Tällä tavalla heidän pitäisi olla valmiita lähtöön.
Päivitä ääniohjain
Suurin syy siihen, että Windows ei tunnista kuulokkeita, on ohjaimeen liittyvä ongelma. Kirjoittaaksemme ratkaistaksemme sen ohjauspaneeli Käynnistä -valikon hakukenttään ja valitse se. Myöhemmin Näytä -osiossa valitsemme pienet kuvakkeet ja napsautamme Ääni -osiota.
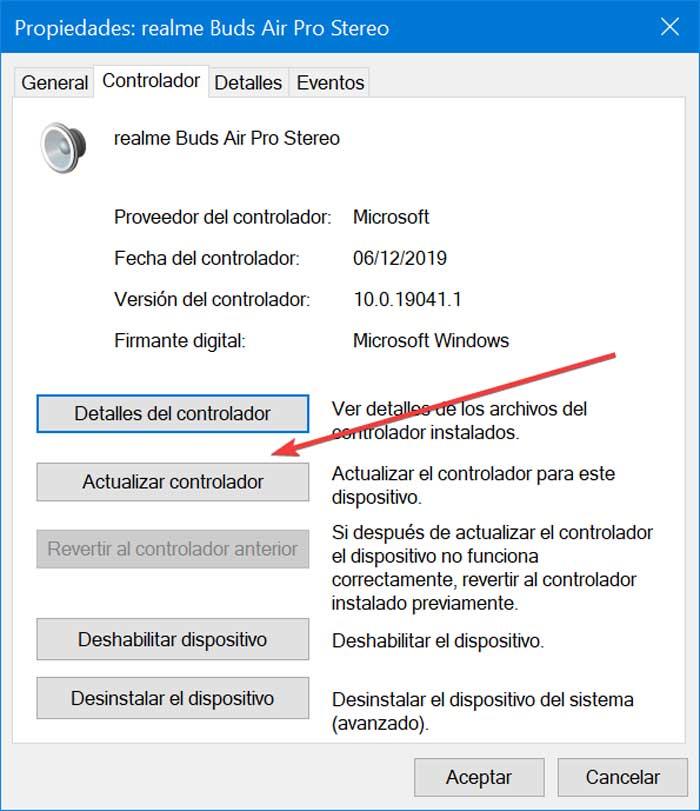
Myöhemmin siirrymme "Toisto" -välilehteen ja valitsemme kuulokkeet. Napsauttamalla niitä Ominaisuudet- ja Muuta asetuksia -osiossa. Valitse Ohjain -välilehdestä ”Päivitä ohjain” ja anna päivityksen ladata automaattisesti. Kun olet valmis, yhdistämme kuulokkeet varmistaaksemme, toimivatko ne.
Vaihda oletusäänimuoto
Toinen syy siihen, miksi Windows 10 ei tunnista kuulokkeita, on äänimuoto. Jos sitä ei ole määritetty oikein, ongelma voi toistua uudestaan ja uudestaan. Yritämme ratkaista sen kirjoittamalla ohjauspaneeli Käynnistä -valikon hakukenttään ja valitsemalla sen. Siirrymme "Ääni" -osaan ja "Toisto" -kohdassa kaksoisnapsauta "Oletuslaite".
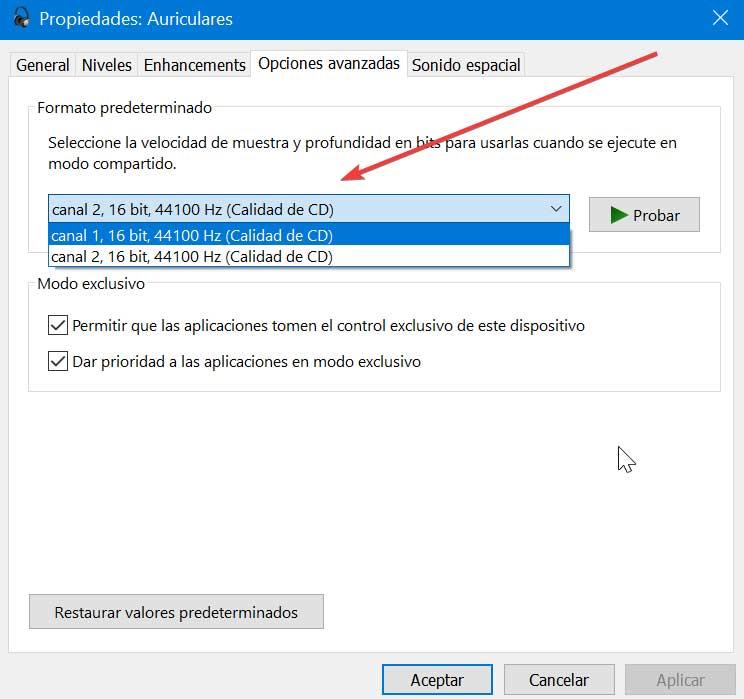
Tämä avaa uuden ikkunan, jossa pääsemme "Lisäasetukset" -välilehteen. Seuraavaksi muutamme oletusäänimuotoa avattavasta valikosta. Lopuksi liitämme kuulokkeet uudelleen nähdäksemme, poistaako tämä ratkaisu Windowsin ongelmat kuulokkeiden tunnistamisessa.
Aseta kuulokkeet oletuslaitteiksi
Jos oletusäänimuodon muuttaminen ei ratkaise ongelmaa, voimme yrittää asettaa kuulokkeet oletustoistolaitteeksi. Tätä varten kirjoita ohjauspaneeli Käynnistä -valikon hakukenttään ja valitse se ja napsauta ”Ääni”.
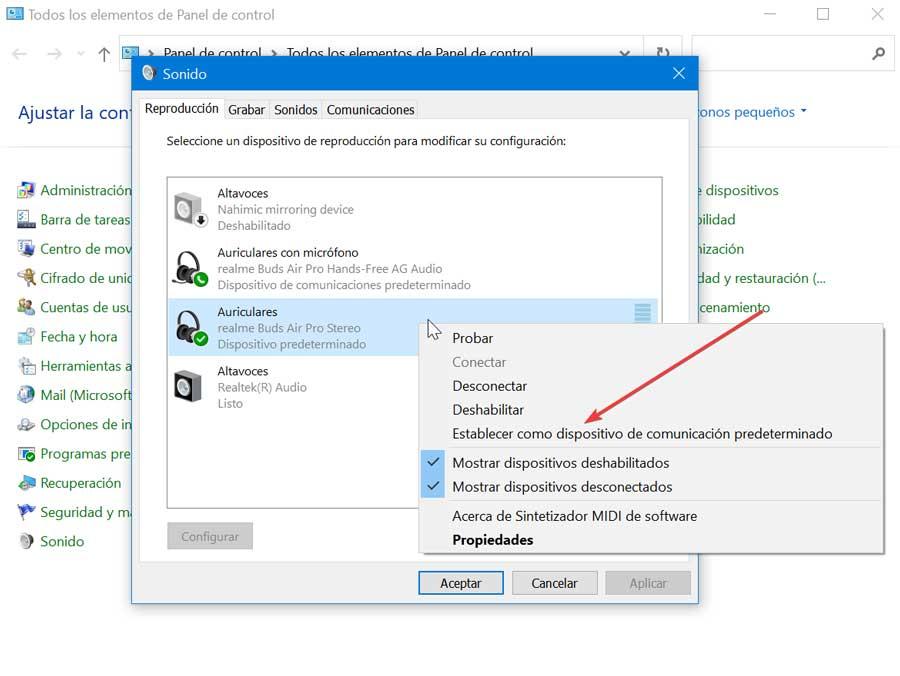
”Toisto” -osiossa napsautamme kuulokkeita ja valitse ”Aseta oletukseksi”. Napsauta lopuksi Käytä ja OK. Kun olet valmis, liitämme kuulokkeet uudelleen ja tarkistamme, toimivatko ne.
Poista äänen lisälaitteet käytöstä
Joskus jotkut äänikortit eivät toimi oikein, jos Windowsin äänenparannukset ovat käytössä, joten voimme yrittää poistaa ne käytöstä. Kirjoitamme ohjauspaneelin Käynnistä -valikon hakukenttään ja valitsemme sen ja napsautamme ”Ääni” -välilehteä. Myöhemmin valitsemme kuulokkeet ja napsautamme "Ominaisuudet".
Tämä avaa uuden ikkunan, jossa napsautamme "Lisäasetukset" -välilehteä ja poistamme valinnan "Ota käyttöön äänenparannukset" vaihtoehto. Napsauta lopuksi Käytä ja OK tallentaaksesi muutokset.
Käynnistä äänipalvelu uudelleen
Toinen vaihtoehto ongelman ratkaisemiseksi on käynnistää järjestelmän äänipalvelu uudelleen. Tätä varten suoritamme pikanäppäimen "Windows + R" käynnistääksesi Suorita -komennon. Tässä kirjoitamme services.msc ja paina Enter tai OK -painiketta. Kun se ilmestyy, meidän on etsittävä palvelu nimeltä Windows Audio- luettelossa. Napsauta sitä hiiren oikealla painikkeella ja valitse ”Käynnistä uudelleen”. Kun tämä on tehty, voimme testata uudelleen, tunnistaako Windows kuulokkeet ja voimme kuunnella niitä.
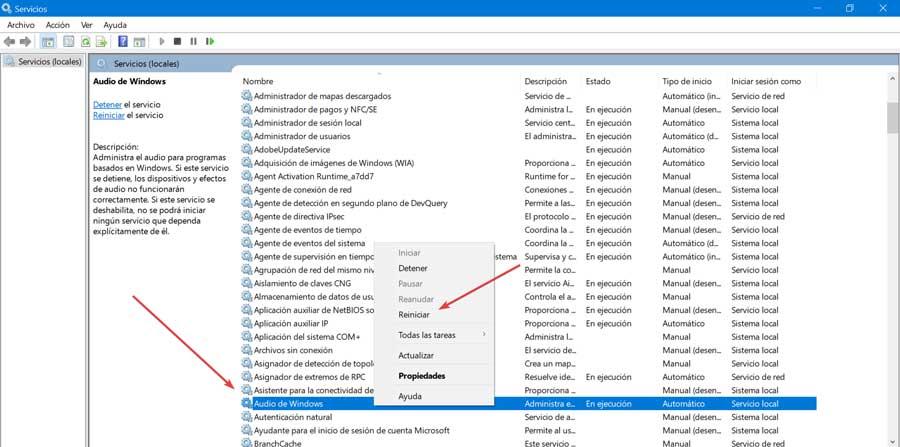
Tarkista Bluetooth -asetukset
Jos käytämme Bluetooth -kuulokkeita, meidän on varmistettava, että ne ovat käytössä. Tätä varten avaamme "Asetukset" -valikon painamalla pikanäppäintä "Windows + I". Napsauta sitten "Laitteet" ja "Bluetooth ja muut laitteet" -osioita. Täällä meidän on tarkistettava, onko se aktivoitu, jos se on jo päällä, sammutamme sen ja kytket sen uudelleen päälle.
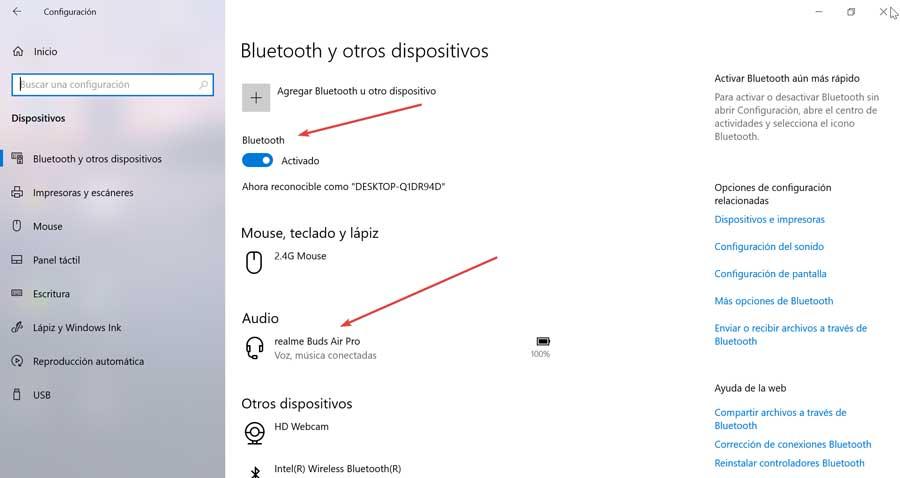
Meidän on myös tarkistettava, että kuulokkeemme näkyvät "Audio" -osiossa. Muussa tapauksessa meidän on lisättävä ne napsauttamalla "Lisää Bluetooth tai muut laitteet" -painiketta ja valitsemalla ne luettelosta.
Käytä Bluetooth -vianetsintäominaisuutta
Windowsissa voi olla jotain vikaa Bluetoothissa, joten voimme yrittää korjata sen vianmäärityksen avulla. Voit tehdä tämän painamalla “Windows + I” päästäksesi ”Configuration” -valikkoon. Myöhemmin napsautamme "Päivitys ja suojaus".
Seuraavassa näytössä, vasemmassa sarakkeessa, valitse "Vianmääritys" ja oikeassa alakulmassa napsauta "Lisävianmääritys".
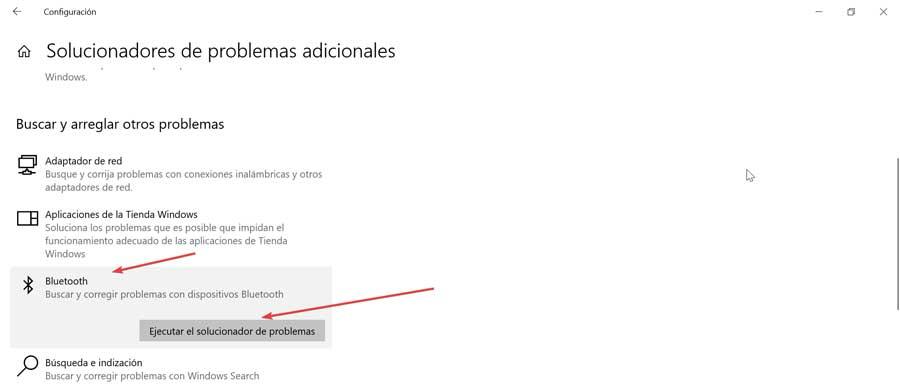
Valitse uudessa ikkunassa "Bluetooth" ja "Suorita vianmääritys".