Microsoft otti käyttöön oman ilmaisen turvajärjestelmänsä Windows 10 ja Windows 11, joilla voimme suojata tietokoneitamme viruksilta ja haittaohjelmilta. Tämä Windows Defender -niminen virustorjunta voi olla enemmän kuin tehokas tapa pitää tietoturvamme ja yksityisyytemme turvassa, kun selaat Internetiä ilman, että meidän tarvitsee turvautua kolmannen osapuolen ohjelmistoihin.
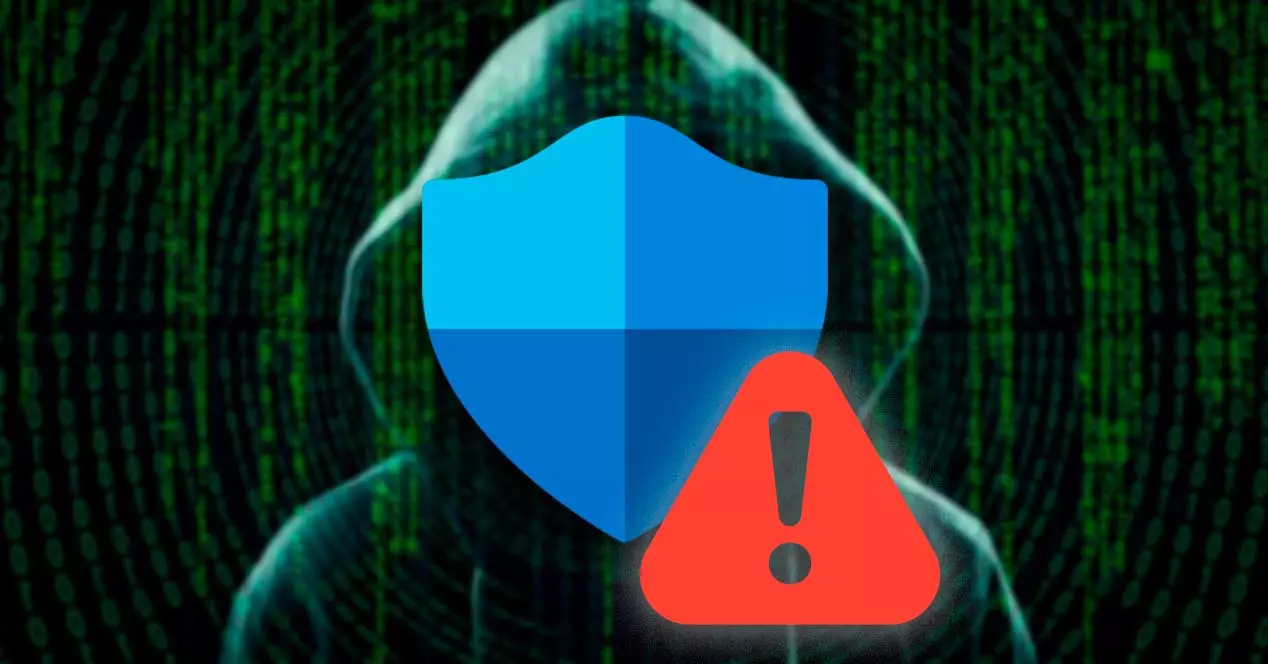
Tällä hetkellä käyttäjillä on ongelmia Microsoftin virustorjuntaohjelman kanssa. Tarkoitamme, että jotkut käyttäjät eivät voi avata Windows Defenderin asetuksia sekä Windows 11:n sisäisissä että lopullisissa versioissa eikä Windowsissa. Tästä syystä, kun käyttöjärjestelmä yrittää käyttää tätä osaa, se pyytää etsimään sovellusta Windows Defender -linkkien avaamiseksi. Tarpeetonta sanoa, että tämä on a vika koska virustorjunta on jo integroitu.
Virhe Windows Defenderin käynnistämisessä
Erityisesti suurin ongelma on, että kun napsautat Avaa Windows-suojaus -osiossa ponnahdusikkuna tulee näkyviin. Se pyytää meitä etsimään Microsoft Storesta sovellusta Windows Defender -linkin avaamiseksi, vaikka se on jo integroitu käyttöjärjestelmään.
Jo Windows 10:ssä, kuten Windows 11:n julkaisussa, molemmilla järjestelmillä on ollut ongelmia Windows Defenderin kanssa , jotka ovat vaihdelleet suuresti järjestelmän eri versioiden toimituksen jälkeen. On esimerkiksi raportoitu, että käyttäjien on otettava reaaliaikainen virustorjunta manuaalisesti käyttöön joka kerta, kun käyttöjärjestelmä käynnistetään. Samaan aikaan toinen raportoitu ongelma koskee myös automaattista näytteen lähettämistä, joka poistetaan käytöstä jokaisen tietokoneen uudelleenkäynnistyksen jälkeen.
Vianmääritysvaiheet
Jos meillä on ongelmia Windows Defenderin käynnistämisessä oikein sekä Windows 10:ssä että Windows 11:ssä, voimme ratkaista sen seuraavilla toimilla.
Tarkista järjestelmätiedostot SFC:llä ja DISM:llä
Jos Windows Defender epäonnistuu, voimme suorittaa järjestelmän tiedostojärjestelmän tarkistuksen tarkistaaksemme, onko kaikki oikein vai onko olemassa vioittunut tiedosto, joka estää sitä käynnistymästä oikein. Tätä varten aiomme käyttää ensin SFC-työkalua ja sitten DISM-työkalua.
Ensimmäinen asia on aktivoida komentokehote, jolle kirjoitamme cmd Käynnistä-valikon hakukenttään ja suorittaa se järjestelmänvalvojan oikeuksilla. Kirjoita sitten seuraava komento ja paina Enter.
sfc /scannow

Kun se on suoritettu, odotamme skannauksen valmistumista, mikä voi viedä aikaa, joten meidän on oltava kärsivällisiä. Jos löydät vioittuneet järjestelmätiedostot, tämä työkalu korjaa sen, jotta voimme tarkistaa, onko Windows Defender vaurioitunut vai ei.
Jos SFC ei voi korjata ongelmaa, yritä suorittaa skannaus DISM-työkalulla. Suorita tämä komentokehote-ikkunassa järjestelmänvalvojana kirjoittamalla seuraava komento ja painamalla Enter.
DISM /Online /Cleanup-Image /restoreHealth
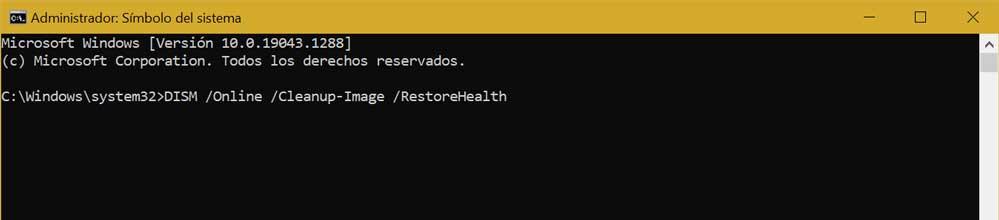
Tästä hetkestä alkaen skannaus alkaa, mikä voi kestää jopa 20 minuuttia. Kun olet valmis, tarkistamme, jatkuuko ongelma, muussa tapauksessa siirrymme seuraavaan ratkaisuun.
Windows PowerShellin käyttäminen
Toinen mahdollinen ratkaisu tähän ärsyttävään Windows Defender -ongelmaan on PowerShell-komentorivityökalun käyttö. Tätä varten meidän on kirjoitettava PowerShellin Käynnistä-valikon hakukentässä ja suorita se järjestelmänvalvojan oikeuksilla. Kun ikkuna tulee näkyviin, meidän on kirjoitettava seuraava komento ja painettava Enter:
Get-AppxPackage Microsoft.SecHealthUI -AllUsers | Reset-AppxPackage
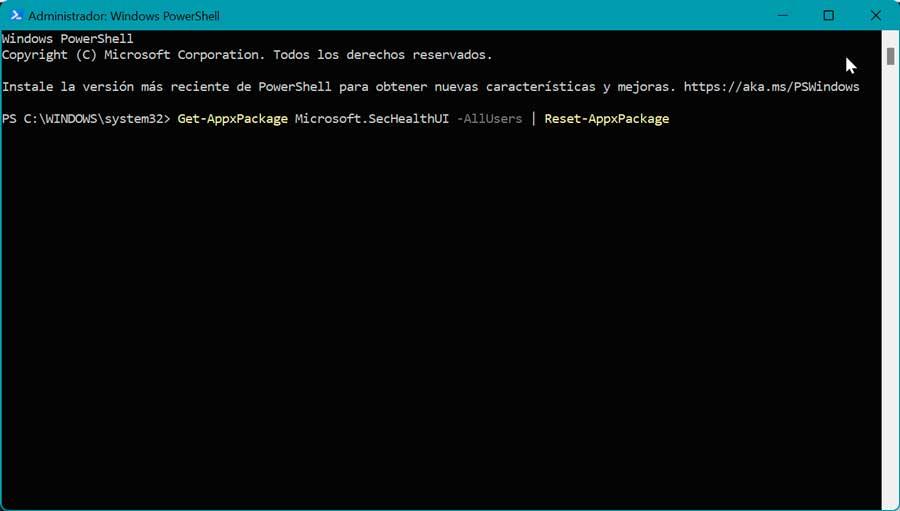
Kun tämä on tehty, sen pitäisi ratkaista ongelma avatessasi Windowsin virustorjuntaa, joten suljemme PowerShellin ja käynnistämme järjestelmän uudelleen tarkistaaksemme sen. Jos ei, siirrymme seuraavaan vaihtoehtoon sen ratkaisemiseksi.
Tarkista käytäntöeditorin asetukset
Olipa meillä Windows 11 tai Windows 10:n Pro- ja Enterprise-versiot, voimme tehdä muutoksia järjestelmään käyttämällä paikallista ryhmäkäytäntöeditoria. On mahdollista, että Windows Defender ei toimi, koska olemme tehneet tähän joitain muutoksia, joten meidän on tarkistettava, että se on oikein.
Voit tehdä tämän painamalla Windows + R -pikanäppäintä käynnistääksesi Suorita-komennon. Täällä kirjoitetaan gpedit.msc ja paina Enter- tai OK-painiketta. Sisään päästyämme navigoimme seuraavalle reitille:
Configuración del equipo / Plantilla administrativa / Componentes de Windows / Antivirus de Microsoft Defender
Tässä tuplaklikkaamme osiota Poista Microsoft Defender käytöstä antivirus .
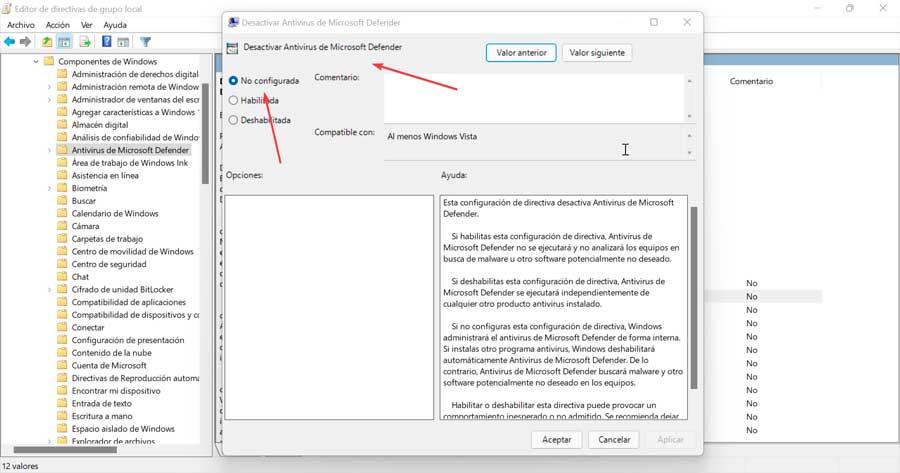
Uudella näytöllä merkitsemme vaihtoehdon Ei määritetty ja tallenna muutokset napsauttamalla Käytä ja OK. Käynnistämme tietokoneen uudelleen ja tarkistamme, toimiiko Windows Defender jo oikein.
Tarkista rekisteriasetukset
On myös tarpeen varmistaa, ettei rekisteriin ole tehty muutoksia, jos Windows Defenderin käyttö on poistettu käytöstä. Tämä on saattanut johtua muun virustorjuntaohjelmiston asennuksesta, joka estää ristiriitojen poistamisen käytöstä Microsoft-työkalun.
Voit tehdä tämän painamalla Windows + R -pikanäppäintä käynnistääksesi Suorita-komennon. Kirjoita tähän regedit ja paina Enter- tai OK-painiketta. Kun rekisteri on auki, meidän on navigoitava seuraavaan osoitteeseen:
HKEY_LOCAL_MACHINE / SOFTWARE / Policies / Microsoft / Windows Defender
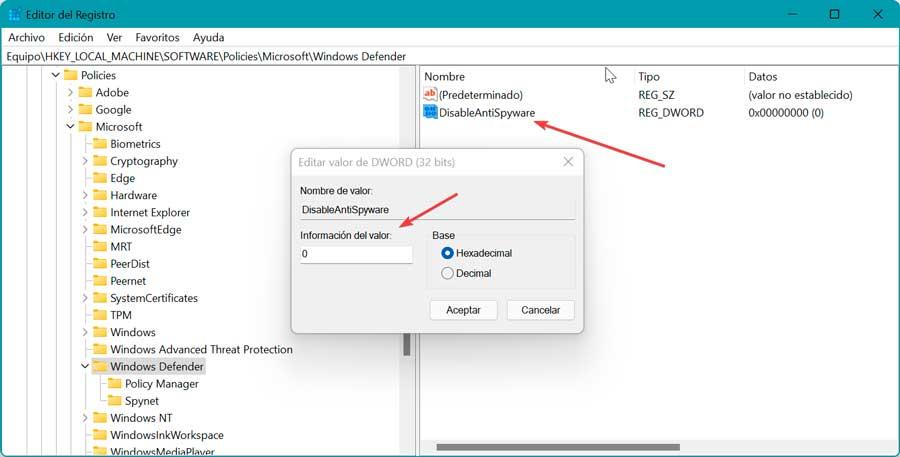
Täältä meidän on löydettävä DisableAntiSpyware avain. Jos sitä ei ole olemassa, voimme luoda sen napsauttamalla hiiren kakkospainikkeella Windows Defenderiä ja valitsemalla Uusi ja DWORD-arvo (32 bittiä) ja antamalla sille nimen DisableAntiSpyware. Kaksoisnapsautamme sitä ja asetamme arvotiedot 0:ksi.
Suljemme editorin ja käynnistämme tietokoneen uudelleen tarkistaaksemme, toimiiko Windows Defender jo oikein.
Palauta Windows edelliseen versioon
Jos Windows Defender ei vieläkään toimi tässä vaiheessa, voimme palauttaa Windowsin aiempaan versioon, jonka olemme tallentaneet ja jossa Microsoftin virustorjunta toimi täydellisesti.
Järjestelmän palauttamisen suorittamiseksi meidän on käytettävä ohjauspaneelia. Myöhemmin "Näytä"-vaihtoehdon oikeasta yläkulmasta valitsemme "pienet kuvakkeet".

Seuraavaksi napsautamme "Järjestelmä" ja sitten "Palautus"-osiota, joka sijaitsee oikealla puolella. Tämä avaa toisen ikkunan, jossa meidän on napsautettava " Avaa järjestelmän palautus" . Seuraavaksi avautuu uusi ikkuna, jossa meidän on napsautettava " Valitse uusi palautuspiste" . Valitsemme sen ja Windows aloittaa prosessin.

Kun olet valmis, tarkistamme, että Windows Defender toimii jo oikein.