 Kun olemme kaikki jättäneet laitteen latautumaan kirjautumalla järjestelmään, se voi kestää kauan tai ei edes käynnisty. No, tämä tapahtuu myös vuonna Windows 10 ja tässä selitämme kuinka korjata se.
Kun olemme kaikki jättäneet laitteen latautumaan kirjautumalla järjestelmään, se voi kestää kauan tai ei edes käynnisty. No, tämä tapahtuu myös vuonna Windows 10 ja tässä selitämme kuinka korjata se.
Yleensä, jos laite latautuu, kun olemme syöttäneet salasanan, se johtuu järjestelmän suorituskyvystä. Tiimimme on käsiteltävä paljon tietoa, kun käynnistämme järjestelmän, koska sen on suoritettava kaikki ohjelmat, prosessit ja palvelut.
Windows 10: En voi kirjautua sisään
Kun järjestelmämme vaatii enemmän muistia tietojenkäsittelyyn kuin meillä on, se hidastuu ja saattaa lakata toimimasta. Näin on myös vanhoissa tallennuslevyissä, joiden siirtonopeus on joissakin tapauksissa melko alhainen.
Kaikki tämä vaaditaan ”Pöytäikkunanhallinta” or ”Dwm.exe” joka vastaa työpöydän ja kaikkien niiden ohjelmien lataamisesta, joiden on ilmoitettu käynnistyvän käynnistyksen yhteydessä. Kun se ei pysty lataamaan kaikkea ja jättämään sen käyttövalmiiksi, se on silloin, kun “kirjautumisen” latausprosessi ei lopu koskaan.
Muut syyt miksi näin voi tapahtua, jos hylätämme kaiken edellä mainitun, jos kaikessa on ylijäämää suorituskykyä, on se, että jokin järjestelmän tiedosto, palvelu tai prosessi on vioittunut.
Seuraamme seuraavia vaiheita mahdollisilla ratkaisuilla, jotka estävät tämän toistumisen pitkällä aikavälillä:
Suositus: On suositeltavaa suorittaa kaikki mahdolliset komennot ja suorittaa tarvittavat toimenpiteet laitteillemme turva-tilassa.
Korjaa järjestelmä SFC: llä ja Chkdskillä
Näiden kahden komennon tehtävänä on analysoida järjestelmä virheiden varalta, jotka häiritsevät sen oikeaa toimintaa, ja ratkaista se. Jotkut näistä virheistä voivat johtua vioittuneista järjestelmätiedostoista.
Seuraavien komentojen suorittamiseksi noudatamme näitä ohjeita.
Avaamme järjestelmän komentokonsolin (cmd):
Käynnistä> CMD> Suorita järjestelmänvalvojana.
Kun olemme sisällä, suoritamme seuraavat komentorivit:
- Järjestelmätiedosto checker tai SFC: sfc / scannow
Se alkaa etsiä järjestelmää vaurioituneiden tiedostojen varalta, voimme odottaa sen valmistumista tai jättää sen taustalle.
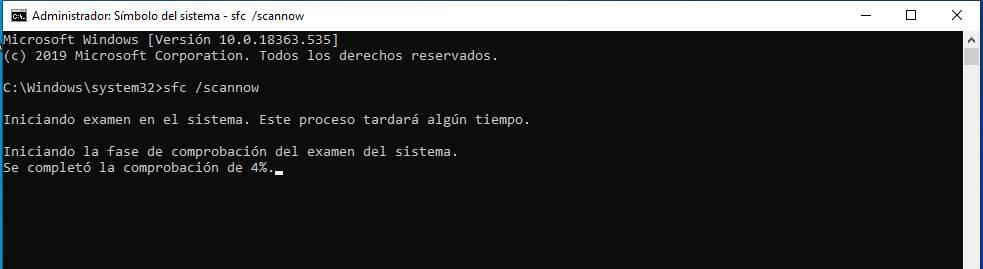
- Windows-levyn tarkistustyökalu tai Chkdsk-komento: chkdsk /f /r
Se kertoo meille, että levy on jo käytössä, koska edellinen komento analysoi jo järjestelmää. Mutta pyydämme sinua analysoimaan sen myöhemmin, odotamme edellisen loppumista ja käynnistämistä uudelleen.
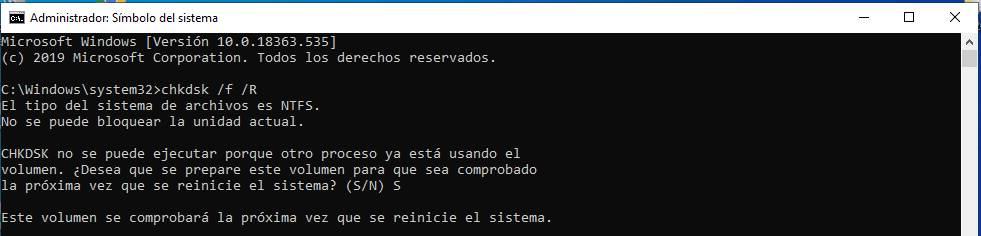
Manuaalinen järjestelmän korjaus
Toinen vaihtoehto meillä on järjestelmän manuaalinen korjaus, joka on saatavana lisäasetuksissa. Tämä toiminto suoritetaan automaattisesti, kun laitetta esiintyy, se sammuu yhtäkkiä jatkuvasti. Joten järjestelmä havaitsee sen virheeksi ja suorittaa tämän tilan ratkaistakseen.
Nyt teemme samoin, mutta suoritamme tämän valikon manuaalisesti, ja meidän on tehtävä vain vaiheet, jotka osoittavat meille ongelman ratkaisemiseksi. Suoritamme “Vianmääritys” -tilan ja meillä on käytettävissä lisäasetuksia. Teemme seuraavat:
- paina Shift + Käynnistä uudelleen avain ( Käynnistä uudelleen -painike saatavana järjestelmän käynnistyksestä)
- Se käynnistyy uudelleen ja avaa valikon> Vianmääritys> Lisäasetukset> Käynnistyksen korjaus
Kun olet suorittanut nämä vaiheet, vie meidät seuraavaan esimerkkiin, jossa painomme enteriä aloittaaksemme ja noudatamme vaiheita, jotka osoittavat meille.
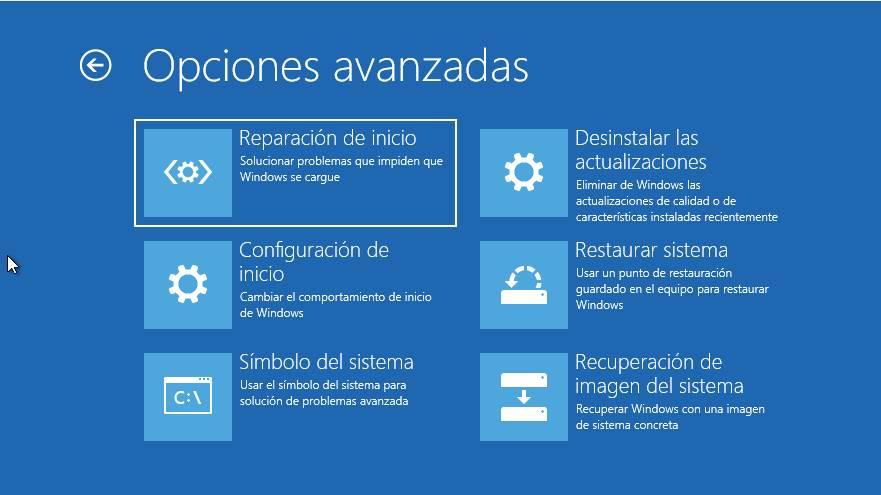
Luo uusi järjestelmänvalvojan tili
Muut vaihtoehdot ovat luo järjestelmänvalvojan tili , tällä vältetään tietyt edellisen tilin määritykset, jotka saattavat estää sitä toimimasta oikein. Estämme myös monien ohjelmien asentamisen ja käyttämisen tilille. Meidän on poistettava edellinen tili.
Tämän kanssa on hyvin todennäköistä, että menetämme tiedot sisältyvät edelliseen tiliin ja myös moniin asennettuihin ohjelmiin. Ellemme ole asentanut sitä kaikille käyttäjille, se säilytetään.
Palauta järjestelmä
Voimme palauttaa järjestelmän noudattamalla samaa menettelytapaa, jota noudatamme ”Startup Repair” -kohdassa, vain tällä kertaa napsautamme "Järjestelmän palauttaminen" . Tämän avulla me käytämme palautus- tai varmuuskopiointipistettä, joka järjestelmällä on, ja palaamme takaisin kokoonpanoon, ohjelmiin ja tietoihin, jotka meillä oli aiemmin.
Tärkeää: Hävitämme kaikki tiedot, joita ei ole tallennettu ennen palautus- tai varmuuskopion luontipäivää.
Kuten seuraavassa kuvassa näkyy, napsautamme ”Järjestelmän palauttaminen” -painiketta ja noudatamme vaiheita. Valitsemme meille sopivan varmuuskopion.
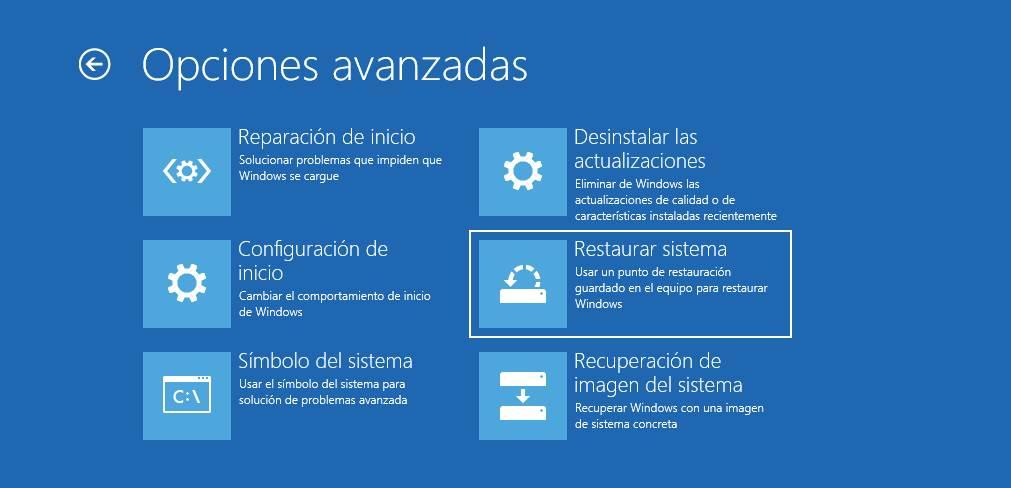
Kun tämä on tehty, voimme nyt kirjautua sisään normaalisti.