Monet käyttäjät jättävät huomioimatta sovellukset, jotka on sisäänrakennettu puhtaaseen asennukseen Windows oletuksena. Joskus nämä ohjelmistoratkaisut voivat kuitenkin olla erittäin hyödyllisiä, kuten Kamera sovelluksen, Esimerkiksi.
Tarkemmin sanottuna viittaamme kaikkiin niihin ohjelmiin, jotka löytyvät oletuksena tiedostosta käyttöjärjestelmän asennukset. Täällä meillä on käytössämme joitakin yhtä tärkeitä ja tunnettuja kuin posti sovellus, sää, Laskin, maali, kamera ja paljon muuta. Ohjelmistojättiläisen näkökulmasta se integroi nämä ohjelmat niin, että voimme aloittaa työskentelyn PC:n kanssa heti ensimmäisestä minuutista lähtien.

Päinvastoin, monet käyttäjät katsovat, että nämä nimikkeet eivät tee muuta kuin vievät arvokasta tilaa levyasemista. Totuus on, että kaikki riippuu jokaisen tarpeista ja tiedosta. Esimerkiksi käyttöjärjestelmän uudet tulokkaat voivat arvostaa paljon ohjelmisto mukana oletuksena . Kuitenkin ne, joilla on enemmän kokemusta, lataavat lähes automaattisesti suosikki- ja tavanomaiset ohjelmansa.
Nyt keskitymme tunnettuun Kamera-sovellukseen, jonka löysimme nopeasti sovelluksesta Käynnistä-valikon . Esimerkiksi, jos meillä on uusi kannettava tietokone tai tavallinen pöytäkone, johon yhdistämme a webcam , tämä apuohjelma on siellä välitöntä käyttöä varten. Kuten kerroimme aiemmin, löydämme tämän sovelluksen suoraan Käynnistä-valikosta tai kirjoittamalla sen nimen järjestelmän hakukenttään. Sillä hetkellä löydämme yksinkertaisen käyttöliittymän valokuvaustilan tai videon tekemiseen. Meillä ei ole mitään muuttaa toimintatilaa ikkunan oikealla puolella.
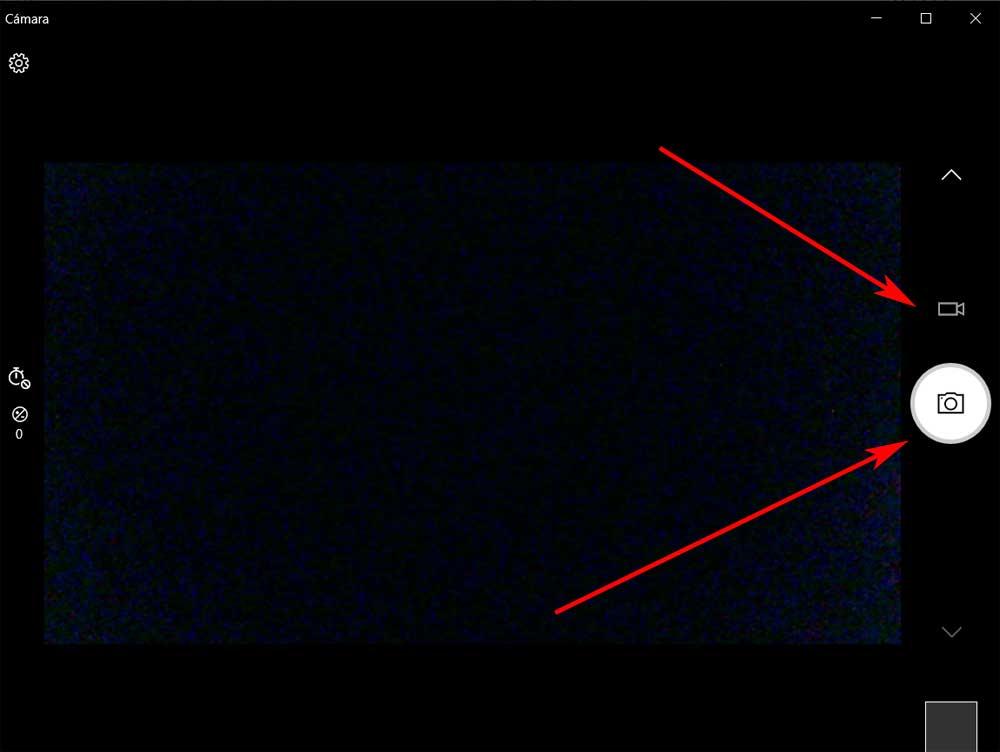
Windowsin kehittyneet kameraohjaimet
Mutta samalla tämä on sovellus, jolla on joitain mielenkiintoisia ominaisuuksia että voimme määrittää ja mukauttaa . Voimme esimerkiksi käyttää niin kutsuttuja edistyneitä ohjaimia, joiden avulla voimme käyttää tätä kommentoimaamme sovellusta paremmin. Päästäksemme tähän kaikkeen, meidän on ensinnäkin vain napsautettava vasemmassa yläkulmassa olevaa hammaspyörän muotoista painiketta.
Täältä löydät joitain konfigurointivaihtoehtoja, kuten lisäsäätimien aktivoinnin, joita kuvailemme alla.
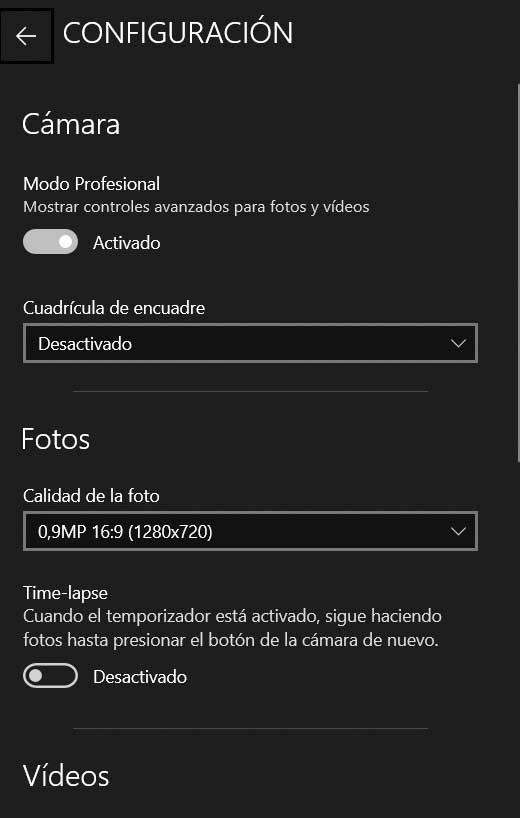
- Professional-tila : aktivoimalla tämän parametrin uudelleen, joka on voimassa sekä sieppaus- että videokäyttötiloissa, uusi painike tulee näkyviin pääliittymään. Erityisesti meillä on ohjaus, jotta voimme säätää kuvan kirkkautta siinä tapauksessa, että aiomme tehdä videon. Valokuvatilassa puolestaan ilmestyy myös ajastin, jota voimme säätää asettamaan automaattisen ajanjakson ennen kuvauksen tekemistä.
- Kehysruudukko : tässä tapauksessa löydämme avattavan luettelon, jonka avulla voimme valita useiden ruudukkotilojen välillä. Tämän avulla voimme, kuten on loogista ajatella, kehystää paremmin kuvat, joita aiomme tehdä ympäröivästä ympäristöstä riippuen.
- Time Lapse – Olen varma, että useimmat teistä ovat jo perehtyneet Time Lapse -kuvaustilaan. No, jos aktivoimme tämän parametrin, Windows Camera -sovellus jatkaa käyttöä kuvakaappauksia jos meillä on ajastin aktivoitu automaattisesti, yksi toisensa jälkeen.