Kun on kyse videoidemme muokkaamisesta, harvat ohjelmat ovat yhtä suosittuja kuin Premiere, joka kuuluu Adobe sviitti. Epäilemättä johtava ammattilaisten ohjelma, joka auttaa meitä sekä videoiden kokoamisessa että muokkaus- ja käsittelytehtävissä. Kun luomme videoitamme, on tärkeää, että voimme lisätä oman vesileiman, minkä voimme tehdä Adobe -ohjelmasta.
Vaikka Premiere on ohjelma, jota käytetään pääasiassa liiketoimintaympäristössä, totuus on, että sitä käytetään yhä enemmän kotimaisessa ympäristössä opetusvideoiden tai oppaiden tekemiseen digitaalikameroilla tai mobiililaitteilla.

Vesileiman käytön edut
Kun puhumme vesileimasta, puhumme sinetistä, jota käytetään usein suojaus- ja todennuskeinona tavalla, jota käytetään plagioinnin vastainen järjestelmä . Sitä käytetään yleensä asiakirjoissa, kuvissa tai videoissa tarkoituksenaan varmistaa meille sen omaisuus, jotta muut valtuuttamattomat henkilöt eivät voi käyttää sitä, ja jos sitä käytetään, kuka sen on luonut.
Yleensä logo, omistajan brändi tai tekstin otsikko käytetään yleensä vesileimana, jolle on ominaista pieni läpinäkyvyys, yleensä nurkkaan sijoitettuna. Tämä voi olla erityisen hyödyllistä meille, jos luomme sisältöä, jonka jaamme verkossa. Jos esimerkiksi lataamme videoita YouTube, on suositeltavaa sisällyttää oma vesileima, jotta kukaan ei voi hyödyntää sisältöä ja tehdä siitä omaa.
Mitä tulee vesileimojen luomiseen videoihimme, on monia ohjelmia ja verkkosovelluksia. Jos muokkaamme videoitamme Premieren avulla, meidän on tiedettävä, että voimme lisätä vesileimamme yksinkertaisella tavalla käyttämällä suosittua Adobe -videonmuokkausohjelmaa, kuten kerromme sinulle alla.
Lisää vesileima Adobe Premiren avulla
Mitä tulee vesileimojen lisäämiseen videoihimme, meidän on ensin tehtävä Adobe Premiere asennettu tietokoneellemme. Jos sitä ei ole, meidän on maksettava 24.19 euron tilaus kuukaudessa voidaksemme käyttää sitä. Jos haluamme testata sitä etukäteen, voimme lataa 7 päivän kokeiluversio kaikki sen toiminnot käytössä.
Kun lisäämme vesileimaamme, voimme tehdä sen sekä logolla että lisäämällä tekstin otsikon. Seuraavaksi selitämme kuinka suorittaa molemmat lomakkeet, joiden menettely on melko samanlainen.
Käytä logoa vesileimana
Kun suoritamme sen, sen päävalikko tulee näkyviin, mistä aloitamme uuden projektin lisääminen . Voit tehdä tämän napsauttamalla "Tiedosto" -välilehteä, sitten "Uusi" ja "Projekti". Voimme myös käyttää pikanäppäintä "Ctrl + Alt + N". Tämä avaa uuden projektiikkunan, jossa voimme antaa sille nimen ja valita kansion, jossa se sijaitsee, jotta voimme muokata sitä myöhemmin. Kun tämä on tehty, luo uusi projekti napsauttamalla "OK".

Seuraava meidän on tuo video ja kuva upotamme vesileimaksi. Napsauta Tiedosto -välilehteä ja valitse Tuo tai käytä pikanäppäintä "Ctrl + I". Valitsemme tiedostot ja lisäämme ne projektiin. Myöhemmin vedämme videon ja pudotamme sen aikajanalle. Kun tämä on tehty, video lisätään aikajanapaneeliin ja voimme nähdä sen myös yläreunan esikatselupaneelissa. Nyt teemme saman kuvan kanssa, lisäämme sen aikajanalle ja pidennämme sen koko videon ajaksi.
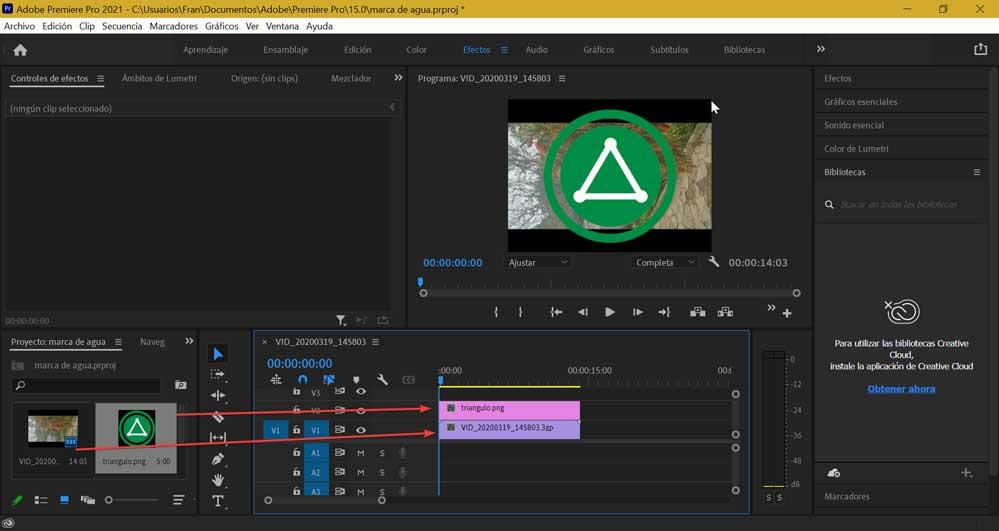
Kun molemmat on lisätty, logo näkyy videossa esikatselussa ja haluamme tehdä tee siitä läpinäkyvä . Voit tehdä tämän napsauttamalla Tehoste -välilehteä ja valitsemalla Tehosteet. Kun logo on valittu, siirrymme "Tehosteen hallinta" -osiossa "Peittävyys" -osioon ja alenna läpinäkyvyysprosenttia mieleiseksemme, kunnes logo on jo läpinäkyvä. Seuraavaksi "Sijainti" -osio auttaa meitä siirtämään sen mihin tahansa videon osaan ja "Skaalata" -kohdassa voimme säätää logon kokoa niin, että se on sijoitettu videomme sisään, yleensä johonkin kulmaan.
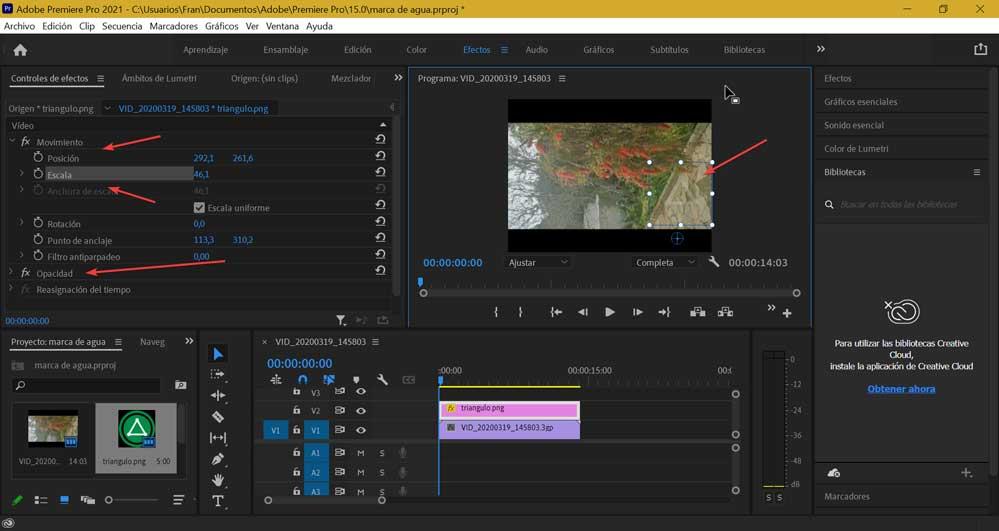
Lisää otsikko vesileimaksi
Voimme myös logon sijaan laita otsikko vesileimaksi . Voit tehdä tämän napsauttamalla "Tiedosto" -välilehteä, napsauttamalla "Uusi" ja "Peritty otsikko". Napsauta seuraavassa ikkunassa OK, jos kaikki on kunnossa.
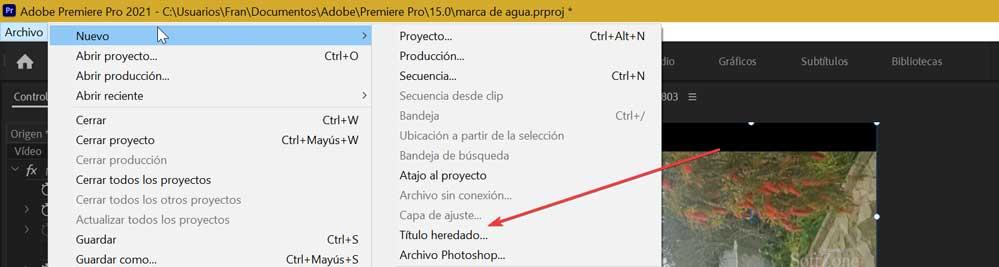
Tämä avaa uuden ikkunan, jossa meidän on napsautettava mitä tahansa tekstin osaa ja kirjoitettava haluamamme. Ylhäällä suuressa "T" -kirjassa muutamme mittakaavaa (koko) kirjaimista ja vasemmalla muutamme kirjasin kirjaimista, kaikki meidän makuumme. Vasemmassa yläkulmassa olevan nuolen avulla näemme haluamasi osan otsikon. Kun olet valmis, suljemme ikkunan.
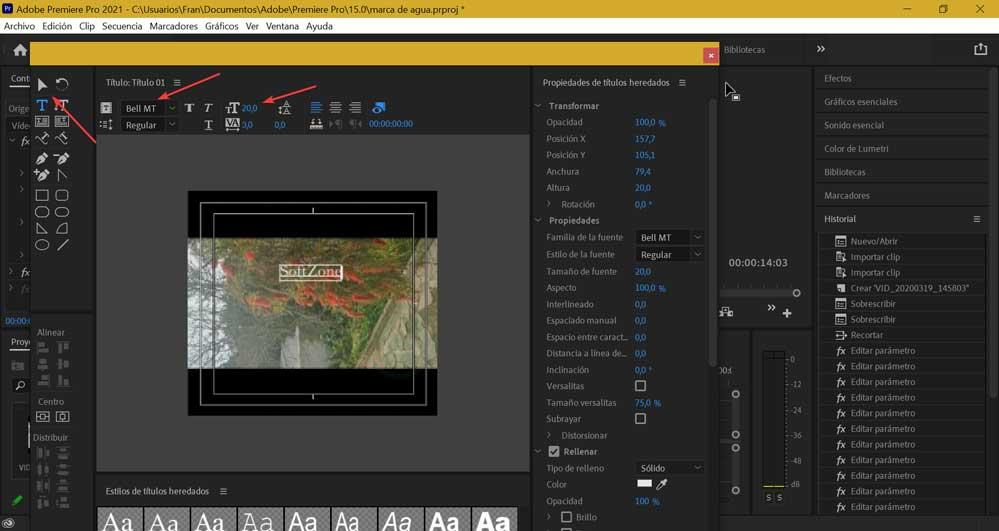
Seuraavaksi nappaamme sanoitukset projektipaneelistamme ja vedä ne aikajanalle . Kun olemme lisänneet, venytämme niitä, kunnes video päättyy. Myöhemmin valitsemme kirjaimet, napsautamme "Effect" ja "Effect Controls" ja vähennämme niiden läpinäkyvyyttä kunnes se on meidän makuumme. "Position" -kohdasta voimme sijoittaa sen haluamallesi videolle ja säätää sen kokoa "Scale" -toiminnolla.
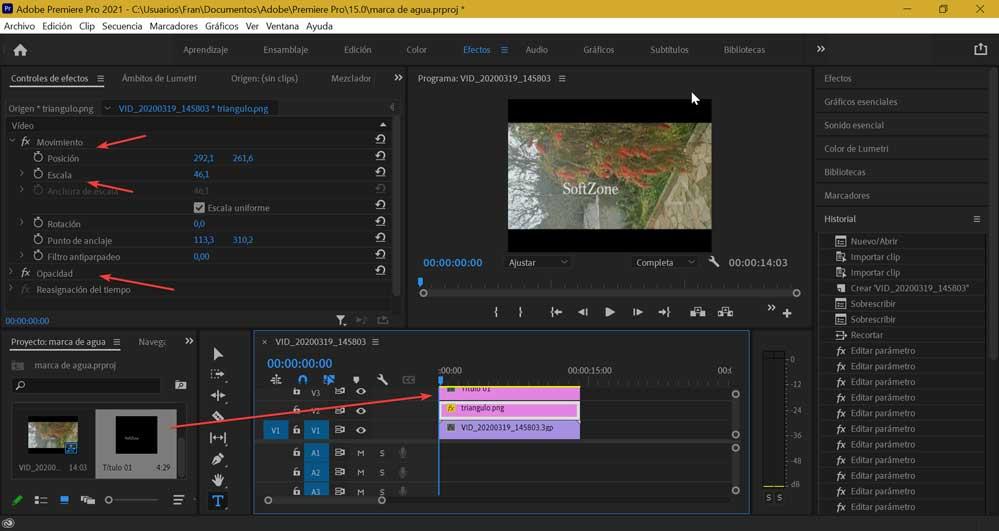
Vie video, kun olet valmis
Kun olemme lisänneet logomme tai otsikkomme vesileimaksi, videomme rekisteröidään jo omalla brändillämme, jotta voimme nyt tallentaa sen. Teemme tämän napsauttamalla "Tiedosto" -välilehteä ja valitsemalla sen vaihtoehdoista "Vie" ja sitten sen vientivaihtoehdoista "Media". Voit myös käyttää sitä suoraan näppäimistön pikanäppäimellä "Ctrl + M".
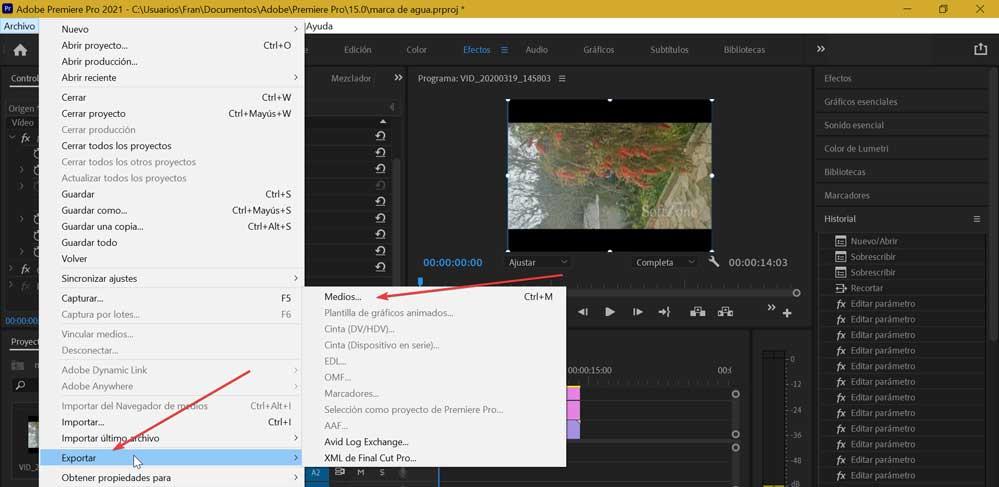
Myöhemmin avautuu uusi ikkuna, jossa on "Vie asetukset". Tässä on määritettävä sekä videon haluttu laatu alkuperäisen videon laadun perusteella että tiedoston tallennuspaikka. Voimme valita monista eri muodoista, kuten AVI, GIF, MPEG4 jne. Voimme myös säätää sekä video- että äänikoodekkeja sekä tekstityksiä, jos video sisältää niitä. Kun kaikki on valmis, napsautamme Vie.
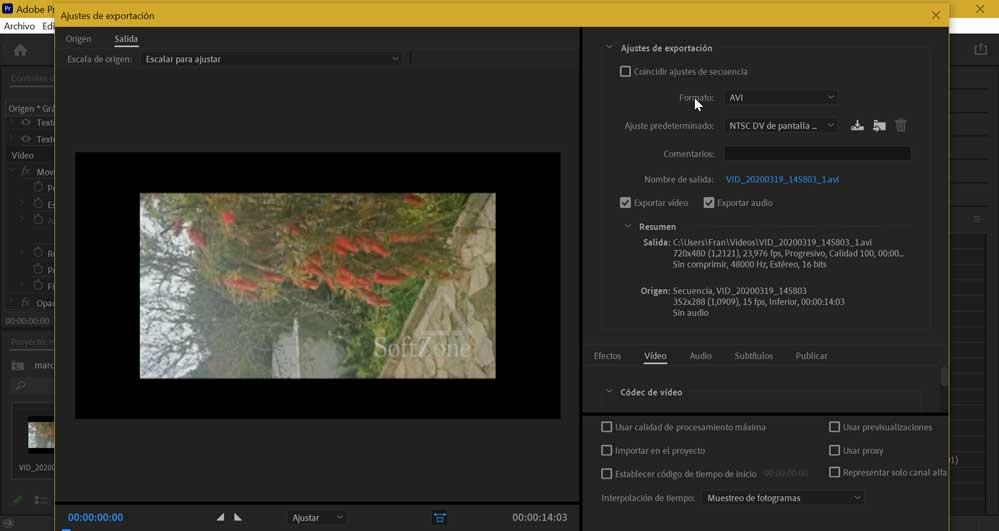
Tällä tavalla video, jossa logo tai otsikko on upotettu vesileimaksi, tallennetaan jonkin ajan kuluttua. Tämä aika vaihtelee tietokoneen kokoonpanon, videon pituuden ja laadun mukaan.