Jos haluamme oppia ohjelmoimaan, tarvitsemme ensinnäkin hyvän ohjelmoinnin IDE: n. Luotavan ohjelmatyypin mukaan on tarpeen valita ympäristö, joka parhaiten sopii tarpeisiimme ja kieli, jota aiomme käyttää. Löydettyjen monien erikoistuneiden IDE: iden lisäksi on olemassa myös yleismaailmallisia työkaluja, joilla on joka kerta enemmän seuraajia mahdollisuuksiensa mukaan. Ja yksi parhaista on Visual Studio -koodi .
Mikä on Visual Studio Code
- “Visual Studio” -brändillä on aina pidetty ympäristön luomana Microsoft ohjelmoida kaikenlaisia ohjelmia omalle ekosysteemilleen (Windows, Palvelin, Azure jne.). Tämä foorumi on aina ollut omistama ja lisäksi maksettu (ja ei aivan halpa). Vuonna 2015 Microsoft kuitenkin yllätti käyttäjät luomalla uuden työkalun tämän tuotemerkin alle täysin ilmaisen ja avoimen lähdekoodin: Visual Studio Code.
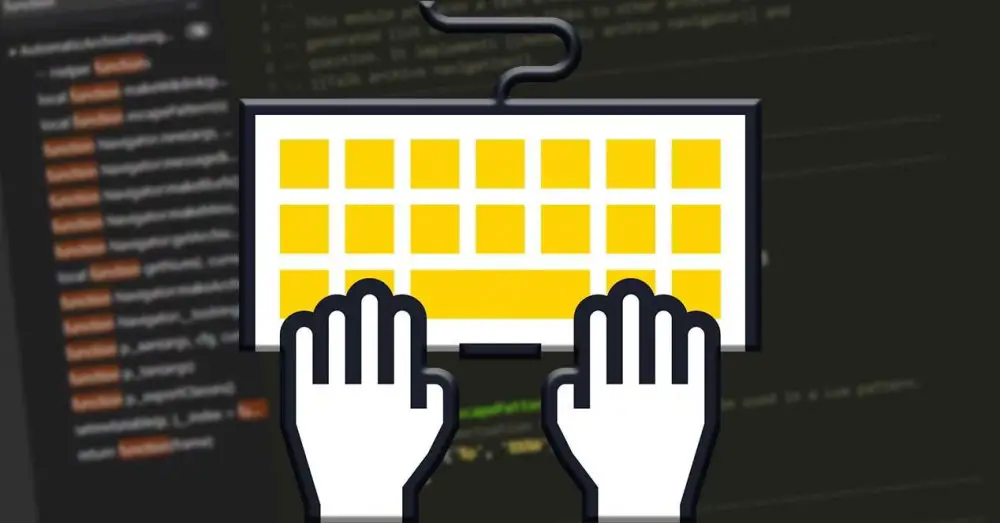
VSC on a alustojen välinen ja monikielinen ohjelmointi IDE Microsoftin luoma kaikille käyttäjille, jotka tarvitsevat yksinkertaisen ja helppokäyttöisen koodieditorin. Tämä editori on täysin ilmainen kaikille käyttäjille, avoimen lähdekoodin (ohjelmoitu Electron ja Node.js) ja on saatavana Windowsille, macOS: lle ja Linux.
Sen pääpiirteiden joukosta voimme korostaa, että se on täysin muokattava editori . Vakiona meillä on hyvin perustoiminnot, muutama enemmän toimintoja kuin tavallisessa tekstieditorissa. Voimme kuitenkin laajentaa näitä toimintoja lataamalla ja asentamalla laajennukset . Nämä laajennukset löytyvät itse ohjelmasta, ja ne antavat meille mahdollisuuden erikoistua tiettyihin kieliin tai lisätä muita toimintoja, joita ei ole saatavana vakiona. Lisäksi käyttäjät voivat muuttaa teemaa ja värejä mieltymystensä tai harrastuksensa mukaan. Edessä on yksi monipuolisimmista löydetyistä koodieditorista.
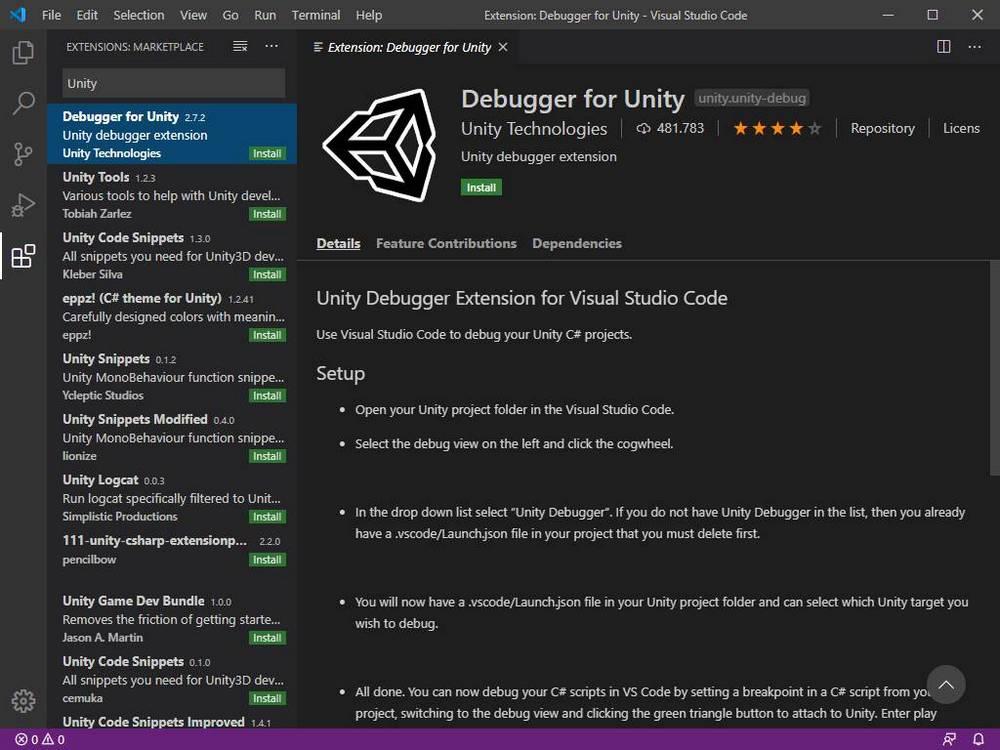
Kaikkien edellä mainittujen lisäksi tämä ohjelma on suunniteltu toimimaan mennä (ja GitHub, yhdellä juuri puhuistamme laajennuksista) sisältää edistyneen virheenkorjaus järjestelmät, syntaksikorostus, koodin automaattinen täydennystoiminto, toiminnot koodin muokkaamiseksi jne.
Jos sitä ei ole vielä asennettu, voimme ladata ohjelman uusimman version seuraava linkki . Vakaan version lisäksi voimme myös ladata minkä tahansa ohjelman kehitysversiot, jotta pääsemme uusimpiin ominaisuuksiin nopeasti.
VSC-pikanäppäinten oppiminen
Kaikki ohjelman toiminnot ovat käden ulottuvilla hiirellä, sen valikoissa. Riippuen siitä, mitä teemme, käsien poistaminen näppäimistöltä ja siirtyminen hiirelle, tietyn tehtävän etsiminen ja napsauttaminen voi olla tuottamatonta.
Microsoft on mukauttanut koodieditorinsa käytön helpottamiseksi pikanäppäinten avulla. Pikanäppäin on a valmiiksi määritetty näppäinyhdistelmä suorittaa tietty toiminto. Nämä pikavalinnat voivat olla yksittäisiä näppäimiä (esimerkiksi F-näppäimet) tai näppäinyhdistelmiä, jotka molemmat käyttävät tyypillisesti Ctrl- tai Alt-näppäintä kantorakettina.
Voimme löytää suuren määrän pikavalintoja Visual Studio -koodista. Jotkut niistä antavat meille mahdollisuuden käyttää ohjelman perustoimintoja helpommin, kuten:
- Ctrl + K + S -> avaa pikanäppäinten luettelo.
- Ctrl + Vaihto + P -> avaa komentopaletti.
- Ctrl +, -> avoimet asetukset.
- Ctrl + Vaihto + X -> muuta laajennuspaneelia.
- Ctrl + T -> avaa yleinen pikahakupaneeli.
- Ctrl + N -> avaa uusi tiedosto.
- Ctrl + Vaihto + N -> avaa uusi ikkuna.
- Ctrl + F4 -> sulje tiedosto.
- Ctrl + Vaihto + W -> sulje ikkuna.
- F11 -> laittaa koko näyttöön.
- Ctrl + B -> näytä tai piilota sivupalkki.
Voimme myös hyödyntää näitä pikanäppäimiä hallita käyttöä kooditiedostoista. Esimerkiksi:
- Ctrl + O -> avoin tiedosto.
- Ctrl + S -> Tallenna tiedosto.
- Ctrl + Vaihto + S -> tallenna tiedosto nimellä
- Ctrl + Vaihto + T -> avaa viimeinen suljettu välilehti.
Visual Studio Code tarjoaa meille myös suuren määrän pikanäppäimiä, jotka auttavat meitä liikkua koko koodieditori, jotta sitä voidaan muokata mukavammin. Tärkeimmät ovat:
- Ctrl + C -> kopion valinta tai rivi, jonka olemme aktivoineet tuolloin.
- Ctrl + X -> leikkaa valinta tai viiva, jonka olemme aktivoineet sillä hetkellä.
- Ctrl + V -> liitä leikepöydän sisältö.
- Ctrl + Vaihto + K -> Poista rivi.
- Koti -> siirry rivin alkuun.
- Loppu -> siirry rivin loppuun.
- Ctrl + Koti -> siirry tiedoston alkuun.
- Ctrl + End -> siirry tiedoston loppuun.
- Alt + ylös / alas -> siirry ylös tai alas yhdellä rivillä.
- Ctrl + / -> kommentoi rivi.
- Vaihto + Alt + A -> kommentoi alue.
- Ctrl +] -> lisää sisennys.
- Ctrl + [-> poista luetelmakohta.
- Ctrl + P -> siirry tiedostoon.
- Ctrl + G -> siirry riville.
- Ctrl + T -> näytä kaikki symbolit.
- Ctrl + Vaihto + O -> siirry symboliin.
- F8 -> siirry seuraavaan kääntäjän varoitukseen.
- Vaihto + F8 -> siirry edelliseen kääntäjän varoitukseen.
- Ctrl + Vaihto + M -> näytä ongelmapaneeli.
- Ctrl + -> jakaa editorin.
- Ctrl + 1/2/3 -> avaa yksi muokkausohjelmista.
- Ctrl + Vaihto + Avpag -> siirrä editori alas.
- Ctrl + Vaihto + Repag -> siirrä editoria ylöspäin.
Ja tietysti VSC näyttää meille sarjan pikanäppäimiä, jotka auttavat meitä muokkaa koodia helpommin. Muun muassa voimme korostaa:
- Ctrl + F -> avaa hakupaneeli.
- Ctrl + H -> avaa vaihtopaneeli.
- Ctrl + Vaihto + H -> korvaa tiedostoissa.
- F3 -> etsi seuraava.
- Vaihto + F3 -> etsi edellinen.
- Alt + Enter -> valitse kaikki saman termin ottelut.
- Ctrl + D -> lisää nykyinen valinta hakuun.
- Ctrl + L -> valitse nykyinen rivi.
- Ctrl + Vaihto + L -> valitse kaikki nykyisen osan rivit.
- Ctrl + F2 -> valitse kaikki nykyisen sanan osumat.
- Vaihto + Alt + oikea nuoli -> laajenna valintaa.
- Vaihto + Alt + vasen nuoli -> valitse valinta.
- Alt + Napsauta -> lisää kohdistin.
- Ctrl + Alt + ylös / alas -> lisää kohdistin ylä- tai alapuolelle.
- Ctrl + U -> kumoa viimeinen kohdistin.
Lopuksi pikanäppäimen "Ctrl +` "avulla voimme näyttää ohjelmaan integroidun päätelaitteen, joka on erittäin hyödyllinen virheenkorjaustehtävissä.
Jotkut juuri näkemistäsi pikanäppäimistä voivat muuttua käytetyn käyttöjärjestelmän mukaan. Meidän tapauksessamme olemme asettaneet pikanäppäimet Windowsille, mutta jos käytämme macOS: ää tai Linuxia, vaikka monet sattuvatkin, muut (kuten esimerkiksi Ctrl + F4) osoitetaan muille näppäimille.