 Photoshop on kattavin ja ammattimaisin muokkausohjelma, jonka voimme löytää. Ja vaikka monet sen toiminnoista ja perustyökaluista on helppo löytää ja käyttää, sen käyttöliittymä ei ole aivan yksinkertaisimpia, mitä löydämme tämän tyyppisistä ohjelmista. On työkaluja, vaihtoehtoja ja kokoonpanoja, joista voi olla hyötyä monta kertaa ja joita emme ehkä löydä tämän työkalun organisoinnin vuoksi. Yksi näistä on esimerkiksi neliön liitä Photoshop.
Photoshop on kattavin ja ammattimaisin muokkausohjelma, jonka voimme löytää. Ja vaikka monet sen toiminnoista ja perustyökaluista on helppo löytää ja käyttää, sen käyttöliittymä ei ole aivan yksinkertaisimpia, mitä löydämme tämän tyyppisistä ohjelmista. On työkaluja, vaihtoehtoja ja kokoonpanoja, joista voi olla hyötyä monta kertaa ja joita emme ehkä löydä tämän työkalun organisoinnin vuoksi. Yksi näistä on esimerkiksi neliön liitä Photoshop.
Yksi perustyökaluista, joita ei voi puuttua graafisesta editorista, on pyyhekumi. Tämän avulla voimme poistaa kuvan tai kerroksen sisällön, joka on yksi perusedellytyksistä ja välttämättömistä muokkausprosesseja. Pyyhetyökalu tai kumi sijaitsee vasemmalla palkilla, enemmän tai vähemmän puolivälissä. Pääset siihen myös painamalla E-kirjainta, joka on yksi Photoshopin tärkeimmistä pikanäppäimistä.
Oletusarvoisesti kumi on kierros muodon kokoinen, jota voimme säätää itse. Tämä johtuu siitä, että kumi on oletuksena asetettu “harjatilaan”.
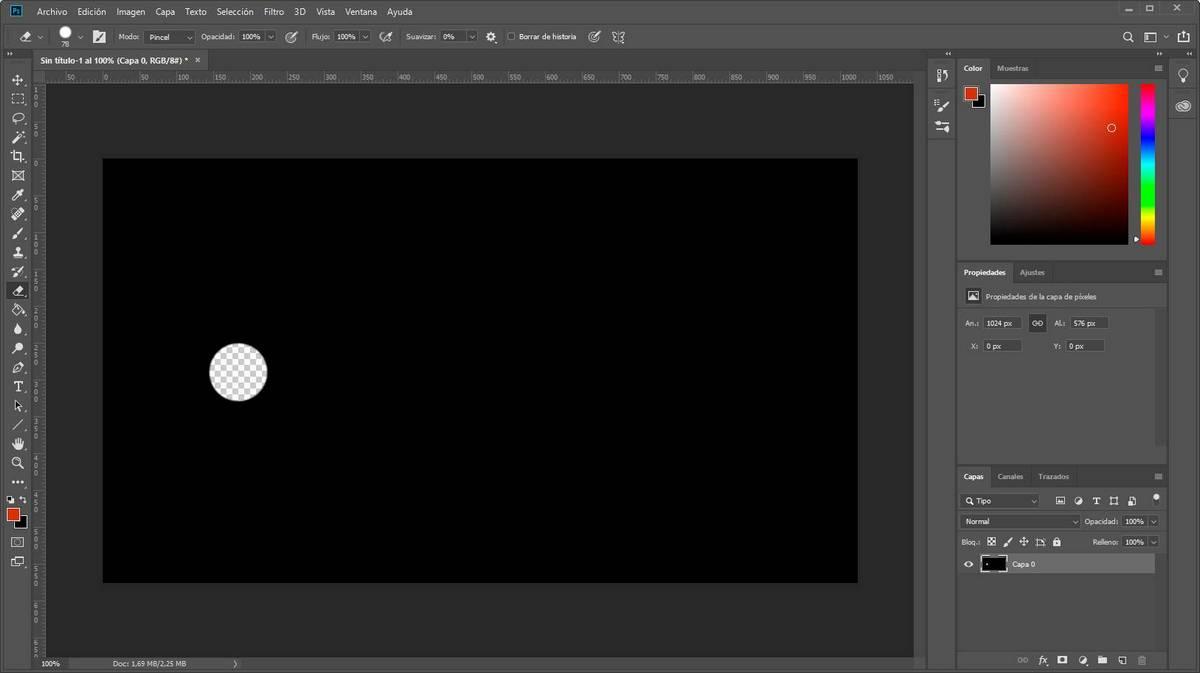
Sen lisäksi, että pystymme muuttamaan kokoa, voimme muuttaa myös sen kovuutta, muotoa ja muita parametreja yläpalkista, joka ilmestyy tämän työkalun valinnan jälkeen.
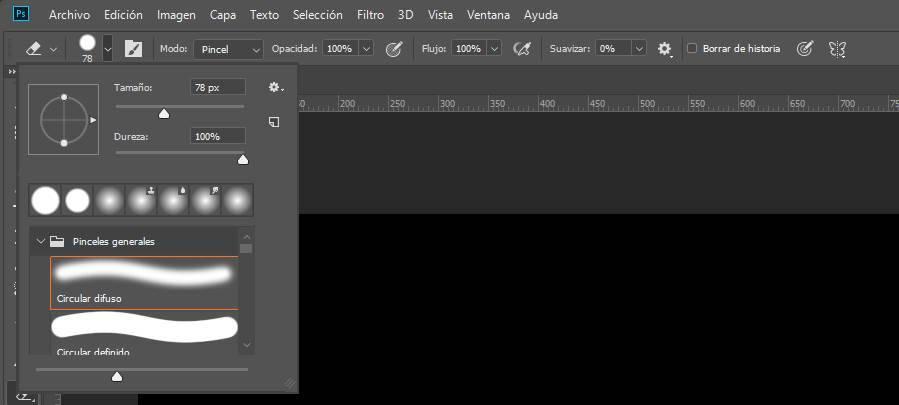
Kuitenkin niin paljon kuin konfiguroimme kumin koon, muodon ja kovuuden, on monia tilanteita, joissa pyöreä muoto ei ole täysin käytännöllinen. Onneksi on olemassa temppu, jonka avulla voimme määrittää elinkaaren neliön kumin poistettavaksi paremmin Photoshopista.
Kuinka aktivoida Photoshop neliön liitä
Tämä prosessi voidaan suorittaa kahdella eri tavalla. Ensimmäinen ja yksi vanhimmista, joita tämä ohjelma sallii, on vaihtamalla kumitila tilaan neliö. Tämä järjestelmä toimii, vaikka sillä on monia rajoituksia. Toinen näistä muodoista on lue suorakulmainen harja . Tämä on suositeltava vaihtoehto lähinnä siksi, että se antaa meille mahdollisuuden säätää harjan kokoa ja vahvistaa sen kovuuden, jolloin meillä on paljon suurempi hallinto tähän työkaluun.
Muoto 1: kumitilan vaihtaminen
Kun kumi on valittu, sen tilan muuttamiseksi meidän on vain sijoitettava itsemme ikkunan yläreunassa olevaan palkkiin napsauttamalla ”Tila” -ruutu ja valitse ilmestyvästä luettelosta "Neliö".
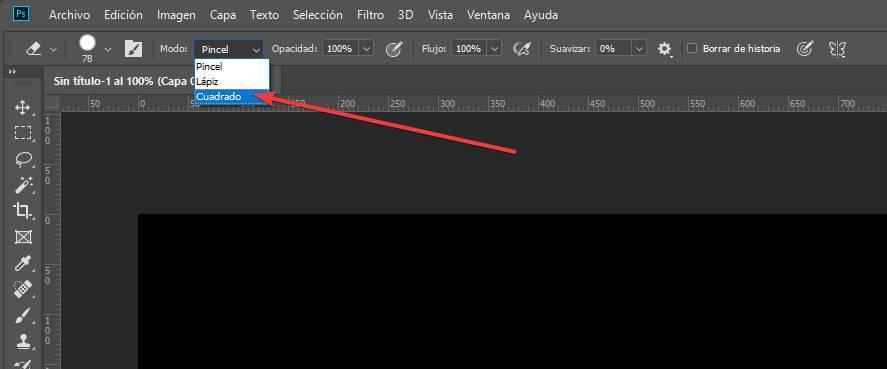
Kuten voimme nähdä, kumi konfiguroidaan automaattisesti neliön muotoiseksi ja voimme poistaa tällä tavalla. Kuten olemme selittäneet, menetämme tietysti tällä tavoin työkalun hallinnan, joten emme voi esimerkiksi muuttaa tämän harjan kokoa tai kovuutta.
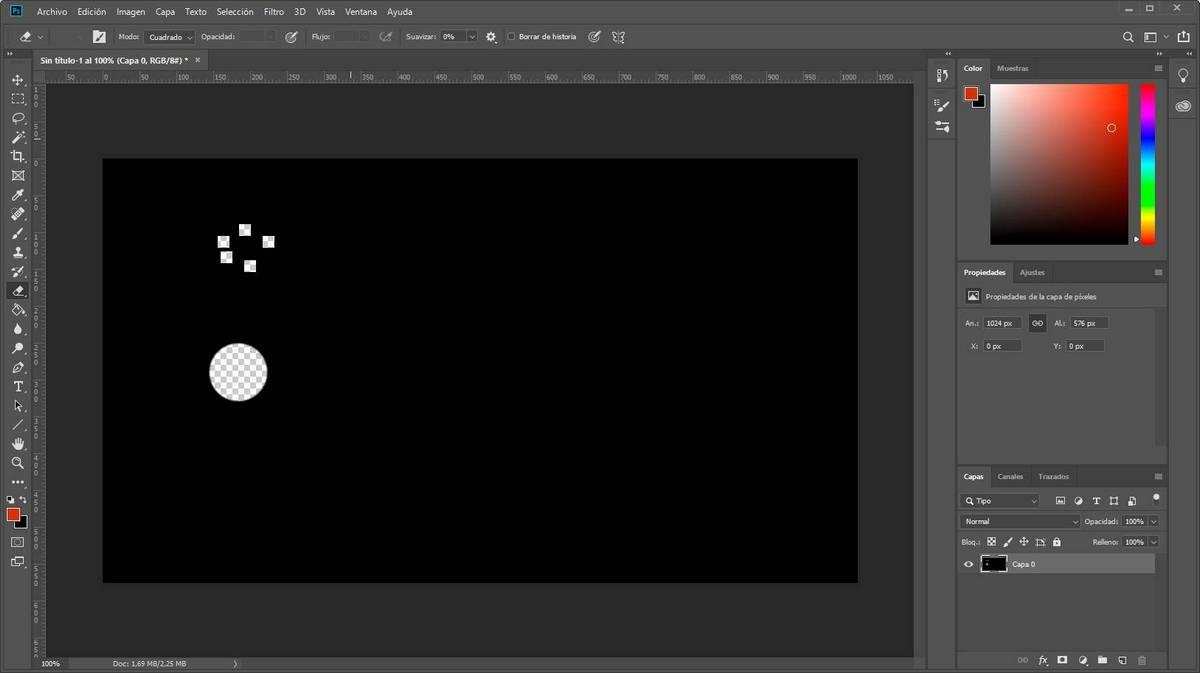
Muoto 2 (suositus): nelikulmaisen harjan valitseminen
Jos emme halua muuttaa kumimoodia, voimme käyttää myös harjamuotoja. Tämän avulla voimme saavuttaa neliönmuotoisen kumitehosteen, mutta monilla muilla mukautusvaihtoehdoilla ja säätöillä. Ensimmäinen asia, jonka teemme Photoshopissa, on valita vaihtoehto lisätä perittyjä harjoja harjaluetteloon (koska jos ei, ne eivät tule näkyviin).
Voimme tehdä tämän ikkunan yläosassa olevalla harjavalitsimella, kuten seuraavassa kuvakaappauksessa näkyy.
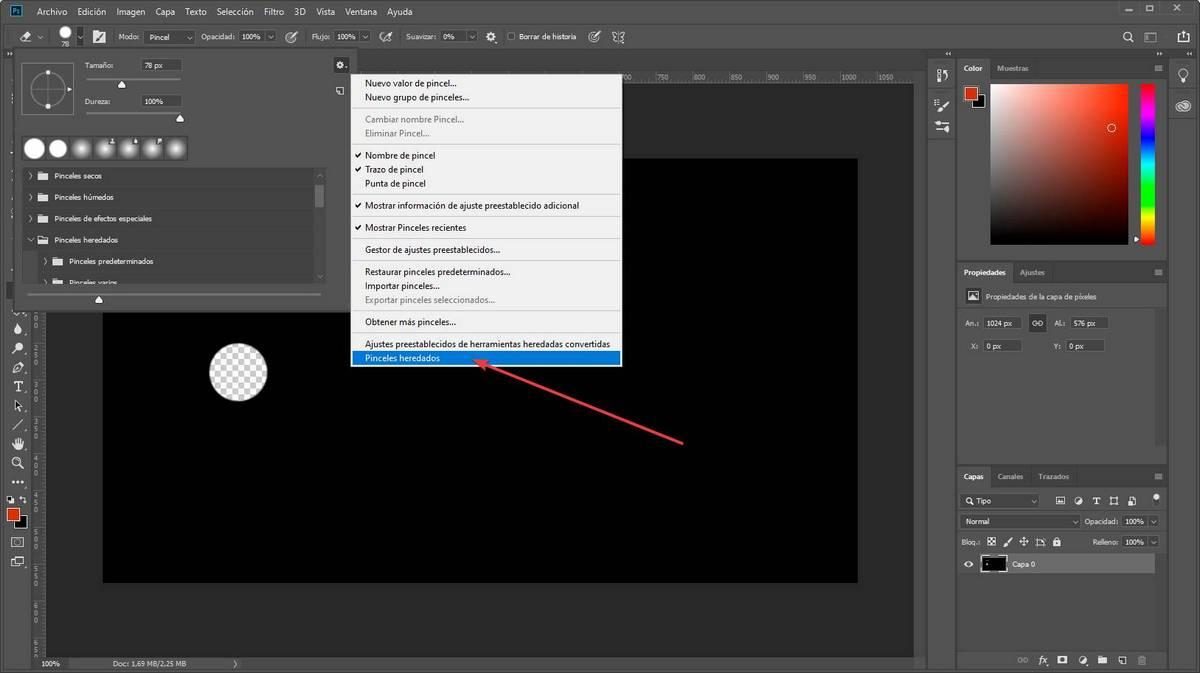
Kun tämä vaihtoehto on valittu, etsitään suorakulmaista harjaa. Selaa tätä vierittämällä luettelossa olevaa harjaluetteloa perittyjen harjojen luokassa kohtaan ” Neliöharjat ”. Ja me valitsemme haluamamme.
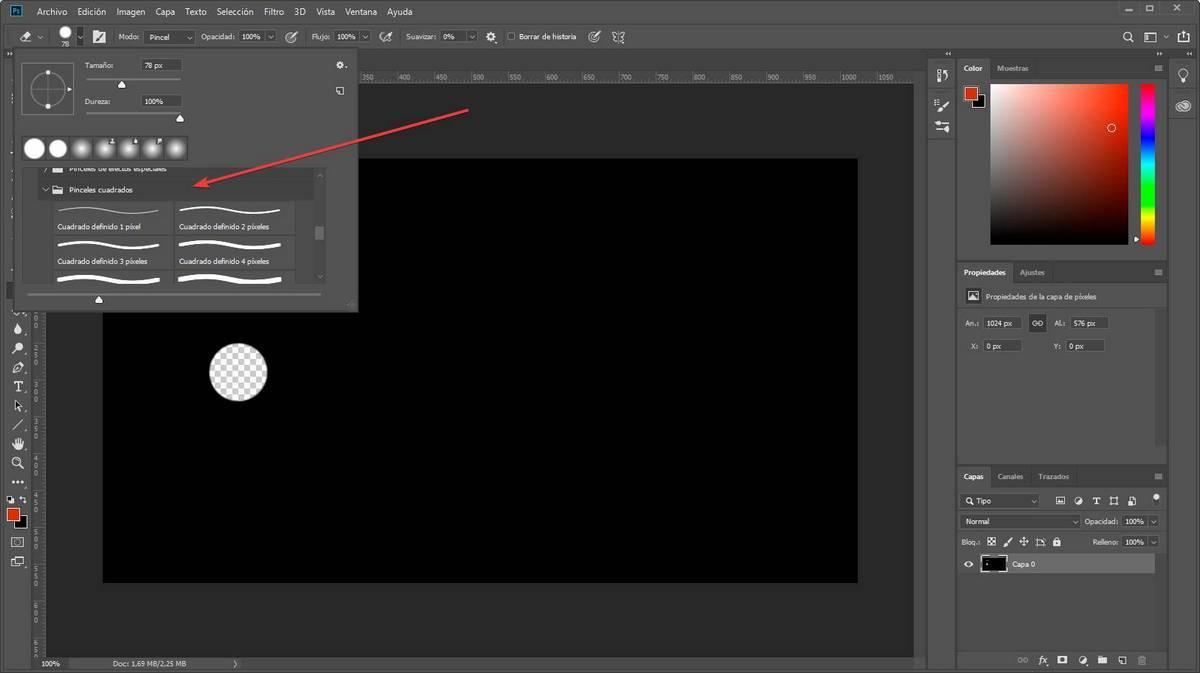
Nyt voimme säätää harjan koon sen pikselin mukaan, jonka haluamme poistaa. Valmis, meillä on jo neliömäinen liitäntä Photoshopissa.
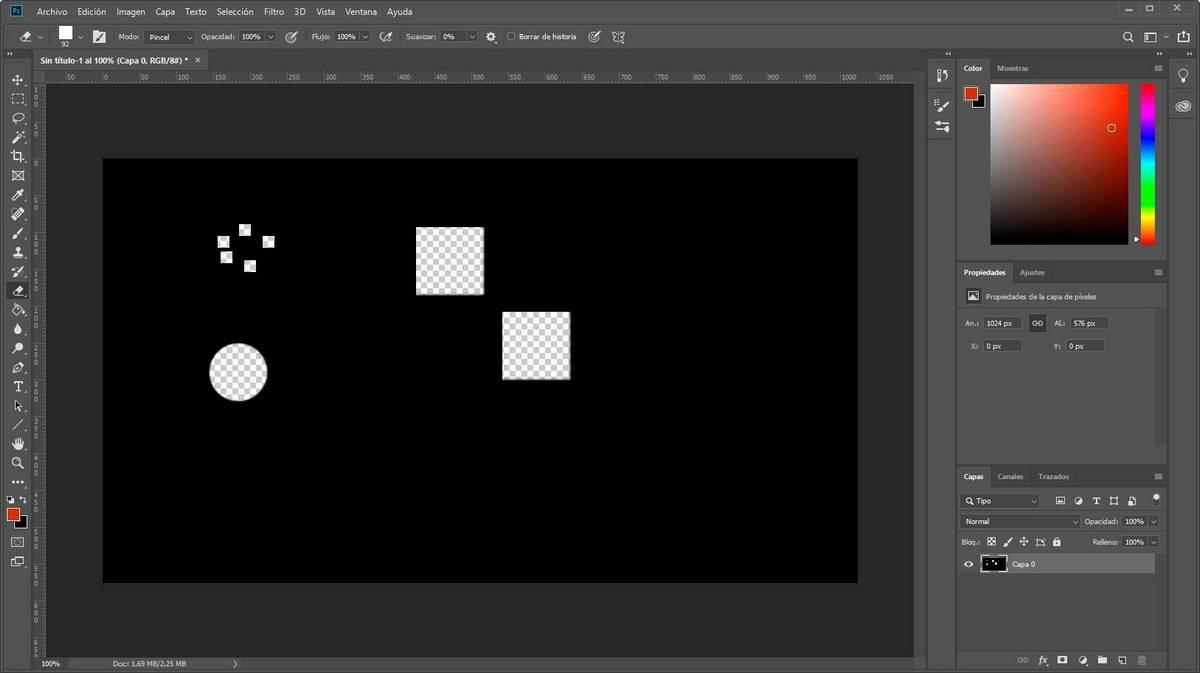
Lisäksi harjavalintapaneelin sisällä näkyvän kulmatyökalun avulla pystymme myös säätämään neliökumin kulmaa. Jotain erittäin hyödyllistä esimerkiksi kulmien poistoon helposti ja paljon tarkemmin.
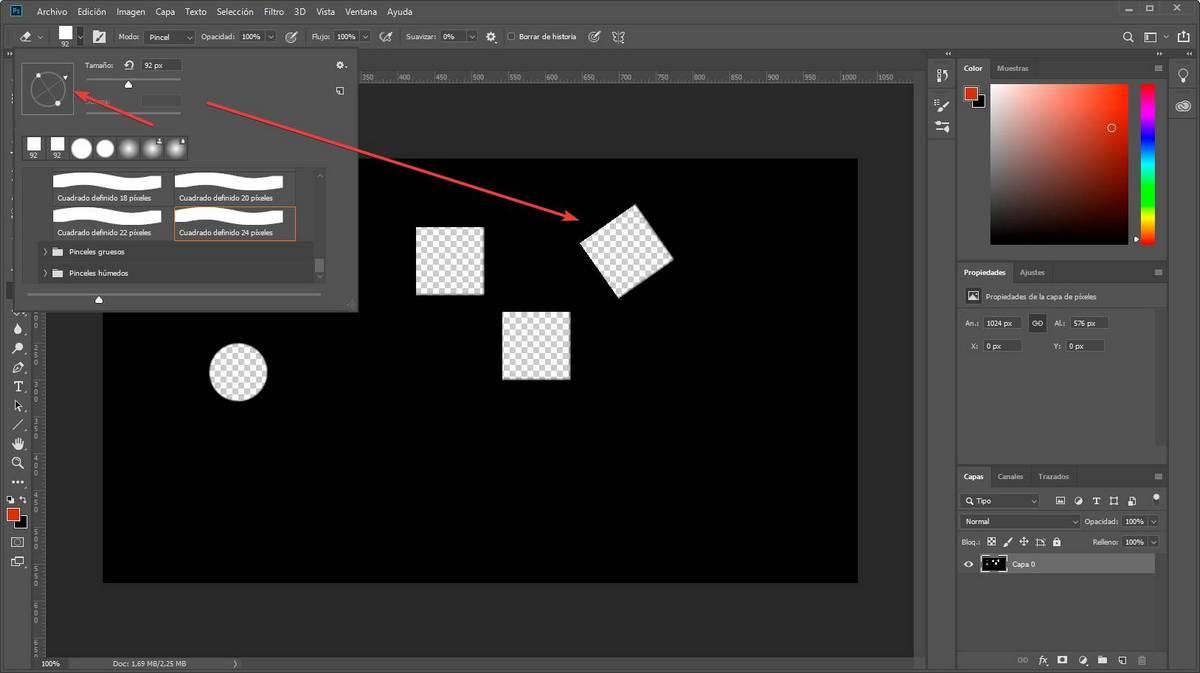
Kuinka antaa muita vaikutuksia Photoshop-liitäntään
Aivan kuten olemme valinneet neliön muotoisen harjan, voimme myös käyttää sitä halutun muodon kumina. Tätä varten meidän on vain muutettava siveltimen muotoa samalla tavalla kuin teimme vain neliömäisen sivellimen määrittämisen valitsemalla eniten pidämme. Harjan tyypistä riippuen voimme myös esimerkiksi säätää tai olla säätämättä sen kovuutta ja muita näkökohtia.
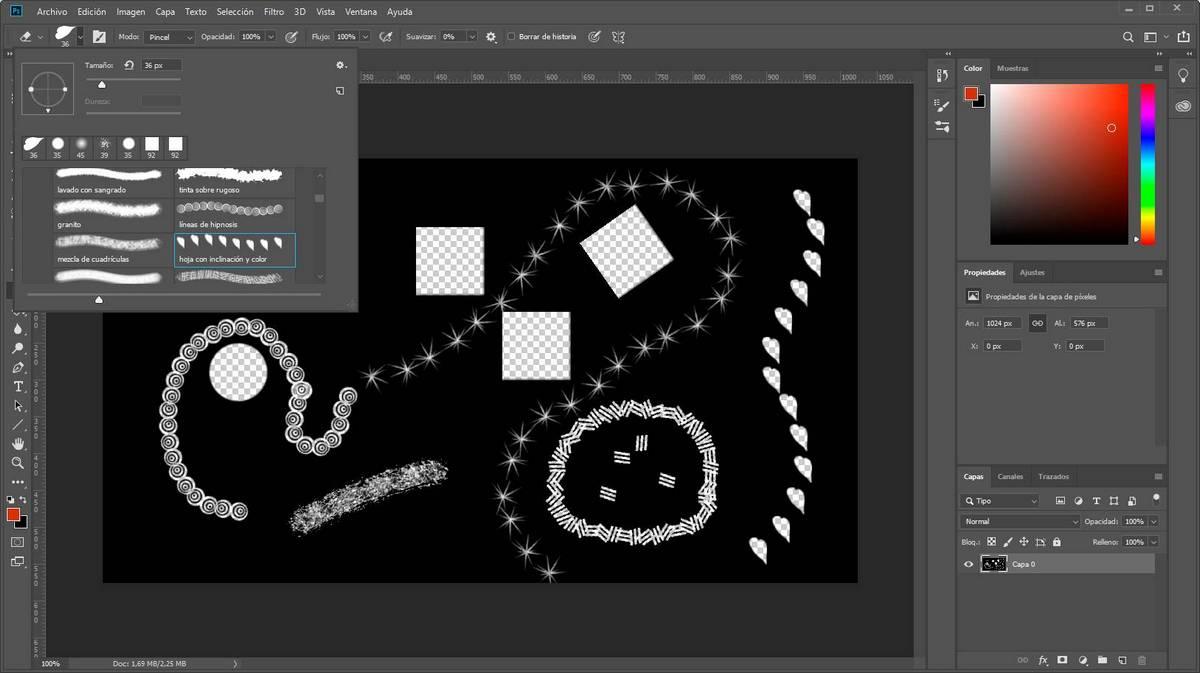
Jopa yksinkertaisimmista tehtävistä, kuten jonkin poistaminen Photoshopista, voi tulla helposti jotain todella monimutkaista. Jos haluamme oppia käyttämään Photoshopia sen sijaan, että yritämme hallita kaikkia työkaluja ja tekniikoita, suosittelemme, että opit perusteet.
Siksi, jos hallitsemme tarvitsemmemme, jatkamme oppimista tarpeiden ilmetessä.