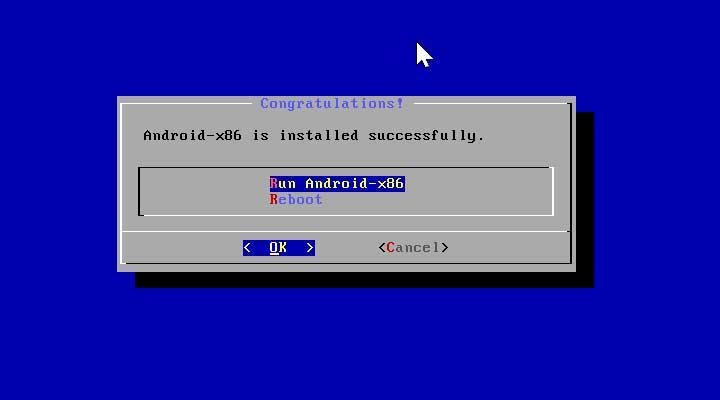Jos meillä on matkapuhelin Android käyttöjärjestelmästä, varmasti jossain vaiheessa on käynyt mielessämme, että olisi mielenkiintoista päästä ajamaan niitä sovelluksia ja pelejä, joista pidämme eniten suoraan koneellamme. Windows tietokone. Jos tämä on meidän tapaus, meidän on tiedettävä, että tämä on mahdollista, ja meillä on erilaisia tapoja toteuttaa se. Näytämme sinulle kuinka.
Android-sovellusten suorittaminen Windowsissa on yksi tärkeimmän mobiilikäyttöjärjestelmän käyttäjien vaatimimmista toimista. Jotta se voidaan suorittaa, on olemassa erilaisia tapoja, kuten alla nähdään.

Windows 11 -alijärjestelmä Androidille (WSA)
Yksi Windows 11:n suurista uutuuksista on yhteensopivuus Android-sovellusten kanssa. Tätä varten tarvitaan WSA tietokoneellamme. Tämä ei ole muuta kuin virtuaalikone, joka toimii Hyper-V:llä jonka avulla voimme käyttää Android-pelejä ja -sovelluksia. Myöhemmin meidän on asennettava nämä sovellukset, ja sinun on ladattava Amazon AppStore.
Tarvittavat vaatimukset, jotka tietokoneellamme on oltava tämän Android-virtualisointijärjestelmän käyttämiseksi:
- Suoritin : Minimi, Intel Core i3 Gen 8, AMD Ryzen 3000, Qualcomm Snapdragon 8c (tai parempi).
- Arkkitehtuurit : x64 tai ARM64.
- RAM : vähintään 8 Gt; suositeltu 16GB.
- varastointi : Solid State Drive (SSD).
- virtualisointi käytössä tiimissämme.
Jos virtualisointia ei ole otettu käyttöön, meidän on käytettävä Windows + I -kokoonpanovalikkoa. Napsauta sitten Sovellukset ja lisäominaisuudet. Napsauta sitten Lisää Windows-ominaisuuksia ja valitse valintaruutu Hyper-V ja Virtual Machine Platform jotta tarvittavat komponentit on asennettu.
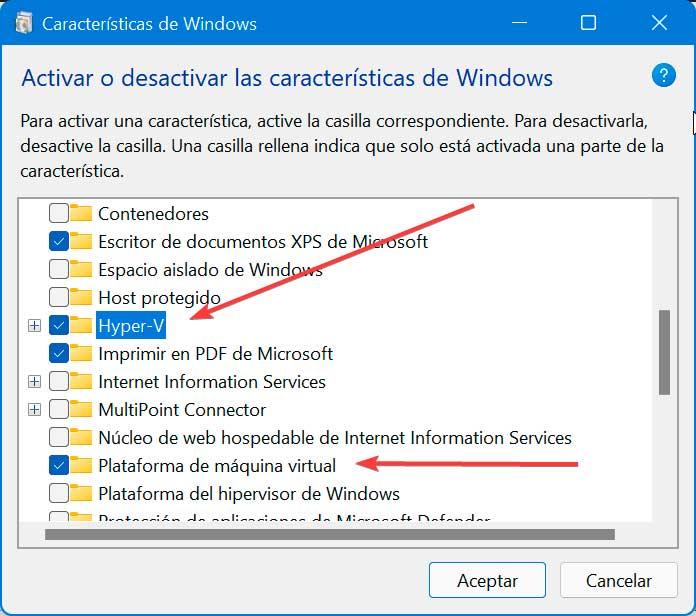
- pääongelma törmäämme siihen, että Windows Subsystem for Android on julkaistu virallisesti vasta Yhdysvalloissa . Tästä syystä emme voi ladata sitä nykyisellä Windows 11 -kopiollamme.
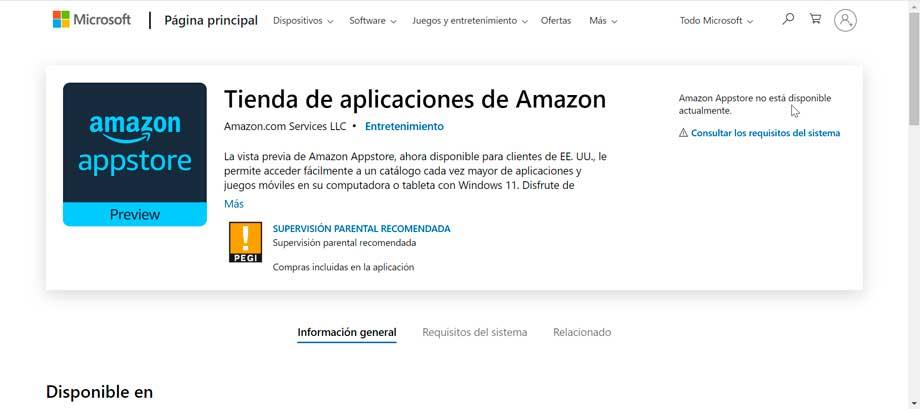
Tästä syystä, jos haluamme asentaa WSA:n tietokoneellemme, se on välttämätöntä määritä Windows 11 ikään kuin olisimme Yhdysvalloissa ladataksesi myöhemmin Amazon AppStore -esikatselun Microsoft Storesta . Sieltä on mahdollista ladata sovelluksia ja pelejä ajaaksesi sitä tietokoneellamme.
Kokeile emulaattoreita
Helpoin tapa käyttää Android-sovelluksia Windowsissa on käyttää erilaisia emulaattoreita. Niissä meillä on mahdollisuus päästä Play Kauppaan tilillämme ja ladata ja suorittaa mitä tahansa sisältöä, olipa kyse sitten ohjelmista tai pelejä.
BlueStacks
Tämä emulaattori on yksi helpoimmista tavoista ajaa Android-sovelluksia ja saada ne toimimaan Windowsissa. Sen tehtävänä on käyttää täydellistä ja muokattua Android-käyttöjärjestelmää, josta pääsemme Play Kauppaan ja lataamme sisältöä. Itse asiassa BlueStacks teeskentelee olevansa Android-laite ilmestymällä luetteloon Google Play laitteet. Me voimme lataa BlueStacks ilmaiseksi sen verkkosivuilta.
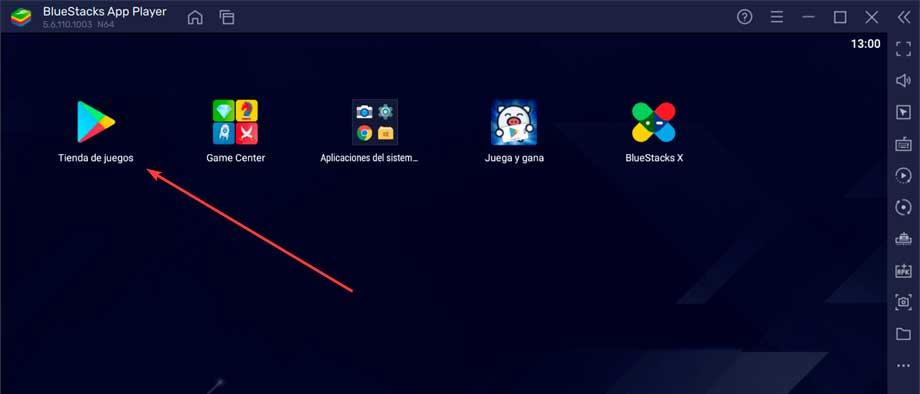
Kun se on ladattu, käynnistämme sen ja työpöydällemme avautuu ikkuna, josta pääsemme Play Kauppaan, aivan kuten tekisimme matkapuhelimesta minkä tahansa sovelluksen lataamiseen. Tätä varten meidän tarvitsee vain kirjautua sisään käyttäjätunnuksellamme. Käyttöliittymä on erittäin yksinkertainen, hyvin samanlainen kuin mitä voimme löytää mistä tahansa matkapuhelimesta, ja se on myös espanjaksi.
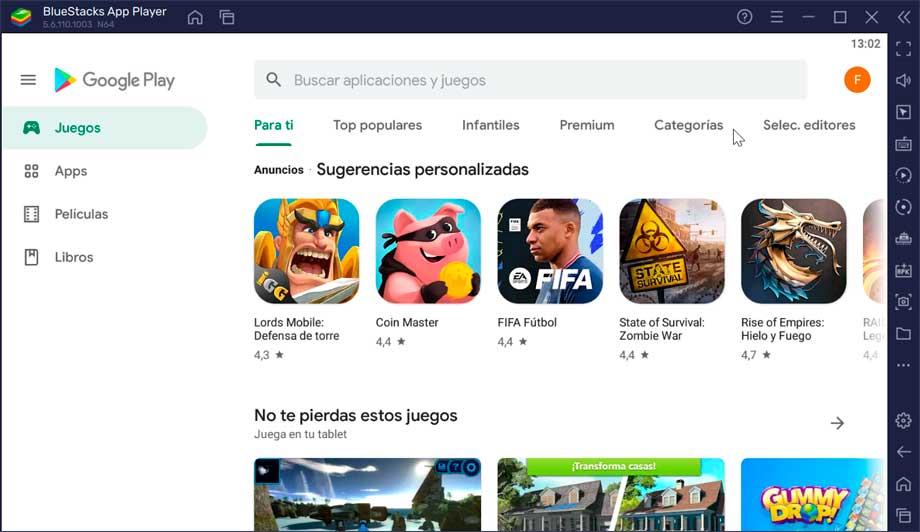
NoxPlayer
Kaikentyyppiset käyttäjät voivat käyttää tätä Android-emulaattoria PC:lle, ja sen avulla voimme käyttää Play Kauppaa asentaaksemme sovelluksia ja pelejä samalla tavalla kuin matkapuhelimellamme. Voimme ladata NoxPlayerin ilmaiseksi kehittäjän verkkosivustolta .
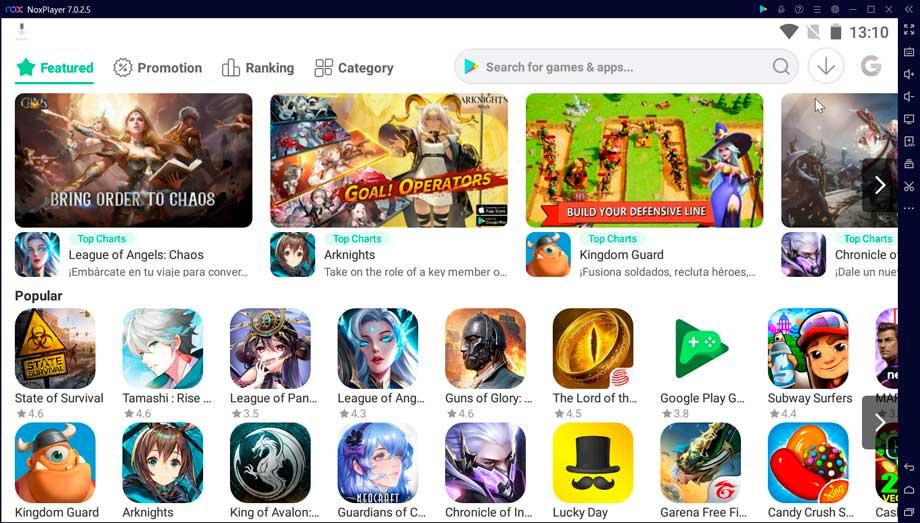
Ohjelmaa käytetään pääasiassa Android-pelien ajamiseen, koska siinä on erilaisia toimintoja ja ominaisuuksia, jotka keskittyvät käyttökokemuksen ja sen sujuvuuden optimointiin, koska on oma grafiikkamoottori , mikä auttaa sitä juoksemaan. Siinä on myös muita mielenkiintoisia ominaisuuksia, kuten mahdollisuus vaihtaa näppäimistön näppäimiä minkä tahansa toiminnon suorittamiseksi nopeasti. Kun suoritamme sen, sen päävalikko näyttää melko samanlaiselta kuin se, joka löytyy BluStacksista. Siksi meidän tarvitsee vain napsauttaa Google Play -painiketta ja käyttää käyttäjätiliämme voidaksemme ladata sovelluksia.
Android Studio kehittäjille
Tämä työkalu on integroitu kehitysympäristö, IDE, jonka Google on virallisesti luonut sovellusten luomiseen alusta alkaen Androidille. Sen toimintoihin kuuluu täydellinen Android-emulaattori jonka avulla voimme emuloida Google-laitetta (matkapuhelin, tabletti, Android TV) ja asentaa siihen haluamamme Android-version, jopa Google Playlla . Tällä tavalla voimme ladata ja asentaa sovelluksia testataksemme sitä. Se ei ole kotikäyttäjille, vaan kehittäjille tarkoitettu ohjelma. Me voimme lataa sen uusin versio ilmaiseksi sen verkkosivuilta.
Tietenkin, sisään Android Studion asentamiseksi ja käyttämiseksi meidän on täytettävä joukko vaatimuksia, jotka voivat olla hieman korkeita:
- 64-bittinen käyttöjärjestelmä: Windows 8/10 tai Linux
- 2. sukupolven Intel Core -prosessori (tai AMD:tä vastaava). tuki Hyper-V:lle .
- 8 Gt RAM-muistia.
- 8 Gt kiintolevytilaa.
- Näytön resoluutio 1280 x 800 pikseliä.
Asennuksen jälkeen käynnistämme Android Studion ja napsautamme "Laitehallinta" -painiketta, jonka löydämme työkaluvalikon oikeasta yläkulmasta.
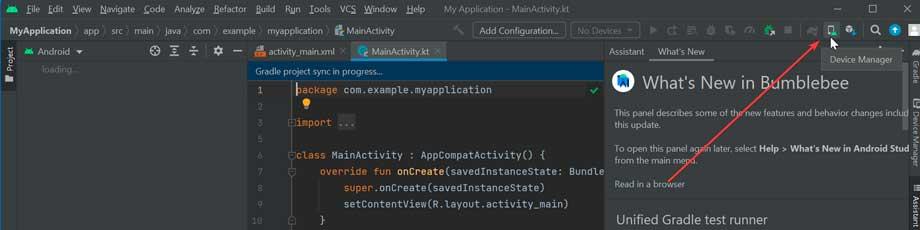
Myöhemmin meidän on luotava uusi laite napsauttamalla "Luo laite" painiketta.
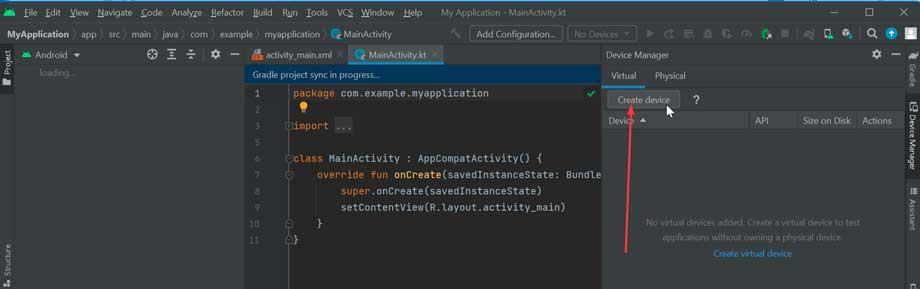
Nyt meidän on valittava laite, jota haluamme emuloida. Tietenkin on tärkeää, että kiinnitämme siihen huomiota laitteen vieressä , kaupan logo näkyy Play Kauppa -sarakkeessa , tämä tarkoittaa, että se sisältää sen ja voimme käyttää sitä sovellusten lataamiseen ja testaamiseen. Meidän on myös valittava järjestelmäkuva, jonka aiomme asentaa virtuaalilaitteeseen.
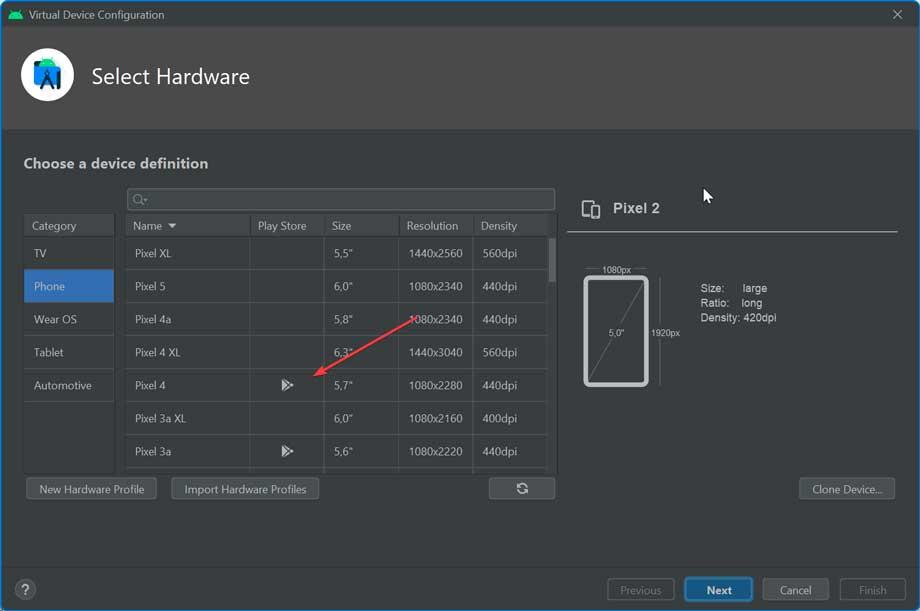
Jos kaikki on mennyt hyvin, meillä on uusi virtuaalinen laite, joten meidän on napsautettava toistopainiketta käynnistääksesi emulaattorin. Tämän ilmestyminen kestää jonkin aikaa tietokoneemme tehosta riippuen, mutta lopulta Androidin kanssa valitsemamme virtuaalinen laite tulee näkyviin. Nyt meidän tarvitsee vain mennä Play Kauppaan valtuustiedoillamme kirjautuaksemme sisään ja ladataksemme haluamamme sovelluksen.
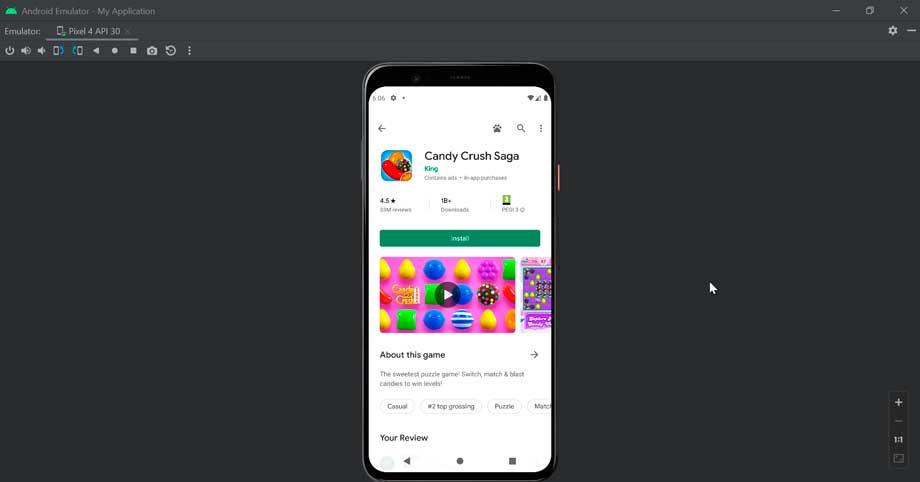
Käytä Android-sovelluksia VirtualBoxin kanssa
On myös mahdollista ajaa Android-sovelluksia Windows virtuaalikoneen avulla kuten VirtualBox. Tämän ilmaisen sovelluksen avulla voimme virtuaalisesti asentaa Android-käyttöjärjestelmän tietokoneellemme ja käyttää kaikkia Play Kaupan sovelluksia. Tämän tekemiseksi me Lataa VirtualBox ja asentaa sen.
Nyt meidän on lataa ISO-kuva Android x86:sta voidakseen suorittaa sen asennuksen. Tämän tekemiseksi meidän on päästä projektin verkkosivuille ja paina "Lataa" -painiketta.
Luo virtuaalikone
Nyt luomme virtuaalikoneen, johon asennamme Androidin. Tätä varten avaamme VirtualBoxin ja lisäämme uuden virtuaalikoneen painamalla painiketta. Tämä avaa ohjatun toiminnon, joka opastaa meitä koko prosessin läpi. Ensin annamme sille nimen ja valitsemme käyttöjärjestelmän, jonka täytyy olla Linux ja muu Linux (64 bittiä) .
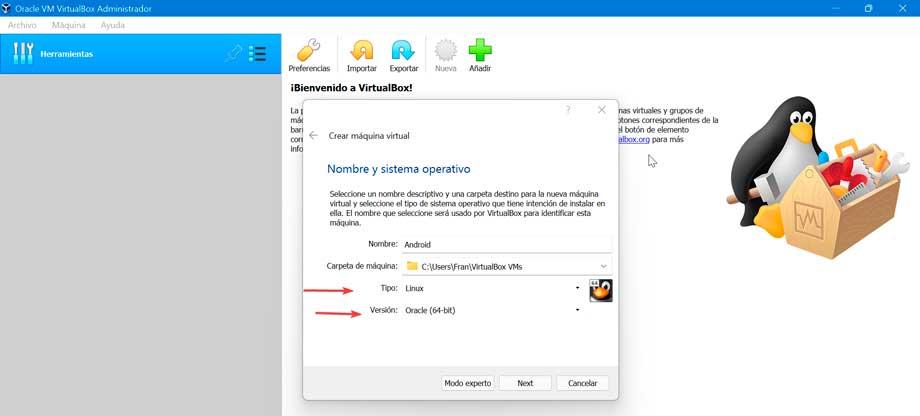
Seuraavalla näytöllä määritämme määrän RAM muisti käytettävissämme olevan kokonaismäärän perusteella. Jos meillä on 8 Gt tai enemmän RAN, annamme vähintään 2 Gt, ja jos meillä on 4 Gt, annamme vähintään 1 Gt.
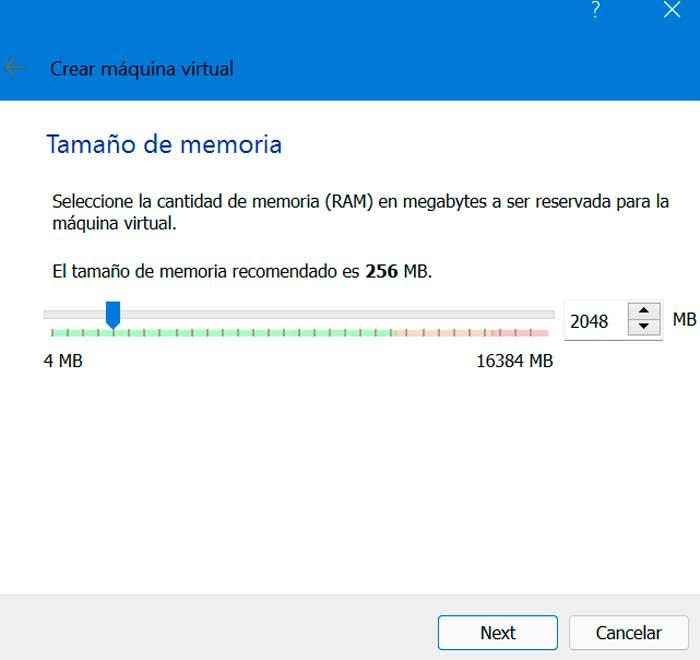
Myöhemmin luomme virtuaalisen kiintolevyn , joka on kansio, johon kaikki asennettavan Android-käyttöjärjestelmän tiedostot tallennetaan.
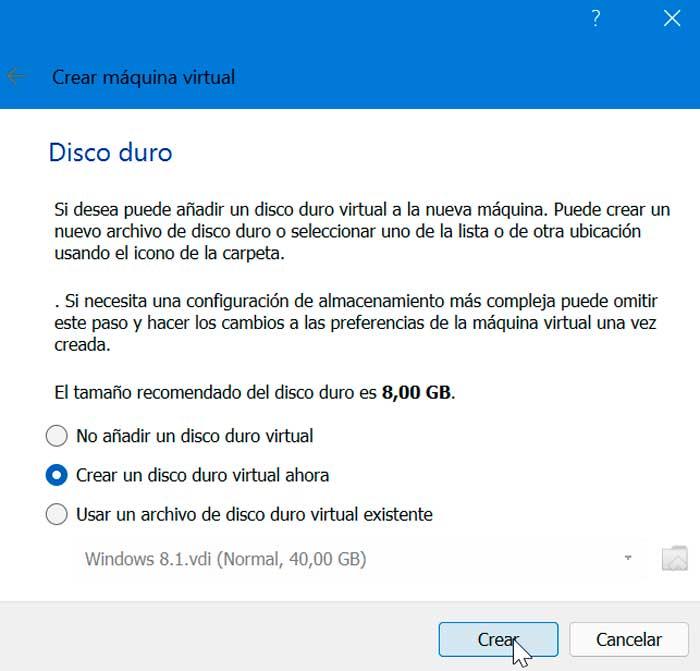
Seuraavaksi valitsemme muodon virtuaalikiintolevyltä, valitsemalla DVI ja seuraavassa näytössä määritämme a dynaaminen koko niin, että kansio kasvaa pikkuhiljaa sen sijaan, että varaisi kaiken tilan alussa.
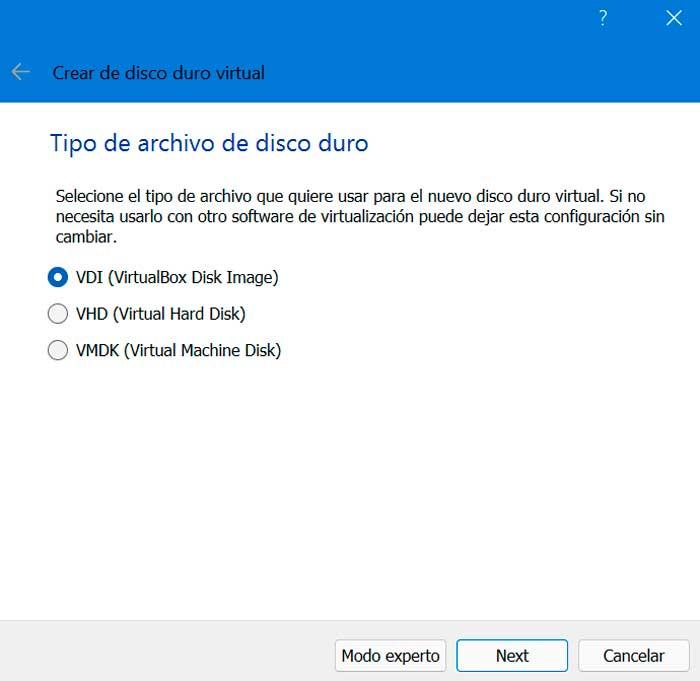
Lopuksi, valitsemme maksimikoon jonka haluamme virtuaaliselle kiintolevylle ja meillä on kaikki valmiina Android-käyttöjärjestelmän käyttämiseksi.
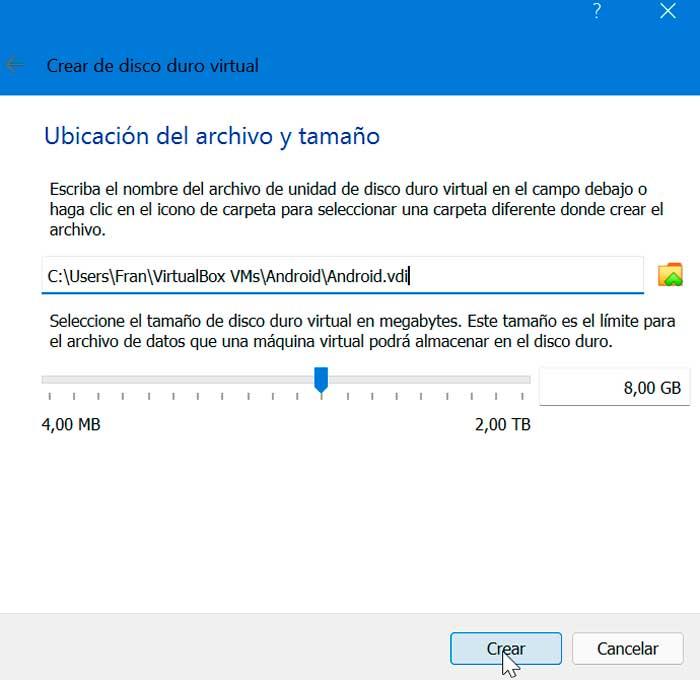
asenna android
Nyt tallennusosiossa, toissijaisessa mestari IDE meidän on ladattava lataamamme Android ISO ja napsautettava "Käynnistä" -painiketta.
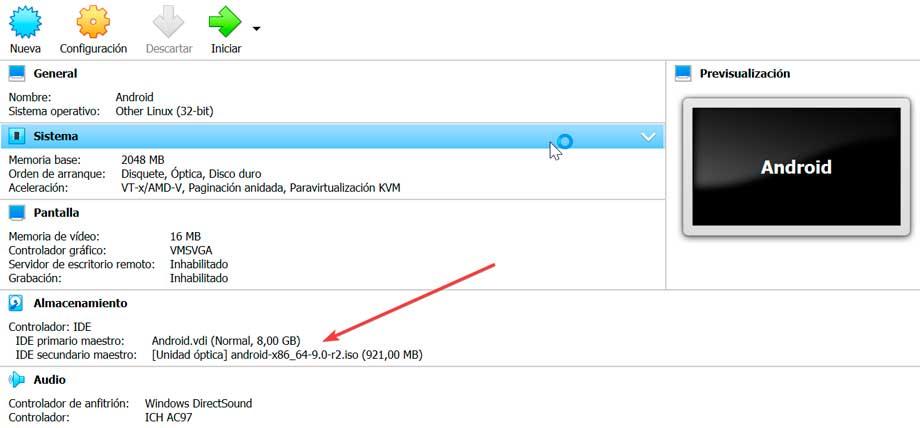
Kun se käynnistyy, näkyviin tulee näyttö, jossa voimme käyttää Androidia suoraan ilman sen asentamista, ja napsautamme ensimmäistä vaihtoehtoa "Live CD - Run Android x86 ilman asennusta" jatkaaksesi. Jos päätämme asentaa sen, napsauta "Asennus – Asenna Android x-86 kiintolevylle" .
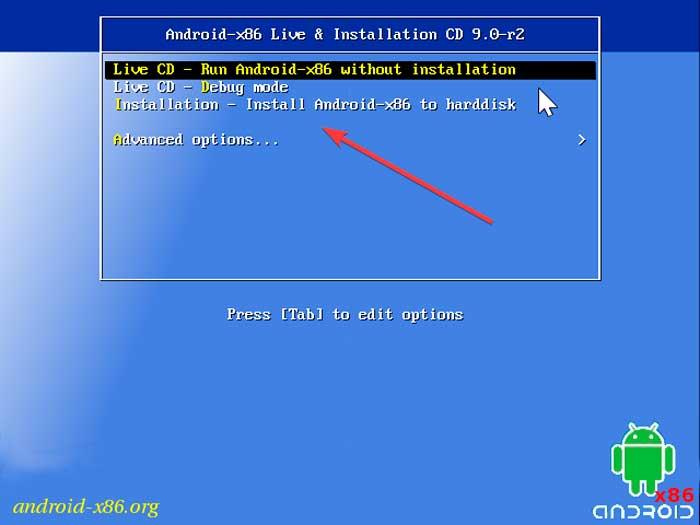
Nyt valitsemme virtuaalisen kiintolevyn, jonka loimme alussa ja muotoile se ext4:ssä , paras vaihtoehto Androidille.
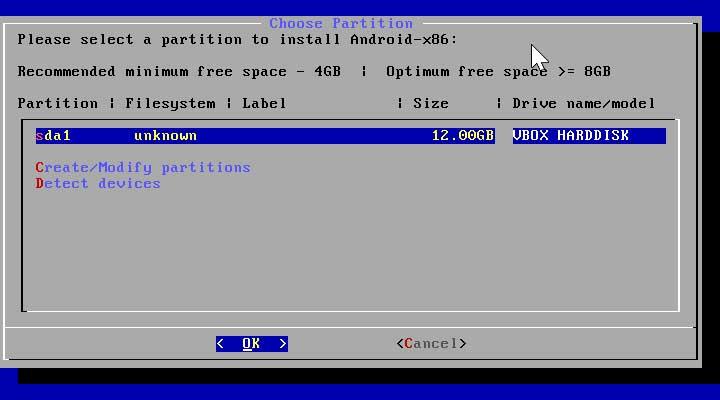
Kun ohjattu velho kysyy haluammeko asentaaksesi GRUB-käynnistyslataimen , valitsemme "Kyllä".
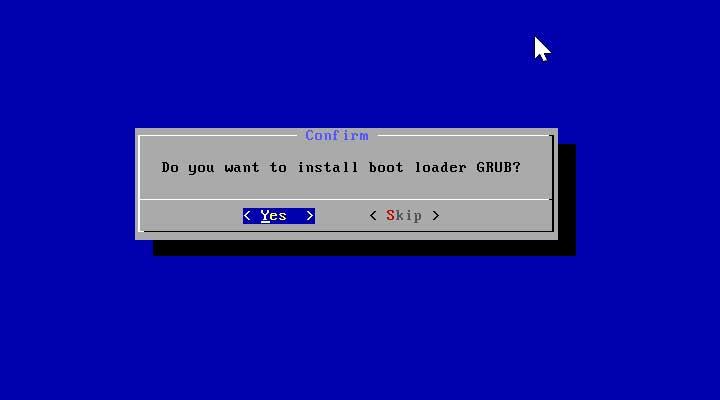
Kun asennus on valmis, näkyviin tulee viesti, joka ilmoittaa, että ja meidän on vain valittava " Suorita Android-x86" ja napsauta OK käynnistääksesi Androidin virtuaalikoneessa.