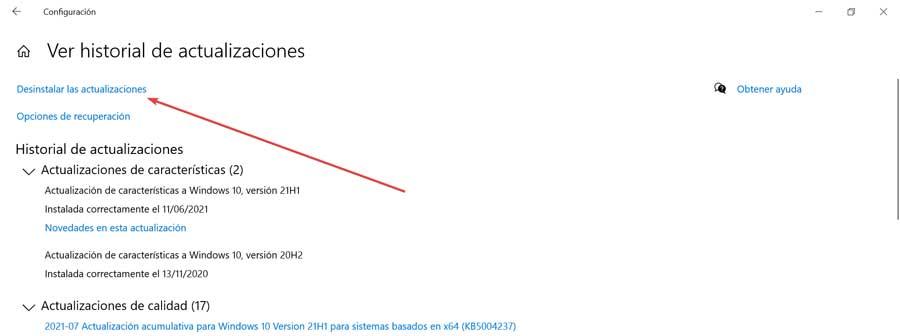Kun käytät meidän Windows tietokone, yksi perustavoitteista on mahdollisuus asentaa ohjelmia, joiden kanssa voi työskennellä myöhemmin. Yleensä sovellusten asennuksessa ei pitäisi olla ongelmia, vaikka joskus käyttöjärjestelmä on altis virheille, vikoille ja laitteisto -ongelmille, jotka voivat estää tämän työn.
Windows 10: n julkaisun jälkeen yksi käyttäjien ongelmista ja huolenaiheista liittyy ohjelmien asentamiseen liittyviin ongelmiin, mikä on välttämätöntä tietokoneen asianmukaisen käytön kannalta. Tämä voi yleisemmin ilmetä asennettaessa tai päivitettäessä uuteen Windows -versioon.

Miksi en voi asentaa ohjelmia Windowsiin?
Niistä eri ongelmista, joita löydämme käyttäessämme Windows -tietokonettamme, mahdottomuus asentaa mitään tekee siitä erityisen ärsyttävän. Harvat asiat voivat olla niin turhauttavia, kun sovellusten asentajat eivät toimi, heittävät virhekoodia tai vain näyttävät toimivan kunnolla, mutta sitten kaatuvat.
Useimmat ongelmat sisältävät kokoonpanomuutoksia, ja osa järjestelmästämme lakkaa toimimasta, varsinkin kun järjestelmäpäivitys tai yksinkertaisesti sovellukset katoavat ilman varoitusta. Syitä voi olla useita, ja ne voivat liittyä ohjelman yhteensopivuuteen, tallennusongelmaan, jos kiintolevy on kapasiteettinsa rajoissa tai yhteensopimattomuus muun muassa ohjelmiston aiempien versioiden kanssa.
Siksi kerromme sinulle, mitä toimenpiteitä voimme toteuttaa ongelman ratkaisemiseksi asennettaessa sovelluksia Windows 10: een.
Korjaa ohjelmien asennuksen ongelmat
Seuraavaksi näytämme sinulle sarjan käytännön apuohjelmia, jotka voimme suorittaa voidaksemme havaita ja ratkaista ongelman, kun asennamme sovelluksia Windows -tietokoneeseemme.
Käynnistä Windows uudelleen
Vaikka se voi tuntua melko ilmeiseltä ratkaisulta, se voi varmasti osoittautua yksinkertaisimmaksi ja tehokkaimmaksi. Monet Windowsissa löydetyt ongelmat voidaan ratkaista yksinkertaisesti käynnistä tietokone uudelleen. Syynä on, että ohjelmistoa ei ole asennettu tietokoneellemme, se voi johtua tilapäisestä ongelmasta, joten ennen kuin siirrymme tarkempiin ratkaisuihin, meidän on käynnistettävä tietokone uudelleen, jotta se käynnistyy siististi.
Tietokonetta käyttäessämme on aina prosesseja ja sovelluksia, jotka avautuvat ja sulkeutuvat jatkuvasti. Vaikka suljemme ohjelman, on olemassa prosesseja, jotka pysyvät muistissa ja voivat olla ristiriidassa muiden kanssa, aiheuttaen virheitä, kuten kyvyttömyys asentaa ohjelmia. Tietokoneen käynnistäminen uudelleen puhdista muisti ja tappaa käynnissä olevat prosessit joka voi aiheuttaa ongelman. Jos emme voi vieläkään asentaa ohjelmistoja uudelleenkäynnistyksen jälkeen, jatkamme muita mahdollisia ratkaisuja.
Tarkista ohjelman yhteensopivuus
Jos ohjelman asennuksessa on ongelmia, se voi johtua yhteensopivuusongelmista. Nykyään tarjolla on valtava määrä ohjelmistoja 32- ja 64-bittisissä versioissa. 64-bittinen ohjelmisto on kuitenkin yhteensopiva vain 64-bittisten Windows-versioiden kanssa, kun taas 32-bittiset versiot voivat toimia 32- tai 64-bittisessä Windows-versiossa.
Jos tietokoneemme on suhteellisen moderni, on normaalia, että se on yhteensopiva 64 bitin kanssa, mutta muuten meidän on tarkistettava, onko se yhteensopiva. Voit tehdä tämän painamalla Windows + X -näppäintä ja valitsemalla sitten Järjestelmä. Uudessa ikkunassa näemme laitteen tekniset tiedot. ”Laitetyyppi” -osiossa voimme nähdä, onko suoritin 32 vai 64 bittiä.
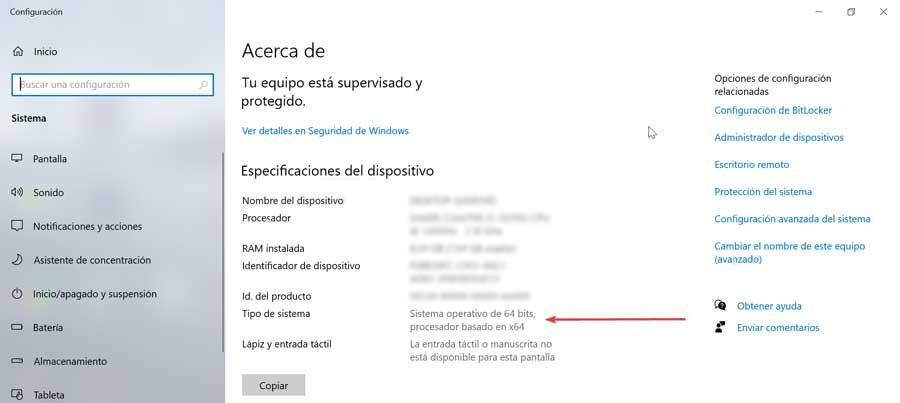
Kun lataamme ohjelmistoa, meidän on varmistettava, että lataamme järjestelmämme kanssa yhteensopivan version, jossa x86 on yhteensopiva 32 bitin kanssa, kun taas x64 on synonyymi 64 bitille.
Tarkista kiintolevyn tallennustila
Toinen ongelma, joka voi estää meitä asentamasta ohjelmia ja sovelluksia, on kiintolevyn kapasiteetin raja. Jos se on valmis tai siinä on vähän tilaa, joudumme puhdistamaan. Nopein tapa on poistaa asennetut ohjelmat, jotka voimme tehdä ilman niitä väliaikaisesti.
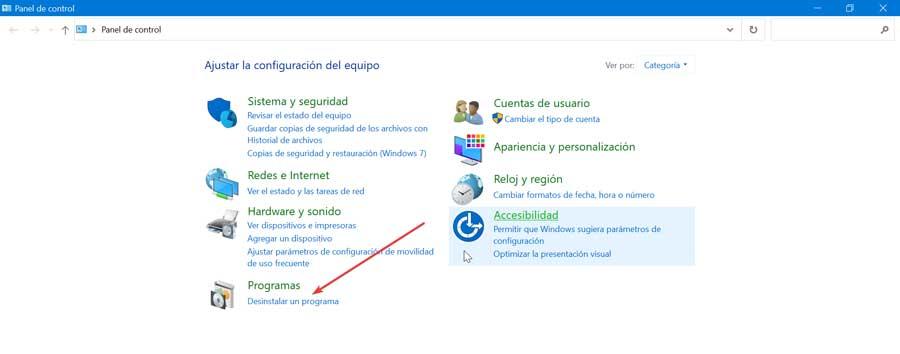
Windowsin Ohjauspaneelissa meillä on vaihtoehto "Poista ohjelman asennus", josta näemme kaikki asennetut ohjelmat järjestettynä nimen, julkaisijan, asennuspäivämäärän ja koon mukaan. Napsauttamalla sitä oikealla painikkeella voimme jatkaa sen poistamista. On myös kätevää tyhjentää roskakori ja poistaa ne raskaat tiedostot, joita emme tarvitse ja jotka vievät tilaa tarpeettomasti.
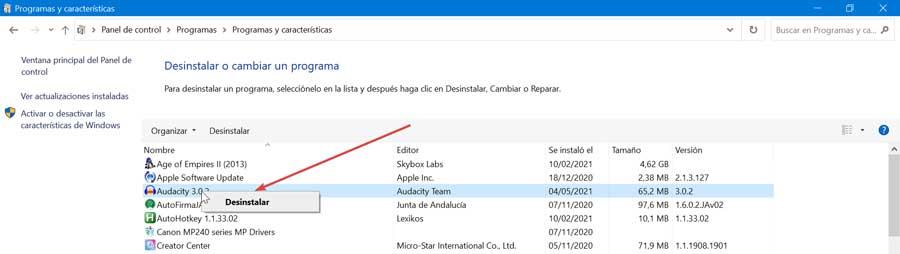
Tarkista asennusohjelman asetukset
Windows 10: n avulla voimme asentaa sekä perinteisiä työpöytäsovelluksia että UWP -sovelluksia Microsoft Säilytä. Itse käyttöjärjestelmässä on tiettyjä kokoonpanoja, jotka voivat rajoittaa sitä, että voimme asentaa vain kaupasta ladattuja sovelluksia, joten meidän on varmistettava se. Voit tehdä tämän napsauttamalla "Windows + I" päästäksesi "Asetuksiin". Myöhemmin napsautamme "Sovellukset" ja "Sovellukset ja ominaisuudet".
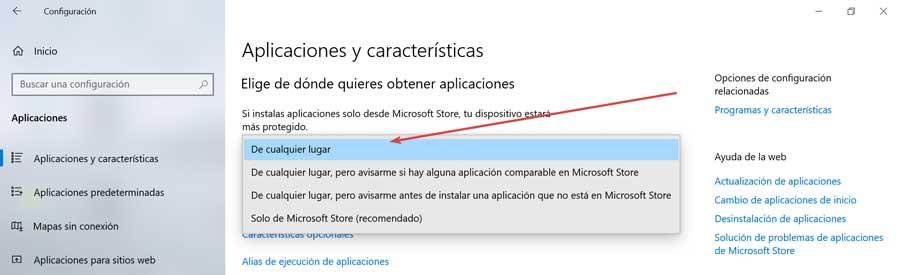
Yläreunassa voimme valita, mistä sovellukset asennetaan. Jos näytämme valikon ja määritämme sen "Microsoft Store (suositeltava"), emme voi asentaa sovelluksia muualta.
Käytä Windows Update -vianmääritystä
Microsoftin käyttöjärjestelmässä on vianetsintäominaisuus, joka voi auttaa meitä poistamaan ongelman. Kirjoita hakukenttään "ratkaise muut ongelmat" ja valitse se. Tämä avaa uuden ikkunan, jossa näemme "Windows Update" -vaihtoehdon. Valitsemme sen ja merkitsemme ”Suorita vianmääritys” -painikkeen.
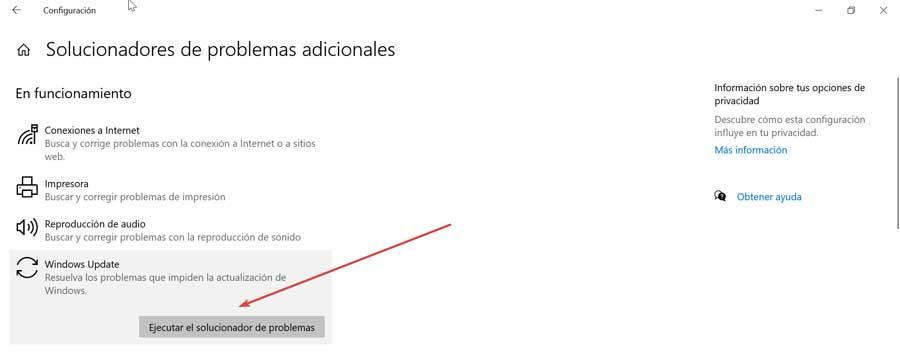
Tämä avaa uuden ikkunan ja Windows 10 etsii ongelmia puuttuvista päivityksistä vioittuneisiin tiedostoihin ja ilmoittaa meille joka tapauksessa, jotta voimme soveltaa tarvittavaa ratkaisua. Kun se on valmis, se tarjoaa meille luettelon löydetyistä ja ratkaistuista ongelmista.
Suorita asennusohjelma järjestelmänvalvojana
Yleensä, kun yritämme asentaa mitä tahansa ohjelmaa, ne vaativat yleensä järjestelmänvalvojan oikeudet niiden asentamiseen ja näyttävät meille viestin, kun yritetään asentaa uusi sovellus. Tämä voi kuitenkin epäonnistua, ja näyttöön saattaa tulla virheilmoitus, jonka mukaan tiettyyn kansioon ei voida kirjoittaa tai sitä ei voida suorittaa. Tässä tapauksessa voimme yrittää suorittaa asennuksen järjestelmänvalvojana manuaalisesti.
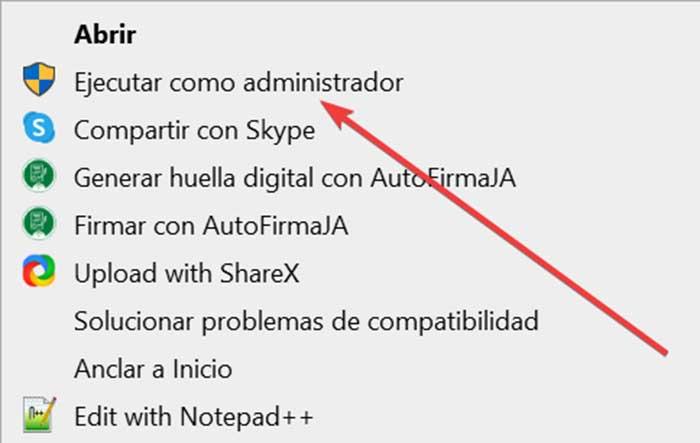
Tätä varten meidän on napsautettava hiiren kakkospainikkeella asennustiedostoa. Tämä saa aikaan kontekstivalikon, jossa meidän on valittava vaihtoehto "Suorita järjestelmänvalvojana". Kun järjestelmänvalvojan oikeudet on myönnetty, yritämme asentaa sovelluksen uudelleen.
Tarkista virustentorjunta -asetukset
Joskus syy siihen, miksi emme voi asentaa ohjelmia tietokoneellemme, voi johtua virustentorjuntaohjelmistostamme. Ja voi olla, että yritämme asentaa ohjelman, joka on todella haittaohjelma, joten virustorjunta lopettaa asennuksen. Virustentorjuntaohjelmisto kuitenkin joskus estää myös laillisia ohjelmia pääsemästä tarvittaviin kansioihin, kun ne yrittävät asentaa itseään. Tässä tapauksessa voimme harkita virustorjunnan väliaikaista poistamista käytöstä, kunnes asennus on valmis.
Palaa edelliseen Windows-versioon
Jos meillä on edelleen ongelmia minkä tahansa ohjelman asentamisessa, voimme palata edelliseen Windows -versioon, jossa ohjelmien asentaminen oli mahdollista ilman ongelmia. Näin varmistamme ongelman korjaamisen.
Voit tehdä tämän siirtymällä kokoonpano -osioon, painamalla ”Windows + I” ja valitsemalla Päivitys ja suojaus. Napsauta vasemmalla puolella olevaa "Windows Update" -vaihtoehtoa. Nyt valitsemme "Näytä päivityshistoria".
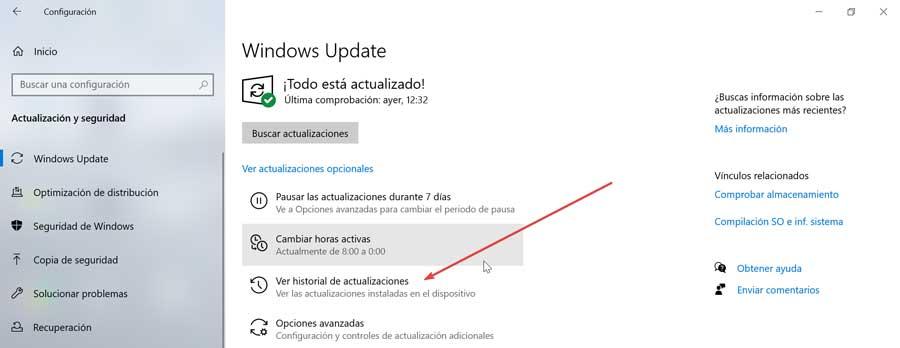
Seuraavassa näytössä, yläosassa, löydämme sovellusten asennuksen poistamisen. Nyt sinun tarvitsee vain valita se ja etsiä päivitys, joka aiheuttaa ongelmia sen poistamiseksi, ja tarkistaa, ratkaiseeko tämä ongelmamme ohjelmia asennettaessa.