Vuosien ajan sekä pöytätietokoneissa että kannettavissa tietokoneissa ja jopa joissakin tableteissa on yksi tai useampi USB-portti, jotta voimme liittää niihin tiettyjä laitteita. Saatamme kuitenkin yhtäkkiä yhdistää jotain tietokoneeseemme USB-portin kautta, eikä järjestelmä havaitse sitä. Seuraavaksi aiomme näyttää sinulle, kuinka voit korjata ongelmat, kun USB-portti ei toimi Windows 10 ja 11.
Windows-työpöydän, kannettavan tietokoneen tai tabletin USB-porttien ongelmat voivat johtua useista syistä. Ohjelmistopäivityksestä, joka on poistanut ne jostain oudosta syystä, fyysisempään syihin, kuten likaantumiseen tai johonkin, joka estää kyseisen portin. Oli miten oli, tämä on yhteenveto ongelmista ja ratkaisuista.

Ratkaisuja USB-porttiin, joka ei toimi
Ensinnäkin, ensimmäinen asia, joka on tiedettävä, on, onko ongelma USB-portissa vai itse laitteessa. Tätä varten voimme yrittää yhdistää sen toiseen porttiin nähdäksemme, toimiiko se tällä tavalla, tai yhdistää sen toiseen tietokoneeseen. Jos laite havaitaan normaalisti toisessa portissa tai toisessa tietokoneessa, on selvää, että ongelma on kyseisessä portissa.
Käynnistä järjestelmä uudelleen
Vaikka se on yleensä yksi ensimmäisistä mieleen tulevista asioista, kun kohtaamme tämäntyyppisen virheen, on syytä muistaa, että voimme käynnistää tietokoneen uudelleen nähdäksemme, onko ongelma ratkaistu. Tietokoneen uudelleenkäynnistäminen tai sammuttaminen ja uudelleen käynnistäminen voi aiheuttaa tietyn virheen ratkeamisen ja kun järjestelmä käynnistetään uudelleen kaikilla palveluilla ja ohjaimilla, kaikki toimii taas oikein.

Likainen tai vaurioitunut portti
Siinä tapauksessa voimme yrittää puhdista USB-portti joka ei toimi hyvin, koska pölyn tai muun lian kerääntyminen voi olla ongelmamme syy. Puhaltimella voimme yrittää poistaa USB-portista kaikenlaista likaa, joka ei toimi, käynnistää tietokoneen uudelleen ja tarkistaa, onko ongelmat ratkaistu.
Jos ei, meillä voi olla ongelma laitteistotaso , eli että USB on viallinen tai että ohjelmisto Se ohjaa sitä, joka ei pysty tunnistamaan yhdistämäämme laitetta. Ensimmäisessä tapauksessa toimimattoman USB-portin vaihtaminen ei ole helppo tehtävä, koska yleensä ne juotetaan yleensä emolevy. Siksi ainoa ratkaisu olisi vaihtaa koko emolevy.
Ottaen huomioon, että suurin osa tietokoneen USB-porttiin kytkemistämme ulkoisista laitteista tarvitsee virtaa PC:stä, jos laitetta liitettäessä se porttiin ei tee mitään, on mahdollista, että laitteen virtalähteessä on vaurio. satama. Joitakin tämäntyyppisten vaurioiden oireita on nähdä, että liitetty laite ei tee mitään, käynnistyy uudelleen tai jumittuu ilman selitystä, ne pitävät paljon ääntä ja tietysti ne haisevat palamiselta.

Viallinen pendrive
Joskus yksinkertaisin ratkaisu on se, jota emme osaa ajatella, ja ongelma ei todellakaan ole tietokoneen USB-portin kanssa . Tässä tapauksessa meidän on varmistettava, että pendrive tai USB-oheislaite, jota yritämme yhdistää, toimii oikein. Fyysisellä tasolla tarkistamme, että kaapeli ei ole vaurioitunut ja että liitin on puhdas. Mitään ei olisi pitänyt kastella vedellä tai altistaa millekään nesteelle.
Tämän tarkistamiseksi nopein tapa on kääntyä toisen tietokoneen puoleen. Kytke vain se ja katso toimiiko se vai ei. Jos se toimii, voimme edelleen sulkea pois alkuperäisen tietokoneen ongelmat. Jos se ei toimi, ongelma on siinä USB-muistissa tai USB-laitteessa, joka ei toimi kunnolla.
Haittaohjelma tai virus tietokoneessa
On mahdollista, että tietokoneemme USB-portin vika johtuu tietokoneellemme tunkeutuneesta viruksesta tai haittaohjelmasta. Saatamme jopa huomata, että USB-portti lakkaa toimimasta, kun yhdistämme tietyn laitteen, ja se voi olla itse laite, ei tietokone, joka on saastunut. Siksi on kätevää yrittää kytkeä muita USB-laitteita samaan porttiin nähdäksesi, epäonnistuuko se kaikkien vai vain yhden kanssa.
Tässä tapauksessa ihanteellinen olisi yrittää puhdistaa kyseinen laite, vaikka ei ole koskaan haittaa suorittaa tietokoneemme täydellinen analyysi nähdäksemme, onko meillä viruksia tai haittaohjelmia, jotka voivat aiheuttaa vian yhdessä tai useammassa USB:ssä. tietokoneen portit.
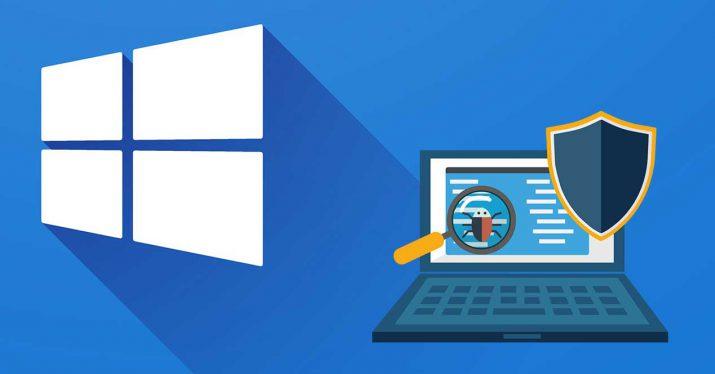
Virhekoodi 43
Jos järjestelmä näyttää meille koodiin 43 viittaavan virheikkunan, on tärkeää tietää, että tämä virhe viittaa USB-kaapelilla kytketyn laitteen tiettyyn laitteistoon. Siksi tämä tarkoittaa, että yhteys on huono tai kaapeli on vaurioitunut, eikä laitetta siten voida tunnistaa. Tässä tapauksessa voimme tehdä testin kytkemällä saman laitteen toisella kaapelilla tarkistaaksemme, onko ongelma ratkaistu.
Joissakin tapauksissa voimme kuitenkin välttää tämän koodin 43 virheen poistamalla virransäästö- ja yleisväyläohjaimen käytöstä järjestelmän laitehallinnasta.
Vanhentunut kuljettaja tai kuljettaja
Mutta ensinnäkin voimme tarkistaa, onko ajuri, joka ohjaa USB-porttiamme, joka ei toimi päivitetty oikein . Tätä varten avaamme Windows 10- ja 11-laitehallinnan ja etsimme yleiset sarjaväylän ajurit ja ota tämä vaihtoehto käyttöön.
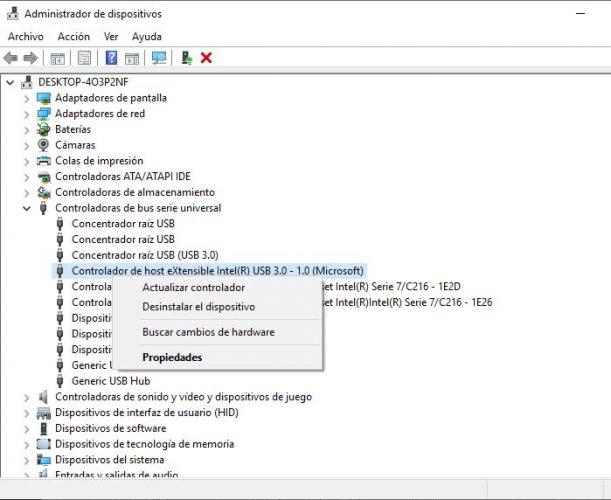
Sieltä löydämme Microsoft Isäntäohjain , jota meidän on napsautettava hiiren oikealla painikkeella valitaksesi myöhemmin vaihtoehdon Poista laite pikavalikosta. Jos meillä on useampia isäntäohjaimia, meidän on toistettava prosessi jokaisen kanssa ja kun kaikki on poistettu, käynnistämme tietokoneen uudelleen, jotta Windows voi asentaa ne uudelleen ja tarkistaa, onko ongelma ratkaistu.
Jos emme löydä mitään USB-isäntäohjainta Laitehallinnasta, meidän on siirryttävä ylävalikkovaihtoehtoon Toiminto> Etsi laitteistomuutoksia ja odota, että järjestelmä tarkistaa tietokoneemme laitteiston varmistaakseen, että USB-ajuri tulee näkyviin.
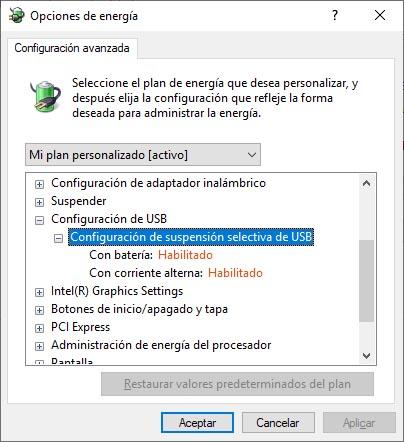
Poista USB Selective Suspend -ominaisuus käytöstä
Jos ongelma jatkuu eikä USB-portti toimi, voimme yrittää poista USB-selektiivinen keskeytystoiminto käytöstä , koska on mahdollista, että virta-asetukset ohittavat USB-ohjaimen ja tämä aiheuttaa sen, että se ei toimi kunnolla. Muistakaamme, että USB-selektiivinen jousitus on energiaa säästävä asetus, jolla on kyky vähentää kannettavan tietokoneen akun käyttöä tekemällä eräänlainen katkaisu laitteen virtalähteeseen.
Jos tämä toiminto on käytössä tietokoneessa, tietokoneen USB-ajuri ohitetaan, ja siksi USB-portti ei välttämättä toimi niin kuin sen pitäisi. Siksi voimme yrittää poistaa sen käytöstä ja katsoa, katoaako ongelma.
Tätä varten avaamme Ohjauspaneelin ja mene Laitteisto ja äänet> Virta-asetukset. Nyt siirrymme Muuta suunnitelman asetuksia ja sitten Muuta lisätehoasetuksia.
Etsimme Virta-asetukset-ikkunasta USB-määritysvaihtoehdon, otamme käyttöön ja USB Selective Suspension Configurationissa deaktivoi omaisuus . Jos meillä on kannettava tietokone, meillä on mahdollisuus kytkeä tämä vaihtoehto pois päältä sekä akkua käytettäessä että kun laitteet on kytketty suoraan virtalähteeseen. Lopuksi käynnistämme tietokoneen uudelleen ja tarkistamme, pystyykö toimimaton USB-portti jo tunnistamaan siihen liitetyn laitteen.
EDISTYNYT: korjaa Windowsin rekisteri
Jos kaikki yllä olevat eivät toimi meille, meidän on tehtävä monimutkaisempia asioita ja varattu vain edistyneimmille käyttäjille. Suosittelemme jatkamaan vain, jos tiedät, mikä Windows 10- ja 11-rekisteri on, ja jos olet koskaan "koskenut asioita" siellä. Muussa tapauksessa on parasta etsiä muita vaihtoehtoja, kuten tietokoneen vaihto, alustus tai jokin muu rajumpi ratkaisu.
Päästäksemme rekisteriin painamme Windows + R -näppäinyhdistelmää ja kirjoitamme regedit . Painamme enteriä ja Windowsin rekisteri avautuu. Sieltä meidän on etsittävä rekisteriavain:
[HKEY_LOCAL_MACHINESYSTEMCurrentControlSetServicesUSB]
josta etsimme merkintää DisableSelectiveSuspend. Jos sitä ei ole, napsautamme hiiren kakkospainikkeella tyhjää aluetta ja sitten Uusi> DWORD (32-bittinen) arvoa. Annamme sille nimeksi DisableSelectiveSuspend ja annamme sille arvon 1 kaksoisnapsauttamalla. Käynnistämme tietokoneen uudelleen, jotta muutokset otetaan käyttöön.