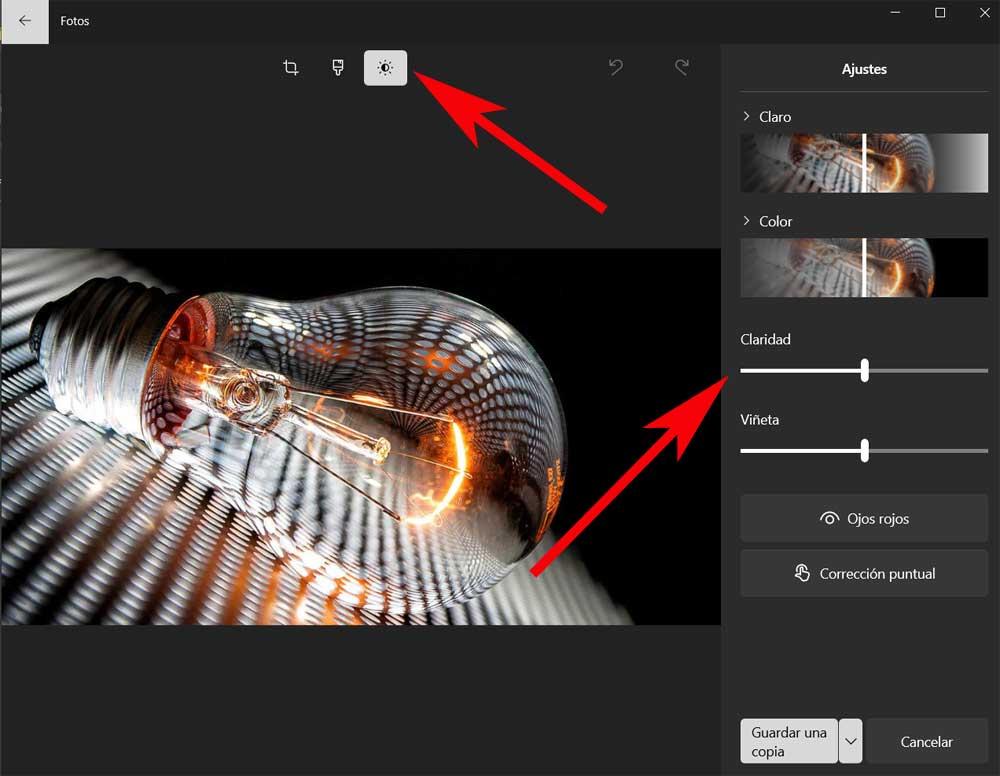Mitä tulee valokuvien muokkaamiseen PC:n kautta, yksi yleisimmistä ja suosituimmista ohjelmistoratkaisuista on Adobe Photoshop. Ehkä aluksi ajattelemme, että tämä on ohjelma, joka on rajoitettu edistyneimmille ja ammattimaisille käyttäjille, mutta todellisuudessa näin ei ole. Samaan aikaan, Windows käyttöjärjestelmä tarjoaa meille mielenkiintoisen sovelluksen, joka on hyödyllinen näissä valokuvien tehtävissä.
Sanomme tämän kaiken, koska molempien ohjelmistojättiläisten sovelluksissa on mielenkiintoisia perustyökaluja tämän sisällön muokkaamiseen. Yhdessä kaikkien niiden toimintojen kanssa, joita he alun perin tarjoavat meille, sen kehittäjät yrittävät myös helpottaa asioita aloittelijoiden käyttäjät . Jos keskitymme Photoshopiin, kaikki ne, jotka työskentelevät ammattimaisesti kuvien muokkaamisessa, löytävät täältä kaiken tarvitsemansa.

Useimmissa tapauksissa tämän ohjelman käyttö on kuitenkin suhteellisen yksinkertaista. Tämä tarkoittaa, että monissa tilanteissa meidän on käytettävä yksinkertaiset retusointitoiminnot jotka auttavat meitä parantamaan valokuvaa, mutta ilman komplikaatioita. Selkeä esimerkki tästä kaikesta löytyy yhdestä yleisimmistä toiminnoista tai käyttötavoista. Tarkemmin sanottuna viittaamme mahdollisuuteen valaista tiettyä kuvaa enemmän tai vähemmän voimakkaalla tavalla.
Tämä on melko yleinen käytäntö, kun muokataan valokuvia esimerkiksi myöhemmin jaettavaksi perheen ja ystävien kanssa. Näistä kaikista syistä aiomme näyttää sinulle, kuinka tämä saavutetaan sekä Adobe-ohjelmalla että Windowsilla. Totuus on, että molemmat ovat melko helppokäyttöisiä.
Korjaa tummat valokuvat Photoshopissa
Kuten voit kuvitella, ensimmäinen asia, jonka aiomme tehdä saavuttaaksemme tämän mainitsemamme tavoitteen, valaisee minkä tahansa valokuvan , on ladata se Adobe-ohjelmaan. Usein joudumme tilanteeseen, jossa huomaamme valotuksen puutteen alkuperäisessä kuvassa, jota aiomme muokata. Siksi ensinnäkin aiomme näyttää sinulle, kuinka voit lisätä tarvittavan valon manuaalisesti.
Tämä järjestelmä antaa meille mahdollisuuden hallita muokkausprosessia paljon paremmin. Sillä hetkellä menemme kohteeseen Kuva / Säädöt / Tasot valikkovaihtoehto. Siitä hetkestä lähtien näemme näytöllä uuden ikkunan, jossa on kaavio, joka edustaa valokuvamme kirkkautta. Tällä tavalla ja manuaalisesti voimme säätää kolmea kaaviosta löytyvää valitsinta korjaamaan kyseisen multimediasisällön tummuutta tarvitsemallamme tasolla.
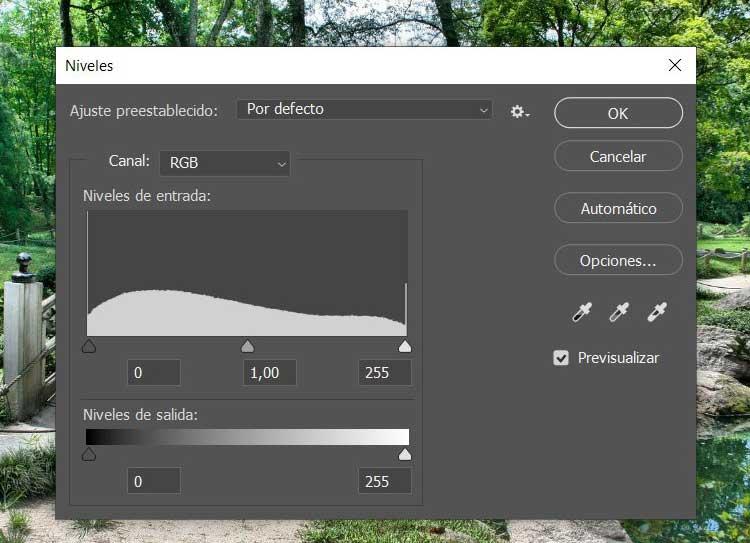
Kuten aiemmin sanoimme, tällä menetelmällä meillä on mahdollisuus säätää tätä tasoa valovoima maksimissaan kuvassa jonka olemme ladanneet. Voi kuitenkin olla, että emme halua ollenkaan monimutkaista elämäämme tämän tehtävän vuoksi. Juuri tästä syystä ohjelma tarjoaa meille painikkeen, jonka avulla voimme automatisoida prosessin.
Ikkunasta, josta mainitsimme aiemmin, löydämme sen painikkeen, joka lukee tarkasti automaattisesti . Tällä tavalla riittää, että napsautamme sitä, jotta Photoshop itse vastaa kuvan valaistuksen ja kirkkauden säätämisestä. Myöhemmin voimme muokata näitä muutoksia manuaalisella toiminnolla ja mukauttaa valokuvan tarpeisiimme.
Korjaa valokuvien ongelma Windowsilla
Mutta voi olla, että meillä ei ole edellä mainittua Adobe-ohjelmaa ja meidän on silti korjattava tämä ongelma tummilla valokuvilla. On syytä mainita, että Windows-käyttöjärjestelmä itsessään tarjoaa meille esiasennetun sovelluksen, joka auttaa meitä paljon näissä tehtävissä. Se on UWP nimeltään Photos että voimme aloittaa asentamatta mitään.
Seuraavaksi meidän tarvitsee vain ladata valokuva sellaisenaan napsauttaaksesi Muokkaa kuvaa -painiketta. Auringon muotoisen kuvakkeen avulla, jonka näemme näkyviin tulevassa käyttöliittymässä, meillä on mahdollisuus antaa enemmän valoa kommentoitavalle kuvalle ja siten eliminoida ärsyttävä pimeys alkuperäisestä tiedostosta.