Nykyään (ja jo useiden vuosien ajan) käytännössä kaikissa PC-näppäimistöissä on yksi tai jopa kaksi Windows avaimet , jossa on logo Microsoft käyttöjärjestelmä. Yleisin ja loogisin tämän näppäimen käyttö on Käynnistä-valikon avaaminen, mutta tiesitkö, että siellä on kymmeniä lisätoimintoja jonka voit suorittaa tällä avaimella? Tässä artikkelissa kerromme sinulle, mitkä ovat mielenkiintoisimpia, ja luettuasi sen, alat varmasti käyttää sitä paljon useammin.
Useimmille PC-käyttäjille Windows-näppäin jää melkein huomaamatta (itse asiassa monilla pelaamiseen tarkoitetuilla näppäimistöillä se voidaan poistaa käytöstä, jotta et paina sitä vahingossa), ja sitä käytetään itse asiassa vain vähän muuhun kuin Käynnistä-valikon avaamiseen ja pääsyyn. kokoonpanoon tai sovelluksiin, joihin meillä ei ole suoraa pääsyä työpöydällä. Tietäen sen edistyneet toiminnot se voi kuitenkin olla tehokas liittolainen monille käyttäjille.

Windows-näppäin tekee paljon muutakin kuin avaa Käynnistä-valikon
On todennäköistä, että monet teistä tietävät jo pari pikanäppäintä näppäimistön Windows-näppäimelle ja käytätte niitä jonkin verran, kuten esim. WIN + R Suorita-ikkunan avaaminen Windowsissa, mikä on todella hyödyllistä, sillä yksinkertaisella eleellä vältymme napsauttamalla hiiren kakkospainikkeella Käynnistä-painiketta ja valitsemalla sitten Suorita… Toisin sanoen se säästää hiiren liikkeitä, näppäinpainalluksia ja viime kädessä aikaa.
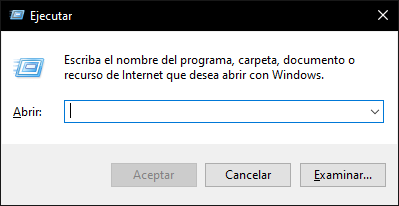
Windows-näppäimellä on monia pikanäppäimiä, vaikka on totta, että monet niistä ovat liian tarkkoja, jotta useimmat meistä olisivat kiinnostuneita (kuten virtuaalisten työpöytien hallintaan, koska vaikka se on jotain erittäin hyödyllistä, monet ihmiset eivät Käytä niitä). Joten, seuraavaksi aiomme kertoa sinulle edistyneistä toiminnoista, joita pidämme henkilökohtaisesti erittäin hyödyllisinä ja joista monet käyttäjät arvostavat, koska ne säästävät paljon aikaa ja vaivaa, kun he tottuvat käyttämään niitä.
- VOIT + E -> Avaa tiedostojen hallinta.
- WIN + R -> Kuten olemme jo maininneet, avaa Suorita-ikkuna.
- WIN + Print housut -> Ota kuvakaappaus ja tallenna se tiedostoon (löydät sen kohdasta Asiakirjat -> Kuvat -> Kuvakaappaukset).
- VOIT + L -> Lukitsee Windows-istunnon (ja pyytää salasanaa uudelleen, jos se on päällä).
- VOIT + M -> Pienennä kaikki ikkunat ja näytä työpöytä (jos painat WIN + SHIFT + M jälkeenpäin, se palauttaa kaikki ikkunat sellaisina kuin ne olivat).
- VOIT + D -> Pienennä kaikki ikkunat ja näytä työpöytä. Jos painat sitä uudelleen, ne jäävät sellaisiksi kuin ne olivat.
- VOIT + I -> Avaa Järjestelmäasetukset.
- WIN + S -> Avaa Käynnistä-valikko, mutta hakuun voit kirjoittaa suoraan mitä tarvitset.
- WIN + TAB -> Se on kuin tavallinen ALT + TAB, mutta sinun ei tarvitse pitää sitä painettuna ja voit napsauttaa sovellusta, johon haluat vaihtaa. Se palvelee myös virtuaalisten työasemien hallintaa.
- voitto + v -> Avaa leikepöydälle kopioimasi historia.
- WIN + Kohdistimet ylös ja alas -> Aktiivisessa ikkunassa se siirtyy Maksimoidusta nykyiseen kokoon ja sitten minimoituun.
- WIN + plus (+) ja miinus (-) näppäimet -> Avaa suurennuslasityökalu ja suurenna tai pienennä näytöllä näkemäsi kokoa.
- WIN + ESC -> Sulkee suurennuslasityökalun ja palauttaa zoomauksen normaalitilaan.
- WIN + VAIHTO + S -> Avaa Windows Snipping -työkalun, mutta myös käynnistää leikkeen suoraan, joten sinun ei tarvitse painaa painiketta.
- WIN + CTRL + SHIFT + B -> "Wake up" PC lepotilasta, valkoinen näyttö tai musta näyttö.
Toisaalta, jos käytät Windows Virtual Desktops -työkalua (tämä on saatavilla Windows 11:lle ja Windows 10:lle), nämä pikakuvakkeet kiinnostavat sinua:
- VOIT + CTRL + D -> Lisää virtuaalinen työpöytä.
- WIN + CTRL + Oikea ja vasen kohdistin -> Vaihda luomiesi virtuaalisten työasemien välillä oikealle tai vasemmalle.
- WIN+CTRL+F4 -> Sulje tällä hetkellä käyttämäsi virtuaalinen työpöytä.
Nyt kun tiedät, mitä Windows-näppäin voi auttaa sinua, aiotteko alkaa käyttää sitä useammin?