In 2016, MacBook Saman vuoden Pro lanseerattiin muutoksella, joka muuttaisi näppäimistökonseptia. Jotkut näistä malleista integroituvat jo kaikkien TouchBarin tuntemien mallien kanssa. Kosketuspalkki, jonka avulla voimme navigoida näppäimistöltä, näytöltä ja olla vuorovaikutuksessa eri elementtien kanssa. Tässä aiomme opettaa sinulle joitain temppuja, jotta saat kaiken irti kosketuspalkistasi.
Niille, jotka eivät tiedä sitä, TouchBar on uusi maailma MacBookissa. Sillä on niin monta mahdollisuutta kuin ääretön on maailmankaikkeus. Pääasiassa se, mitä se yleensä näyttää, on melkein aina Esc-painike, Siri-painikkeen, äänenvoimakkuuden ja kirkkauden lisäksi. Yhdessä tämän kanssa näyttää pieni nuoli, joka aukeaa edessämme joukon mahdollisuuksia, joista joukko on Launchpad, näppäinten taustavalo tai Airplay. Se on täydennys, joka tekee pikakuvakkeista meille paljon helpompaa. Kysymme nyt itseltämme, mitä voin tehdä kosketuspalkillani hyödyntääksesi sitä? Tässä opetamme sinulle.
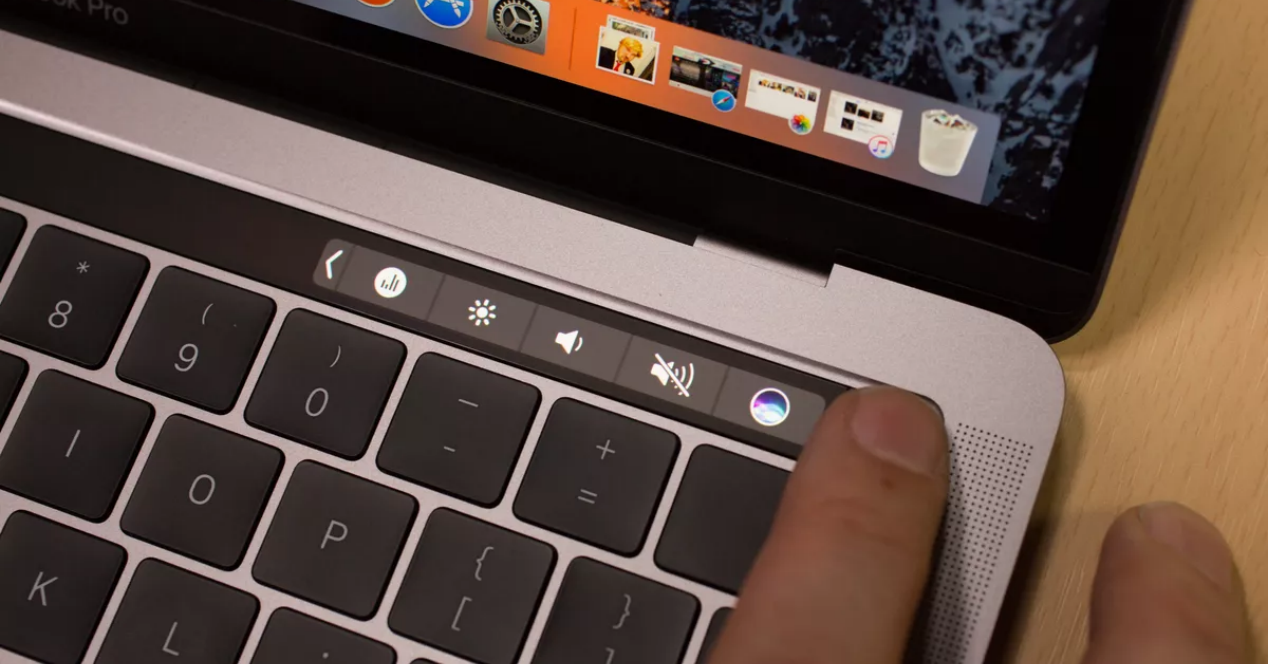
Tunnetuimpia temppuja
Toiminnonäppäimet, toisin sanoen kaipaat varmasti eniten tällä kosketuspalkilla, ovat F1, F2, F3… Jotta ne näkyisivät, meidän on pidettävä painettuna fn-näppäintä näppäimistön vasemmassa alakulmassa. Tämä näyttää 12 toimintonäppäintä esc: n vieressä. Jos haluamme kuitenkin käyttää tätä näppäintä jatkuvasti, meidän on siirryttävä kohtaan Järjestelmä> Näppäimistö> Oikotiet. Valitse toimintonäppäimet ja napsauta kerran +. Lisäksi napsauttamalla Näppäimistö-välilehden ”räätälöi ohjausnauha” -välilehteä, voimme päästä muokkaamaan erilaisia toimintoja, joita TouchBar-meille yleensä tarjoaa.
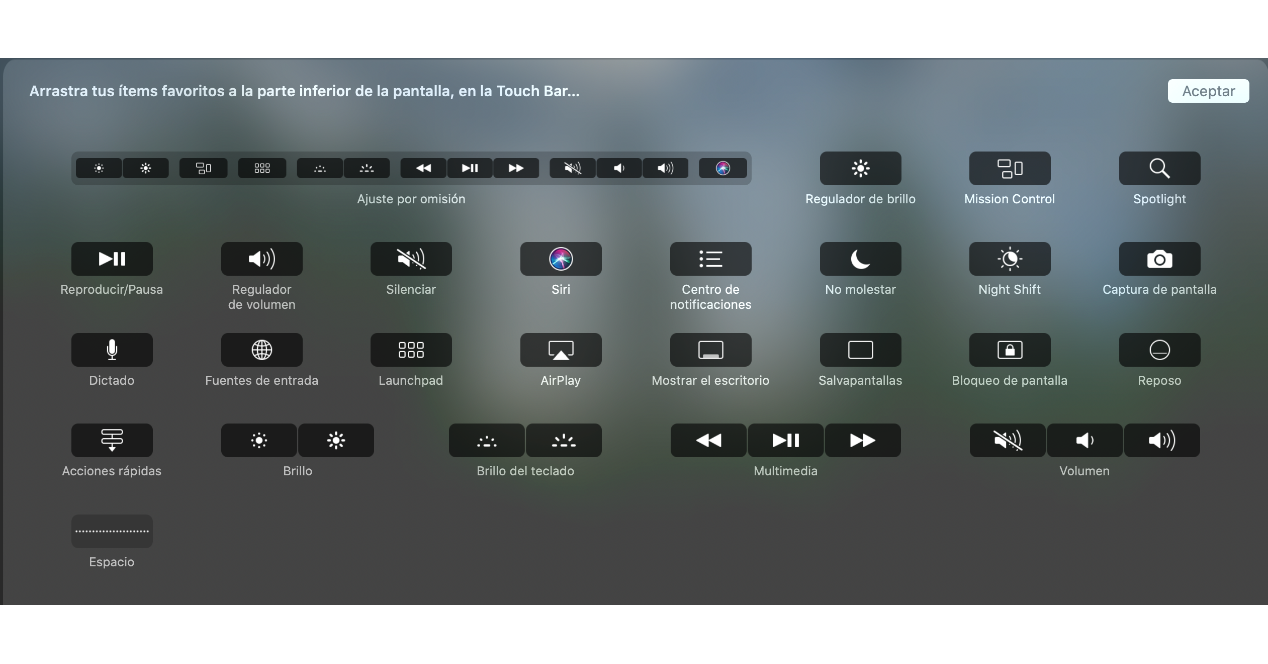
Toinen tunnetuimmista toiminnoista on kyky navigoida eri välilehtien välillä, kun olemme Safarin sisällä. Tämän avulla voimme tehdä kokemuksestamme selaimessa paljon hyödyllisempää ja yksinkertaista. Toisaalta, toinen pikakuvake, jonka saatam tehdä Safarissa, on voida valita yksi verkkosivustoista, jotka olemme tallentaneet suosikkeihin, koska ne ilmestyvät kosketuspalkkiin automaattisesti.
Myös tämän kosketuspalkin avulla voimme olla vuorovaikutuksessa saapuvien puhelujen kanssa. Kun joku soittaa meille, hänen nimi näkyy samoin kuin painikkeet puhelun soittamiseen tai vastaanottamiseen. Jos vastataan tähän puheluun, puhelun aika voidaan näyttää kosketuspalkissa sekä painikkeet, jotka voivat keskeyttää, mykistää tai siirtyä videopuheluun kyseisen henkilön kanssa.
Vähiten tiedossa
Jos olet säännöllinen multimedian käyttäjä sellaisilla alustoilla kuin YouTube tai omaa satoasi, TouchBarista tulee valtava liittolainen. Tämän kosketuspalkin avulla voimme olla vuorovaikutuksessa ja liikkua vapaasti sisällön läpi tyhjentävästi. Tämä auttaa meitä siirtymään yksinkertaisemmalla ja mukavammalla tavalla, esimerkiksi jos meidän on muokattava videota, meidän ei enää tarvitse huolehtia niin paljon hiirestä. Jos tämä on totta, kosketuspalkki toimii erittäin hyvin, kun sitä käytetään ohjauslevyn kanssa, joten niiden käyttö samanaikaisesti on täysin yhteensopiva. On painikkeita, jotka voimme lisätä, kuten LaunchPad tai Mission Control, joiden avulla voimme tehdä pikavalintoja, jotka saavat meidät unohtamaan ohjauslevyn tai hiiren uudelleen.
Tässä vaiheessa ihmettelet, ovatko nämä toiminnot yhteensopivia vain alkuperäisten kanssa omena sovellukset. Ei, on olemassa kolmannen osapuolen sovelluksia, jotka ovat halunneet päästä kosketustoimintojen kosketuspalkkiin käyttökokemuksen helpottamiseksi. Jotkut tunnetuimmista voivat olla Microsoft Office (jossa kirjoittamista helpotetaan suuresti), Skype, Pixelmator, 1Password, PDF Expert tai Focus. Kaikissa niissä on toimintoja kosketuspalkissa. Mainitakseni muutamia erityisesti Microsoft Office, jota useimmat käyttäjät käyttävät, on sisällyttänyt toiminnot koko pakettiinsa. Esimerkiksi Wordissa voit valita tekstityypin, koon tai korostuksen. Tämä helpottaa huomattavasti nopeamman ja tehokkaamman tekstin saavuttamista. Excelissä tai PowerPointissa kohtaamme samanlaisia toimintoja, mutta olemme integroituneet toimintoihin, joita nämä ohjelmat tarjoavat meille
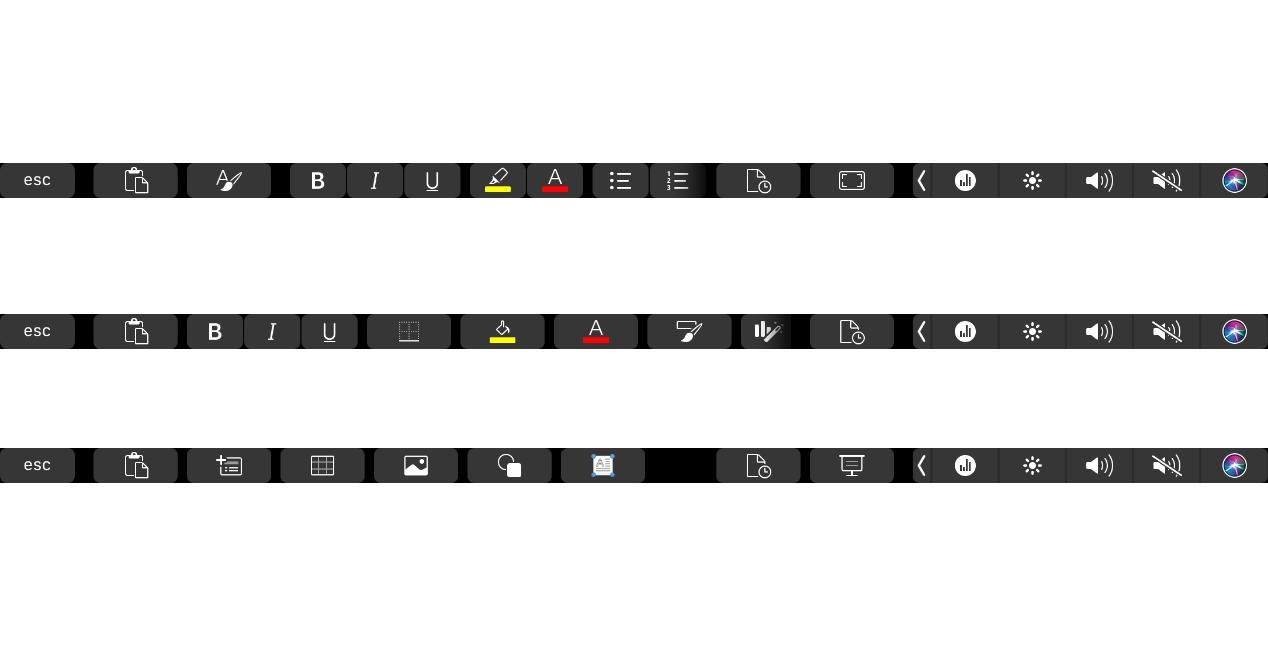
Suosittelemme, että jos sinulla on MacBook with TouchBar, uskallat alkaa käyttää sitä säännöllisemmin. Tämä muuttaa täysin käsityksenne selata MacBookia ja suorittaa erilaisia toimintoja, joita teit aiemmin tähän päivään saakka. Se on työkalu, joka, jos osaat käyttää, helpottaa huomattavasti työtä MacBookin kanssa.