Mikään ei ole pahempaa kuin yrittää työskentelevät Photoshop ja hiiren istuminen tiimalasin muotoon antamatta sinun tehdä mitään ja joutua odottamaan pitkiä aikoja tehdäksesi mitä tahansa, kun tarvitset eniten ketteryyttä. Tässä artikkelissa kerromme sinulle, mitkä ovat yleisimmät syyt Photoshopin käynnistämiseen liian hidas PC:llä ja mitä voit tehdä asian korjaamiseksi.
On monia, monia asioita, jotka voivat hidastaa Photoshopin toimintaa, ja monet niistä liittyvät asetuksiin. Olemme kuitenkin laitteistosivusto, ja siksi aiomme kertoa sinulle laitteistoon liittyvistä ongelmista mikä saattaa aiheuttaa sen, että Photoshop ei toimi niin kuin pitäisi (vaikka jotkin liittyvät tietysti myös kokoonpanoon). Anna palaa.

Syitä ja ratkaisuja, jos Photoshop toimii hitaasti tietokoneellasi
Ensimmäinen asia, jonka kerromme, on, toimiko se aluksi hyvin ja onko se toiminut ajan mittaan hitaammin ja hitaammin? Vai päinvastoin, onko se aina toiminut hitaasti, alusta asti? Jos näin on, sinun tulee olla tietoinen siitä, että Photoshopilla on tiettyjä laitteistovaatimuksia toimiakseen sujuvasti, joten jos sinulla on liian vanha tietokone, saattaa olla aika päivittää. Katsotaan kuitenkin, mitä voit tehdä asialle.
Tietokoneesi RAM-muisti on vähissä
Photoshop on ohjelma, joka vaatii melko vähän of RAM , joten kehittäjät päättivät rajoittaa ohjelman käyttämää määrää järjestelmään asennetun kokonaismäärän mukaan. Tämä määrä on oletusarvoisesti asetettu 60 %:iin, mutta tietokoneissa, joissa on hyvin vähän RAM-muistia, tämä tarkoittaa tietysti hyvin vähän ohjelmalle käytettävissä olevaa määrää.
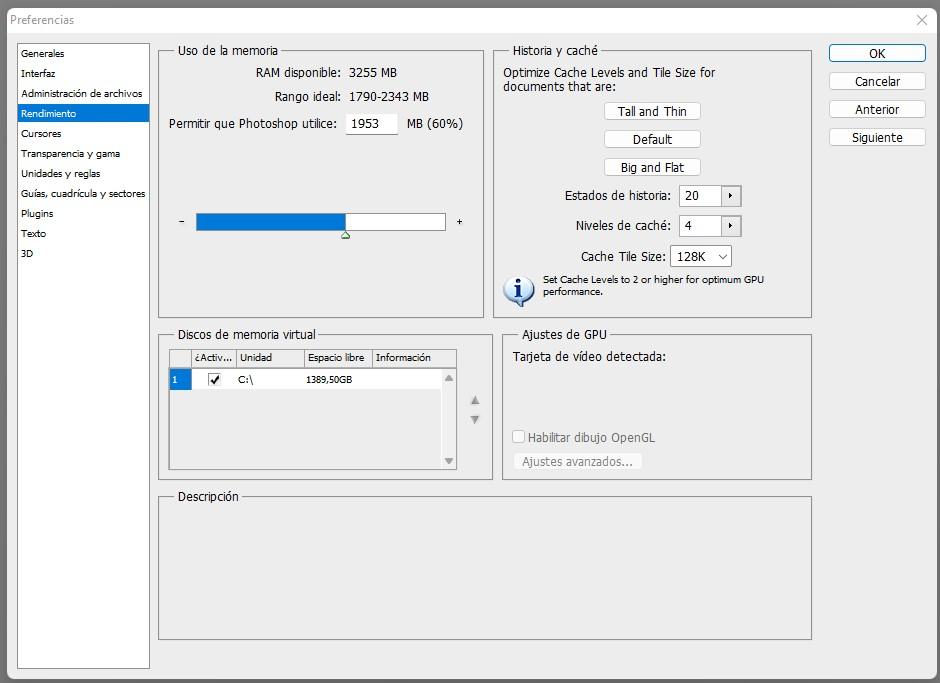
Jos siirryt kohtaan Asetukset -> Suorituskyky, voit määrittää manuaalisesti, kuinka paljon RAM-muistia haluat Photoshopin kuluttaa enintään, mutta muista, että jos varaat liikaa, muille asioille jää liian vähän ja tietokoneesi hidastaa yleisesti. Lopulta ihanteellinen on laajentaa tietokoneesi RAM-muistikapasiteettia.
Muista myös, että jos käytät pari tuntia kuvien muokkaamiseen Photoshopissa, ohjelma hidastuu yhä enemmän, koska se tallentaa muistiin toimintohistorian sekä välimuistit ja muut. Tästä syystä se on myös hyvä sulkeaksesi ja avataksesi ohjelman uudelleen ajoittain.
Tässä samassa valikossa näet oikealla puolella ” Historia ja välimuisti ", mistä juuri puhuimme. Oletusarvojen pienentäminen vähentää muistin intensiivisyyttä ja nopeuttaa sitä, mutta muista, että vähennät myös niiden vaiheiden määrää, jotka voit kumota kun muokkaat kuvia.
Tallennustila voi hidastaa Photoshopia
Tallennusasemalla on myös paljon tekemistä Photoshopin suorituskyvyn kanssa, joten oletat jo, että jos sinulla on SSD se toimii paremmin kuin jos sinulla on perinteinen kiintolevy. Toisaalta sinun tulee myös pitää silmällä käytettävissä olevan levytilan määrää, koska Photoshop tarvitsee 20 % vapaasta tilasta toimiakseen kunnolla.
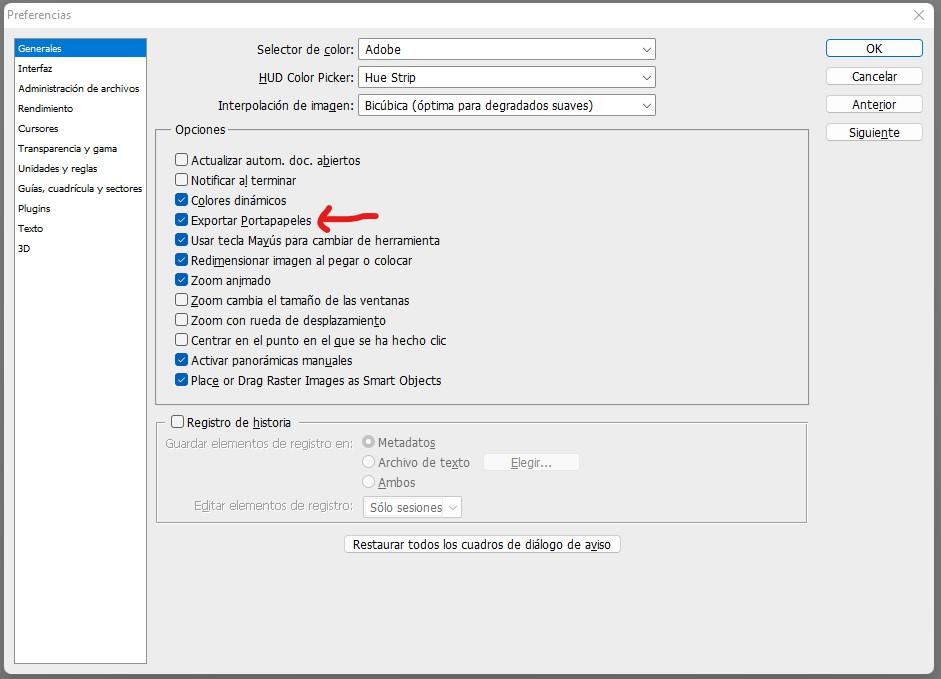
Yllä olevasta kuvakaappauksesta (taas pääsy Asetuksiin) näet, että olemme merkinneet vaihtoehdon, jonka poistamalla merkinnän poistamme Photoshopin mahdollisuuden ottaa kopioimasi leikepöydälle, jolloin voit käyttää vain "vedä ja pudota" -toimintoa. Tämä saattaa tuntua typerältä, mutta se saa ohjelman käyttämään vähemmän muistia ja olemaan vähemmän riippuvainen tallennusyksiköstä.
Toisaalta, jälleen kerran tallennustilan suhteen, muista, että Photoshop toimii parhaiten, kun käsitellään kiintolevyllä tai SSD-levyllä olevia kuvia. jos käytät lähdetiedostoja, jotka ovat USB-asemassa tai verkkoasemassa (kuten esimerkiksi NAS), se voi myös olla syy hitaaseen suorituskykyyn.
Toinen temppu Photoshopin nopeuttamiseksi
Jos olet jo ottanut huomioon tähän mennessä selittämämme, mutta asiat eivät ole juuri parantuneet, voit kokeilla joitain muita asioita. Avaa Asetukset (CTRL + K) uudelleen ja siirry Suorituskyky-välilehteen, josta löydät (riippuen Photoshop-versiostasi) asetukset, jotka liittyvät graafinen käsittely (kyllä, suosittelemme tämän tekemistä vain, jos sinulla on vanha tietokone tai erittäin alhainen kantama).
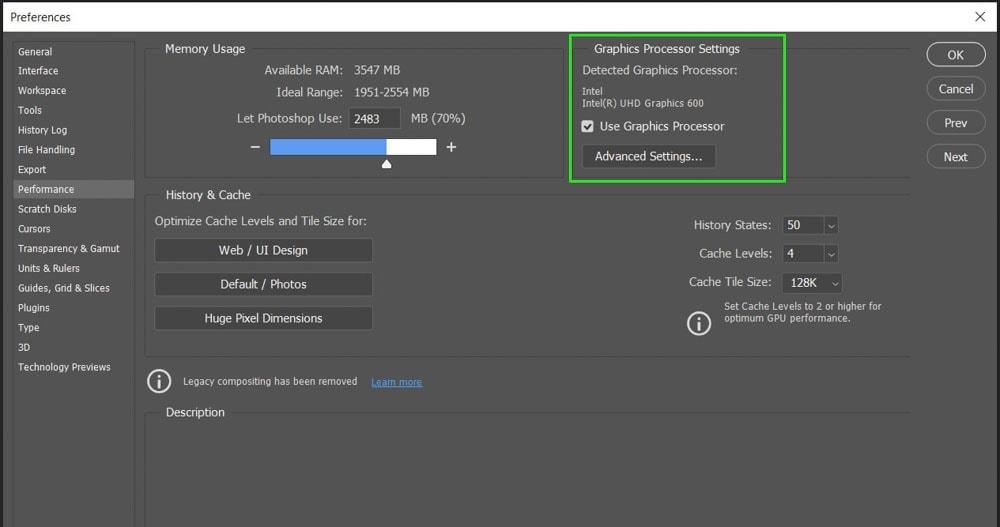
Kun napsautat lisäasetuksia, piirustustilaksi tulee oletuksena Lisäasetukset, ja suorituskyvyn parantamiseksi suositellaan perustilan valitsemista.
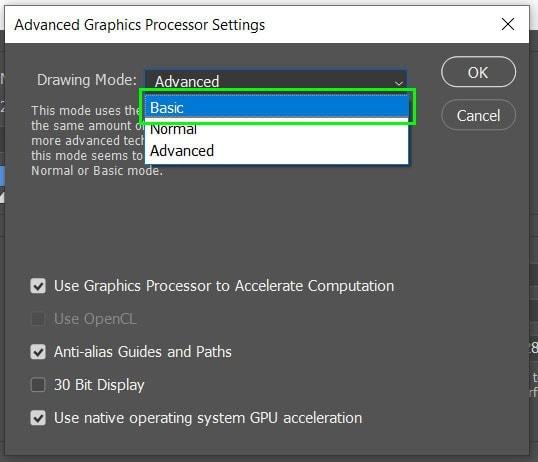
Tämä saa siveltimen kohdistimen liikkumaan tasaisemmin eikä aiheuta "viiveitä". Varmista myös, että olet valinnut näytönohjaimen käytön nopeuttaaksesi laskelmia, mutta vain, jos tietokoneessasi on erillinen näytönohjain (jos käytät integroitua näytönohjainta, et saa tästä paljon suorituskykyä).