Langattomat yhteydet tai Wi-Fi, Niillä voi olla monia etuja: ne välttävät talon johdotuksen, niiden avulla voimme liikkua menettämättä yhteyttä ja yhdistää kaikenlaisia laitteita samanaikaisesti ilman ongelmia. Kuitenkin, kun olemme yhteydessä johonkin näistä verkoista, voimme kohdata myös ongelmia, kuten katkoksia, signaalihäviöitä ja erittäin hidasta nopeutta. Ja vaikka nämä ongelmat voivat johtua monista syistä, autamme sinua lieventämään niitä vain kolmella konfiguraatiomuutoksella.
Yhdistetään Wi-Fi-verkkoon sisään Windows on sekuntien kysymys. Napsauta vain kellon vieressä olevaa verkkokuvaketta, valitse verkkomme, anna salasana ja olet valmis. Ohjaimen edistyneistä konfigurointivaihtoehdoista voimme kuitenkin löytää joukon piilotettuja vaihtoehtoja, jotka voivat auttaa meitä tekemään yhteydestä paljon nopeamman ja vakaamman. Katsotaanpa niitä.
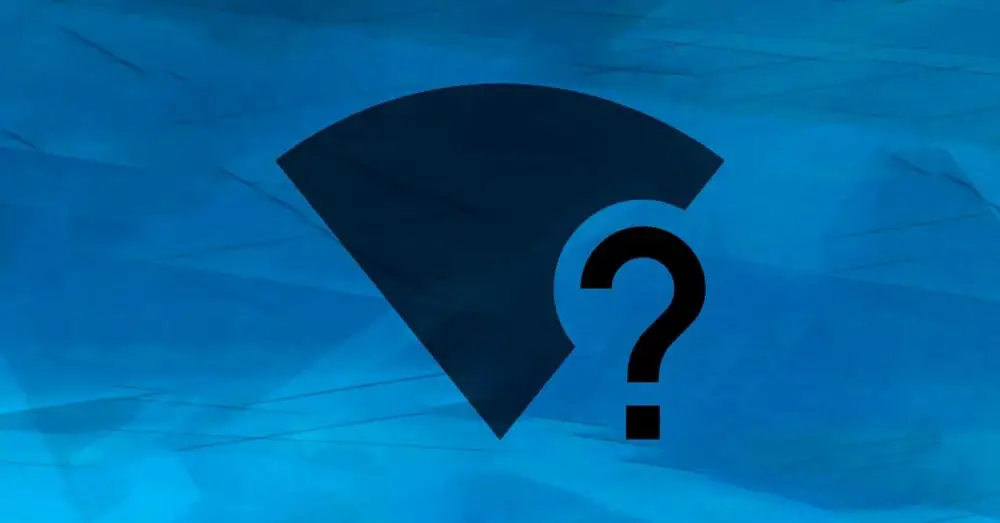
Anna Wi-Fi-lisäasetukset Windowsissa
Ensimmäinen asia, jonka teemme, on päästä käsiksi vaihtoehtoihin, joita aiomme nähdä seuraavaksi kirjoita laitehallintaan . Voimme tehdä tämän monella tavalla, mutta nopein tapa on käyttää Windows + X -valikkoa avataksesi tämän osion sieltä.
Kun olemme sisällä, paikannamme tietokoneemme Wi-Fi-kortin, joka on "verkko sovittimet” -osio. Ja napsauttamalla oikealla painikkeella, avaamme "Ominaisuudet" -osion siirtyäksesi "Lisäasetukset" -kohtaan.
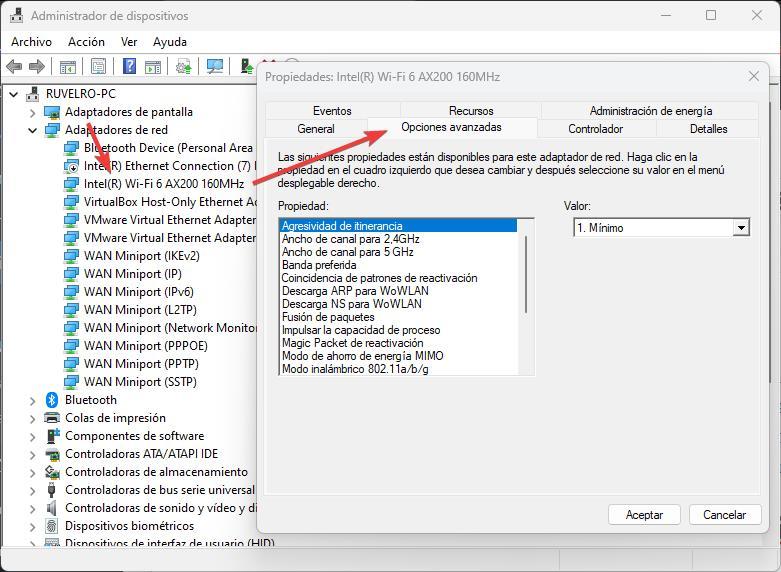
Kun olemme täällä, voimme aloittaa laitteen jatkamisen.
Roaming-aggressiivisuus
Tämä on ensimmäinen vaihtoehto, jonka aiomme nähdä kuinka määritetään. Tämän parametrin avulla voimme valita herkkyyden, jolla tietokone vaihtaa tukiasemien välillä. Jos meillä on tallennettuna useita verkkoja, Windowsilla kestää enemmän tai vähemmän aikaa muodostaa yhteys toiseen verkkoon, kun se on kantaman sisällä ja sen signaali on parempi kuin pääverkossa.
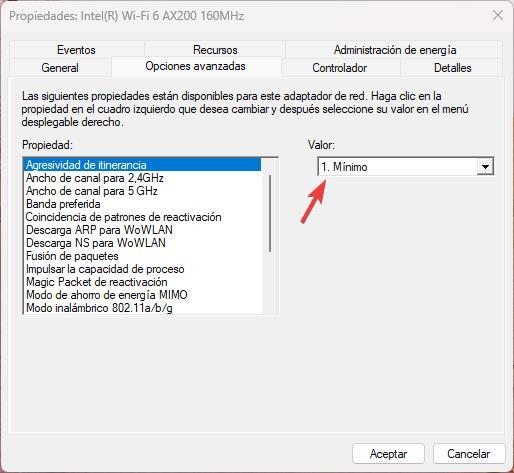
Jos meillä on pöytätietokone, jota emme aio siirtää, asetamme tämän asetukseksi " 1 – Minimi ", jotta ei tule ongelmia. Mutta jos liikumme paljon kotona tai toimistossa ja haluamme aina parhaan yhteyden, meidän on asetettava se arvoon "5 – Maksimi".
Lähetyksen voimakkuus
Kuten sen nimi osoittaa, tämän vaihtoehdon avulla voimme määrittää sen verkkokortin tehon, jolla se sieppaa signaalin. Mitä korkeampi se on, sitä paremman signaalin saamme yhdistäessämme, mutta tietysti se kuluttaa enemmän energiaa ja paljon enemmän akkua.
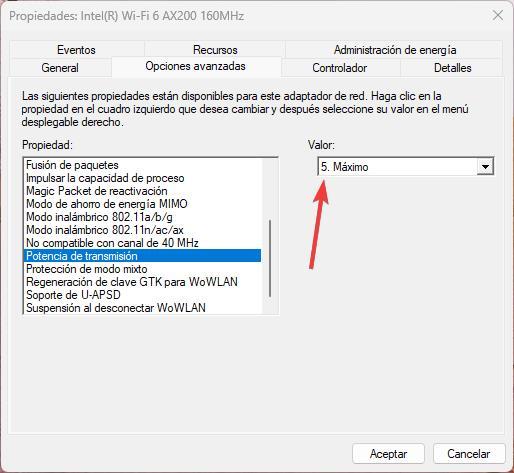
Suosittelemme, että se on aina saatavilla” 5 – Maksimi ", ellei meillä ole vakavia akkuongelmia, jolloin voimme vähentää sitä mahdollisten ongelmien kanssa.
Ensisijainen kaista Wi-Fille
Kun muodostamme yhteyden Wi-Fi-verkkoon, voimme tehdä sen kahden verkon kautta: joko meillä on 2.4 GHz:n verkko, klassinen, jossa on suurempi kattavuus, mutta enemmän häiriöitä ja pienempi nopeus, tai 5 GHz:n verkko, paljon nopeampi, ruuhkaton verkko. pienemmällä signaalipeitolla.
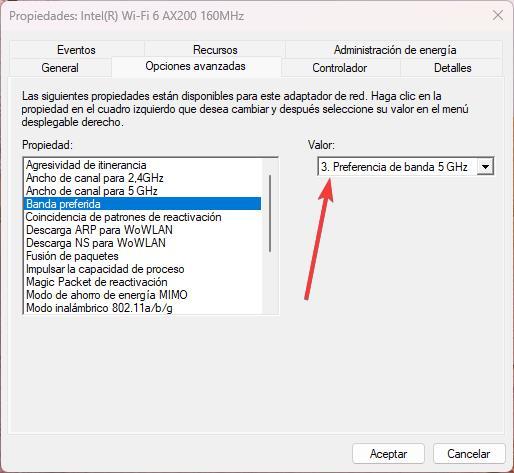
Tästä vaihtoehdosta voimme kertoa Windowsille, mitä verkkoa haluamme käyttää. Tällä tavalla, jos olemme lähellä reititintä, voimme aina ilmoittaa, että haluamme sen muodostavan oletuksena yhteyden 5 GHz:n verkkoon, jotta sen nopeus olisi suurempi, mutta jos olemme kaukana, voimme pakottaa sen käyttämään 2.4 GHz:n kaistaa. on enemmän signaalia, vaikka ajaa hitaammin.