On aikoja, jolloin meidän Windows 10 Tietokone ei toimi niin sujuvasti kuin sen pitäisi myöhemmin, joten saatamme päättää ladata uuden ISO -kuvan puhdasta asennusta varten. On kuitenkin mahdollista, että yrittäessään kopioida kuvaa käynnistettävälle USB -asemalle järjestelmä ilmoittaa meille virheilmoituksella, että install.wim tiedosto on liian suuri, joten emme voi kopioida sitä. Tämä voi olla melko ärsyttävää, joten aiomme käyttää DSIM -komentoa sen ratkaisemiseksi
Tämän pienen haitan ratkaisemiseksi käytämme komentorivityökalua, joka on integroitu Windows 10: een nimeltä DISM. Sen avulla voimme jakaa WIM -asennustiedoston voidaksemme kopioida sen USB -asemaan.

Miksi saan install.wim -virheen?
Kun lataamme kuvan Windows 10: stä sen viralliselta verkkosivustolta, meillä ei yleensä pitäisi olla mitään ongelmia sen asentamisessa USB -asemaan. Tämä johtuu siitä, että tiedostot on pakattu niin, että niitä voidaan käyttää laitteissa, kuten pendrive -laitteessa. Ongelma löytyy, kun lataamme Windows -kuvan toisesta lähteestä joko siksi, että tarvitsemme kehittyneemmän version tai koska tarvitsemme aiemman version, jota emme löydä viralliselta verkkosivustolta.
Siksi, kun suoritamme yksinkertaisen toiminnon, kuten vetämällä ja pudottamalla, File Explorer näyttää meille virheen osoittaa, että tiedosto on liian suuri. Tämä johtuu lataamastamme asennustiedostosta ylittää enintään 4 Gt FAT32 -alustetun USB -muistitikun kapasiteetti. Vaikka NTFS-muotoiset kynät mahdollistavat suuremman tallennuskapasiteetin, UEFI-pohjainen laitteisto vaatii FAT32-muotoisen aseman Windowsin asennuksen käynnistämiseksi.
Siksi, jos meidän on asennettava puhdas Windows USB -laitteesta, kerromme sinulle, kuinka ratkaista tämä ongelma DSIM -työkalun avulla.
Jaa DSIM -komento WIM -tiedoston jakamiseen
DISM (Deployment Image Servicing and Management) -komento on kehittämä työkalu Microsoft, joka perustuu komentoriville, jonka avulla voimme suorittaa Windows -kuvien ylläpitoa ja korjausta. DSIM -komentojen avulla voimme jakaa WIM -tiedostot muihin pienempiin tiedostoihin. Tätä varten meidän on suoritettava seuraavat vaiheet.
Luo käynnistettävä palautusasema
Ensimmäinen askel, joka meidän on tehtävä Windows -tietokoneemme kanssa, on liittää vähintään 8 Gt: n kapasiteettiinen pendrive ja luoda sille käynnistysasema Windowsin kanssa Palautusvälineen luoja. Tätä varten meidän on kirjoitettava "palautusasema" hakukenttään Käynnistä -painikkeen vieressä.
Tämä avaa uuden ikkunan, jossa meidän on poistettava valinta "Varmuuskopioi järjestelmätiedostot palautusasemalle". Kun teemme niin, meidän on muistettava, että kaikki USB -asemaan sisältyvät tiedostot menetetään alustamisen jälkeen. Kun olet poistanut valinnan, jatka napsauttamalla "Seuraava".
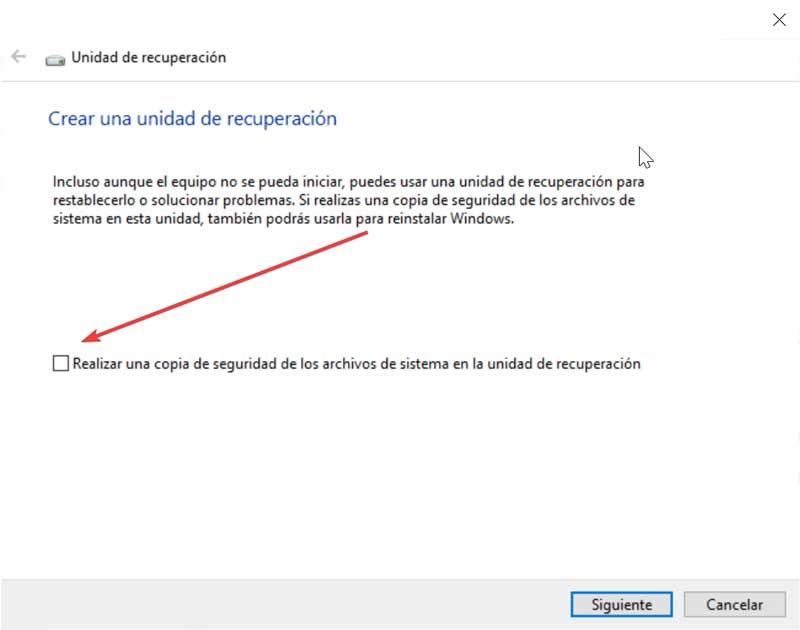
Seuraavaksi sovellus pyytää meitä liittämään vähintään 1 Gt: n USB -tallennusyksikön varoittaen, että kaikki sisältö poistetaan. Samoin se tarjoaa meille myös mahdollisuuden luoda palautuslevyn CD- tai DVD -levylle, joten jos olemme kiinnostuneempia siitä, voimme myös luoda sen.
Kiinnitä ISO -tiedosto ja kopioi se kiintolevylle
Myöhemmin avaamme Resurssienhallinnan ja kaksoisnapsauta ladattua ISO -tiedostoa asentaaksesi sen virtuaaliasemaan. Nyt jätämme Explorer -ikkunan auki ja painamme pikanäppäintä "Ctrl + N", joka auttaa meitä avaamaan uuden ikkunan. Tässä uudessa ikkunassa aiomme luoda kansion kiintolevylle ja kopioida asennetun aseman sisällön toisesta ikkunasta. Voimme siirtää tiedostot valitsemalla ne kaikki ja painamalla "Ctrl + C" ja liitämme ne uuteen kansioon komennolla "Ctrl + V". Odotamme muutaman sekunnin, kunnes kaikki sisältö siirretään uuteen kansioon.
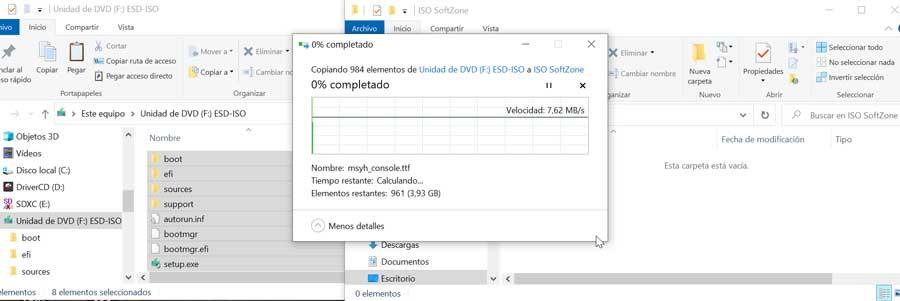
Jaa DSIM -komento WIM -tiedoston jakamiseen
Seuraavassa vaiheessa kirjoitamme Windowsin komentokehotteen hakukentän ja suoritamme sen järjestelmänvalvojana. Kun se tulee näkyviin, meidän on kopioitava seuraava komento, mutta muutettava "Kansion nimi" sen kansion nimellä, jonka loimme edellisessä vaiheessa, ja vahvista painamalla "Enter". Oheisessa kuvassa näemme esimerkin prosessista.
Dism / Split-Image / ImageFile:C: / folder_name / sources / install.wim / SWMFile:C: /folder_name /sources / install.swm / FileSize:3800
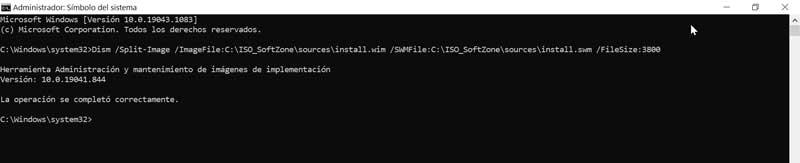
Kun toiminto on suoritettu, meidän on tarkistettava, että "Lähteet" -kansiosta löydämme kaksi uutta tiedostoa, kuten Install.swm ja Install2.swm, yhdessä alkuperäisen Install.wim -tiedoston kanssa ja että voimme poistaa sen luomastamme kansiosta.
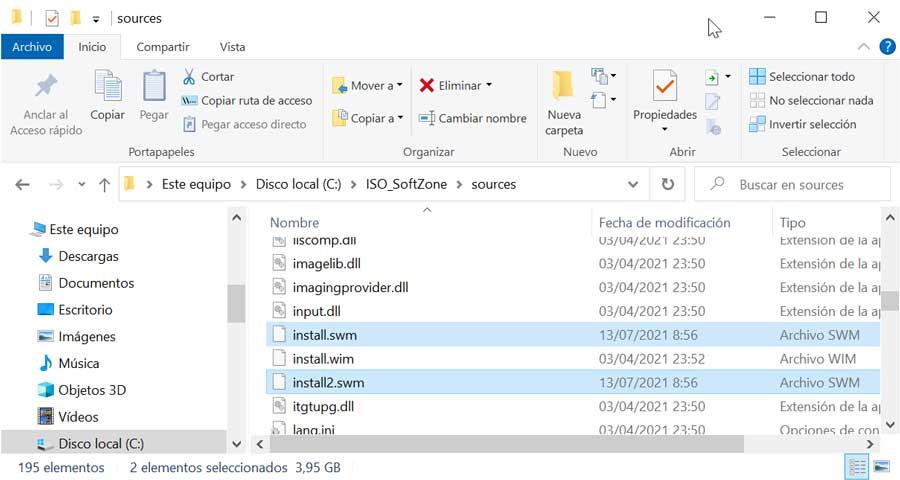
Kopioi asennustiedosto USB -asemaan
Lopuksi meidän on kopioitava kaikki asennustiedostot ja kansiot luodusta kansiosta käynnistettävälle USB -asemalle. Jos se näyttää meille varoituksen, joka osoittaa, että jos haluamme korvata tiedostoja kohdeasemassa, vastaamme kyllä. Ärsyttävää merkkiä, joka osoittaa, että tiedostoa on liikaa, ei pitäisi enää näkyä, koska Windowsin asennusohjelma tunnistaa, että meillä on jaettu SWM -tiedosto, ja käyttää sitä uuden asennuksen luomiseen.
Kolmannen osapuolen ohjelmat käynnistettävän USB-aseman luomiseksi
Vaihtoehtona DSIM-työkalulle voimme käyttää kolmannen osapuolen ohjelmistoja, joiden avulla voimme luoda käynnistettävän USB-aseman. Näiden ohjelmien avulla voimme alustaa aseman luomalla kaksi tai useampia osioita, joista toinen on NTFS- ja toinen FAT32 -muodossa. Molemmissa tapauksissa ne sisältävät käynnistystiedostoja, jotka määrittävät NTSF -osioon asennetun käyttöjärjestelmän, jotta voimme käyttää sitä UEFI- tai BIOS -järjestelmästä.
Rufus
Tämän ohjelmiston avulla voimme muotoilla ja luoda USB-asennuslaitteita itse käynnistettävästä ISO-kuvasta, jonka avulla voimme suorittaa puhtaan Windows 10 -asennuksen. Tämä ohjelma ei ainoastaan palvele meitä USB-muistien, vaan se on myös yhteensopiva muistin kanssa kortteja ja muita vastaavia USB -laitteita. Rufus huolehtii liitetyn USB -muistin havaitsemisesta, ja meidän on vain tarkistettava GPT -osiotyyppivaihtoehto UEFI: lle FAT32 -tiedostojärjestelmän vieressä. Myöhemmin napsautamme Luo käynnistyslevy, valitse Windowsin ISO -kuva ja napsauta Käynnistä -painiketta. Voimme ladata sen osoitteesta linkki .
WinToUSB
Tämän ohjelman avulla voimme luoda käynnistysjärjestelmän Windows 10: n ISO -kuvasta. Sen toiminta on hyvin yksinkertaista, koska meidän tarvitsee vain etsiä ISO -kuva kiintolevyltämme ja ladata se. Myöhemmin valitsemme ulkoisen tallennuslaitteen, johon aiomme asentaa Windows 10. Seuraavassa vaiheessa valitsemme asennustilan ja virtuaalisen kiintolevyn koon. Kun olet valmis, käynnistämme tietokoneen uudelleen ja määritämme BIOSin käynnistymään suoraan laitteesta, jossa meillä on Windows 10 -asennusohjelma. Voimme ladata WinToUSB: n osoitteesta tätä .