Käynnistää meidän Windows 10 Tietokoneen pitäisi olla yksinkertainen tehtävä, joka tehdään nopeasti muutamassa sekunnissa. The Microsoft käyttöjärjestelmä on melko turvallinen, vaikka se ei ole vapautettu mahdollisista virheistä, jotka voivat ilmetä ja vaikuttaa sen toimintaan. Tämä on tehtävävirhe, joka liittyy Tehtävien ajoitus -toimintoon ja saattaa ilmetä järjestelmän käynnistyksen aikana, kuten puuttuva TaskSchedulerHelper.dll -tiedosto.
Se on epäilemättä ärsyttävä virhe, jonka löydämme heti aloittaessamme ja jota emme ehkä tiedä mistä se voi johtua. Ennen paniikkia tai huoltopalvelua, kokeile joitain toimia, jotka voivat auttaa meitä ratkaisemaan ongelman.

Mikä on TaskSchedulerHelper.dll -tiedosto
TaskSchedulerHelper.dll on Dynamic Link Library (DLL) -tiedosto, jonka on kehittänyt Auslogics, joka tunnetaan myös nimellä Task Scheduler. Se liittyy olennaisiin Windows -järjestelmätiedostoihin, koska se sisältää joukon toimenpiteitä ja ohjaintoimintoja, joista Windows on vastuussa ja joka on olennainen osa käyttöjärjestelmän moitteetonta toimintaa.
Tehtävien ajoituksen tehtävänä on luoda ja hallita yleisiä tehtäviä, jotka tietokoneemme suorittaa käynnistyksen yhteydessä. Nämä tehtävät ovat ohjelmakohtaisia ja ne tallennetaan Task Scheduler -kirjaston eri kansioihin. Virhe, joka osoittaa sen tiedosto TaskSchedulerHelper.dll puuttuu tai sitä ei löydy voi johtua useista syistä, kuten jotkut Tehtävien ajoitus -merkinnät on lisätty väärin, tai viallinen järjestelmäpäivitys tai tietyt ohjaimet, että tiedosto on viruksen saastuttama, vahingoittunut jne.
Yleisimmät löydettävät virheilmoitukset ovat:
- Ohjelma ei voi käynnistyä, koska TaskSchedulerHelper.dll puuttuu tietokoneesta.
- TaskSchedulerHelper.dll -tiedoston käynnistämisessä oli ongelma. Määritettyä moduulia ei löydy
- Virhe ladattaessa TaskSchedulerHelper.dll. Määritettyä moduulia ei löydy.
- Koodin suorittamista ei voi jatkaa, koska TaskSchedulerHelper.dll ei löytynyt.
- Sovellus ei käynnistynyt, koska TaskSchedulerHelper.dll ei löytynyt
- TaskSchedulerHelper.dll ei ole suunniteltu toimimaan Windowsissa tai sisältää virheen.
Olipa syy ja virhesanoma mikä tahansa, näemme joitain toimenpiteitä, joita voimme tehdä tämän ärsyttävän virheen korjaamiseksi.
Varmista, että Task Scheduler on käynnissä
Tehtävien ajoitus on järjestelmäsovellus, joka on vastuussa yleisten tehtävien luomisesta ja hallinnasta, jotka tietokoneemme suorittaa käynnistettäessä. Nämä tehtävät ovat ohjelmakohtaisia ja ne tallennetaan Task Scheduler -kirjaston eri kansioihin. Siksi on tärkeää varmistaa, että Tehtävien ajoitus -toiminto toimii oikein.
Tätä varten aiomme käynnistää Suorita -komennon painamalla pikanäppäintä “Windows + R” ja kirjoitamme “Services.msc” . Seuraavaksi painamme Enter tai OK -painiketta. Kun Palvelut -sovellus tulee näkyviin, meidän on vieritettävä tarkistamaan, toimiiko Tehtävien ajoitus -merkintä oikein. Kun se on löydetty, sen pitäisi näkyä "Tila" -sarakkeessa muodossa "Juoksu" . Jos näin tapahtuu, tehtävien ajoituksen varmistetaan toimivan oikein.
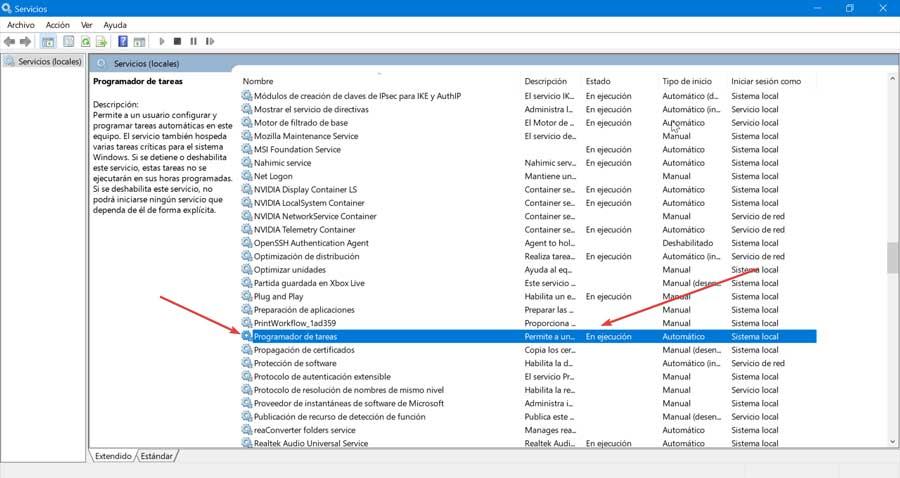
Jos näin ei ole, meidän on suoritettava järjestelmän tarkistus komentoriviltä. Tätä varten kirjoita Käynnistä -valikon hakukenttään "cmd", tuloksena on komentorivi, joka meidän on suoritettava järjestelmänvalvojana. Kun olemme täällä, kirjoitamme seuraavan komennon ja painamme Enter.
sfc / scannow
Järjestelmävirheiden korjaamisen pitäisi käynnistää Task Scheduler uudelleen, jotta se toimii kunnolla.
Korjaa TaskSchedulerHelper.dll -tiedoston puuttuva virhe
Jos käynnistettäessä Windowsia saamme virheilmoituksen, joka osoittaa, että TaskSchedulerHelper.dll -tiedosto puuttuu tai sitä ei löydy, voimme suorittaa sarjan toimia, jotka auttavat meitä ratkaisemaan sen.
Lataa ja käytä Autoruns -tiedostoa Microsoftin verkkosivustolta
Vuodesta virallinen Microsoftin verkkosivusto aiomme ladata Autoruns -tiedoston, joka tarjoaa yleisen ja täydellisen kuvauksen eri Windows -palveluista. Kun zip -tiedosto on ladattu, puretaan se ja ajetaan (Autoruns.exe tai Autoruns64.exe), jotta voimme korjata automaattiset käynnistysapuohjelmat. Myöhemmin napsautamme "Ajoitetut tehtävät" välilehti, jonka löydät näytön yläreunasta. Kun se on valittu, meidän on löydettävä TaskSchedulerHelper.dll Not Found -välilehti ja poistettava sen valinta. Kun tämä on tehty, käynnistetään uudelleen ja virheen pitäisi kadota.
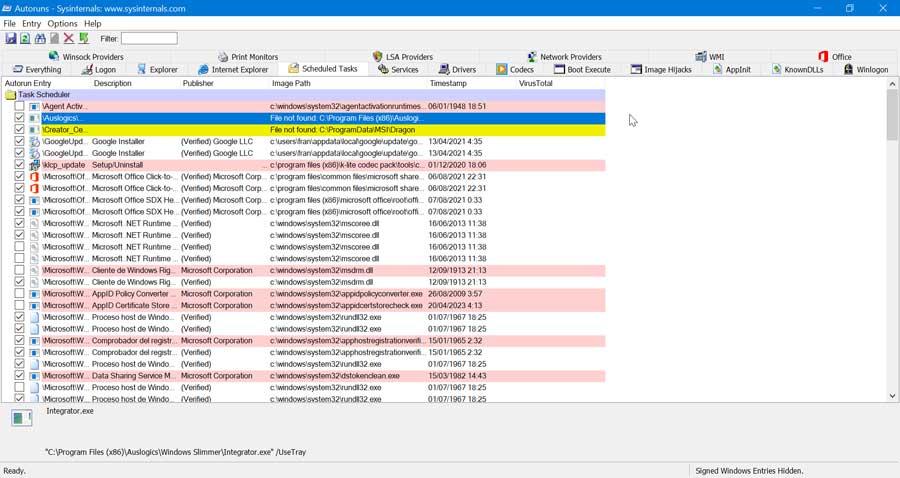
Tarkistaa tietokoneen virusten tai haittaohjelmien varalta
Joskus TaskSchedulerHelper.dll -virhe voi johtua haittaohjelmista, jotka voivat vahingoittaa DLL -tiedostoja ja korvata ne haitallisilla. Siksi meidän on skannattava tietokoneemme etsimään mahdollisia haittaohjelmia ja poistettava ne mahdollisimman pian. Tätä varten voimme käytä Windows Defender -sovellusta joka sisältyy oletusarvoisesti Microsoft -käyttöjärjestelmään. Voimme käyttää sitä painamalla Windows + I -pikanäppäintä ja napsauttamalla Päivitä ja suojaus. Napsauta uudessa näytössä Windowsin vasenta saraketta Turvallisuus ja sitten "Avaa Windowsin suojaus" -painiketta.
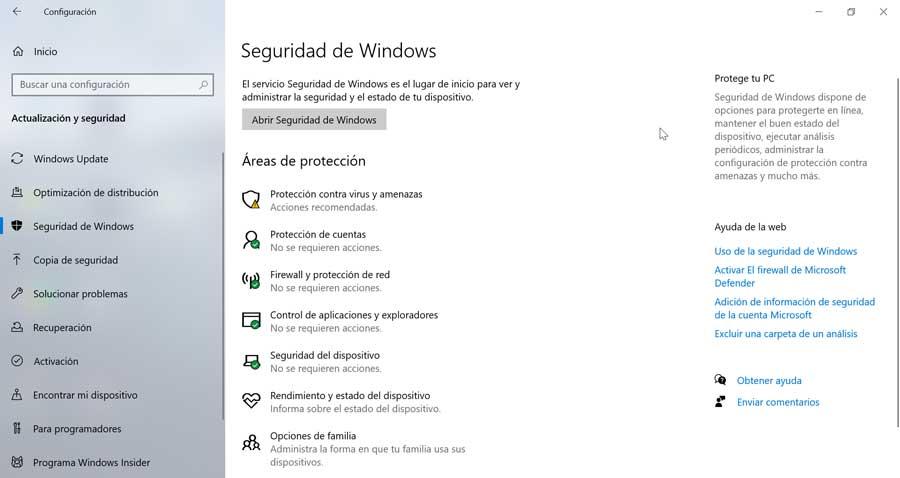
Poista vioittuneet tiedostot Tehtävien ajastimesta
Jotta ärsyttävä TaskSchedulerHelper.dll -virhe ei enää ilmesty, voimme tehdä sen poistamalla pysyvästi kansion, josta DLL on peräisin Tehtävien ajoituksesta. Tätä varten meidän on kirjoitettava Tehtävien ajoitus , Käynnistä -valikon vieressä olevassa hakukentässä ja suorita se järjestelmänvalvojatilassa. Kun olemme avanneet, meidän on valittava kansio, josta virhe tuli, ja poistettava se, jotta tiedostot poistetaan pysyvästi, minkä jälkeen käynnistetään järjestelmä uudelleen varmistaaksemme, että virhe katoaa.
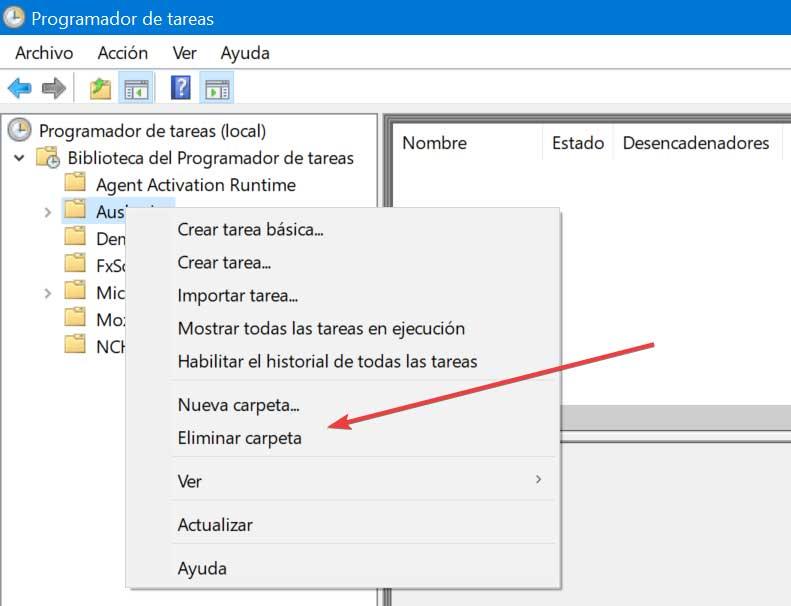
Palauta käyttöjärjestelmä
Järjestelmän palautus voi olla erittäin hyödyllinen ratkaisu, kun haluamme päästä eroon TaskSchedulerHelper.dll -virheestä. Järjestelmän palautustoiminnon avulla voimme palauttaa Windowsin päivämäärään, jolloin TaskSchedulerHelper.dll -tiedosto ei vahingoittunut, mikä peruuttaa järjestelmään tehdyt muutokset.
Tätä varten aiomme painaa pikanäppäintä "Windows + R" käynnistääksesi "Suorita" -komennon. Myöhemmin kirjoitamme “Rstrui” ja paina Enter tai OK -painiketta avaa järjestelmän palautusapuohjelman. Siinä valitsemme vaihtoehdon "Valitse toinen palautuspiste" ja napsauta "Seuraava". Lopuksi valitsemme päivämäärän Windows 10: n palauttamiseksi ottaen huomioon, että se on päivämäärä ennen TaskSchedulerHelper.dll -virhesanoman ilmestymistä. Nyt sinun tarvitsee vain napsauttaa "Seuraava" ja "Valmis" vahvistaaksesi, että järjestelmän palautuspiste on suoritettu.
