Höyry on tullut yksi johtavista pelialustoista Windows. Tämä digitaalinen kauppa erottuu siitä, että käyttäjät voivat käyttää käytännössä mitä tahansa PC:lle saatavilla olevaa peliä, ostaa sen erittäin kilpailukykyiseen hintaan ja aloittaa pelaamisen niillä lähes välittömästi. Vaikka normaali asia on, että ohjelma ei aiheuta meille ongelmia, voi tapahtua, että yhtäkkiä kerran menemme avaamaan sitä ja huomaamme, että emme voi. Jostain syystä Steam ei avaudu ja on lakannut toimimasta. Mitä voimme tehdä?

Windows-peliohjelma voi kaatua monista syistä. Yleisimmät havaitsemamme ovat esimerkiksi se, että pelin asennus on jostain syystä vioittunut tai ohjelmisto aiheuttaa ristiriitoja muiden Windows-ohjelmien kanssa. Voi jopa olla, että vahingossa virustentorjunta itse estää meitä käyttämästä tätä ohjelmistoa ilman ongelmia.
Oli miten oli, ratkaisu löytyy melkein aina, ja näiden ongelmien ratkaiseminen on yhtä yksinkertaista kuin alla olevien vaiheiden suorittaminen.
Syitä, miksi ohjelma voi epäonnistua
On monia syitä, miksi Steam-peliohjelmamme voi epäonnistua. Ensimmäinen on, että jostain syystä tämän prosessi on juuttunut muistiin . Koska prosessi on jo auki, vaikka se on estetty, se ei salli meidän avata uutta prosessia, joten emme voi käyttää ohjelmaa. Voi myös käydä niin asennus on vioittunut , joko huonosta asiakaspäivityksestä tai järjestelmä- tai kiintolevyvirheestä (esimerkiksi tietokoneen huonosta sammumisesta).
- antivirus , tai muut ohjelmat, voivat myös estää tämän ohjelmiston ja estää sitä toimimasta normaalisti, mikä on toinen tärkeä näkökohta, joka estää meitä käyttämästä sitä. Ja voi jopa käydä niin, että Steam on kunnossa, ja ongelma on itse käyttöjärjestelmä tai jokin kirjastoista (kuten DirectX tai Redistributables), joka on asennettu väärin tai vioittunut.
Ratkaisu Steamin avaamiseen liittyviin ongelmiin
Mistä tahansa syystä näillä menetelmillä pystymme ratkaisemaan melkein kaikki ongelmat, jotka voivat vaikuttaa Steam-asiakkaamme.
Sulje kaikki Steam-prosessit
Yksi yleisimmistä ongelmista, kuten olemme jo selittäneet, on, että yksi Steam-prosesseista on jätetty muistiin, estetty ja estää meitä avaamasta asiakasohjelmaa uudelleen. Tämä voi tapahtua odottamattoman sammutuksen tai järjestelmän kaatumisen jälkeen. Sen ratkaisemiseksi meidän on avattava Windows Task Manager -ikkuna (Control + Shift + Esc) ja "Tiedot" -välilehdellä, jossa näemme kaikki avoimet prosessit, etsi kaikki Steamiin liittyvät.
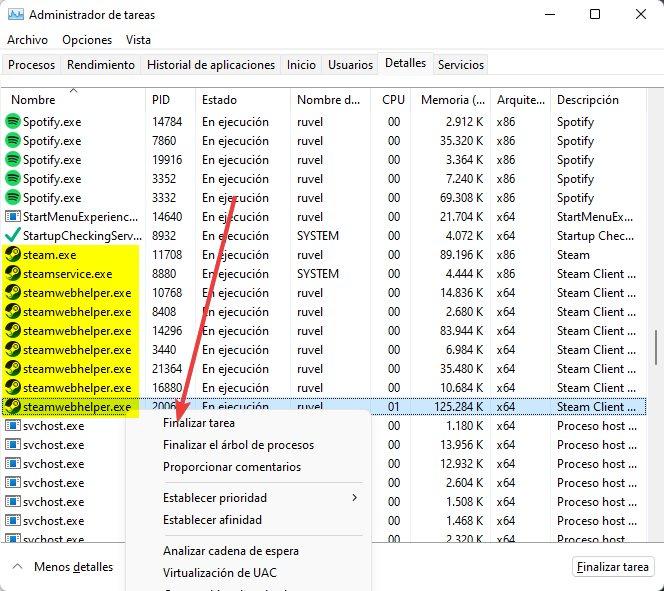
Valitsemme minkä tahansa meille näkyvän, ja viimeistelemme sen oikealla painikkeella. Sulkemisen jälkeen avaamme Steamin uudelleen ja tämän ohjelman pitäisi toimia ilman ongelmia.
Asenna Steam uudelleen
Kuten olemme jo selittäneet, saattaa tapahtua, että ohjelman asennus tai jokin sen suorittamista kirjastoista on vaurioitunut. Tässä tapauksessa helpoin ja nopein tapa käynnistää ohjelma uudelleen on asentaa se uudelleen.
Voimme lataa Steamin uusin versio Valven sivuilta. Kun se on ladattu, jatkamme asiakkaan asennuksen poistamista tietokoneelta (jos se poistuu meiltä), ja kun se on poistettu, jatkamme sen asentamista uudelleen tietokoneelle. Jos se ei salli meidän poistaa asennusta Windowsista itsestään, suosittelemme asentamaan sen samaan hakemistoon, johon se on nyt asennettu, jotta vältytään asennuksen ja muiden ongelmien päällekkäisyydestä.
Käynnistä tietokone uudelleen
Jos edellinen menetelmä vaikuttaa monimutkaiselta tai emme anna meidän suorittaa mitään prosesseista loppuun, nopein tapa tehdä sama on käynnistää tietokone uudelleen. Siirrymme aloitusvalikkoon ja valitsemme sammutusvaihtoehdoista "Käynnistä uudelleen". Valmis. Muutaman sekunnin kuluttua järjestelmämme käynnistetään uudelleen ja puhdistetaan, ja voimme yrittää suorittaa ohjelman uudelleen, minkä teoriassa ei pitäisi epäonnistua.
Vain offline-tilassa?
Steam on suunniteltu toimimaan yhteydessä Internetiin. Sosiaalisten toimintojen lisäksi ohjelma tarvitsee Internetin, jotta voimme tarkistaa päivitykset ja ladata pelejä. Lisäksi joissain nimikkeissä on myös oma DRM, joka vaatii Internetiä toimiakseen.
Jos ongelmamme on se, että emme voi muodostaa yhteyttä Internetiin kirjautuaksesi sisään ja ohjelma avautuu vain offline-tilassa, meidän on korjattava yhteys Windowsista ja tarkistettava, että sekä Wi-Fi että kaapeliverkko ovat kunnossa. kytketty oikein.
Tässä tapauksessa tietokoneen uudelleenkäynnistys voi myös auttaa meitä.
Etsi ja korjaa Windowsin virheitä
On mahdollista, että ongelma ei ole niinkään Steamissa, vaan pikemminkin käyttöjärjestelmässä. Siinä tapauksessa meidän on kokeiltava seuraavia ratkaisuja.
Päivitä ikkunat
Ensimmäinen asia, joka meidän on tehtävä, on varmistaa, että Windows-käyttöjärjestelmämme on päivitetty uusimpiin versioihinsa. Tällä tavalla asentamalla uusimmat korjaustiedostot varmistamme, että yksikään niistä outoista ongelmista, jotka joskus vaikuttavat itse Windowsiin, eivät vaikuta meihin.
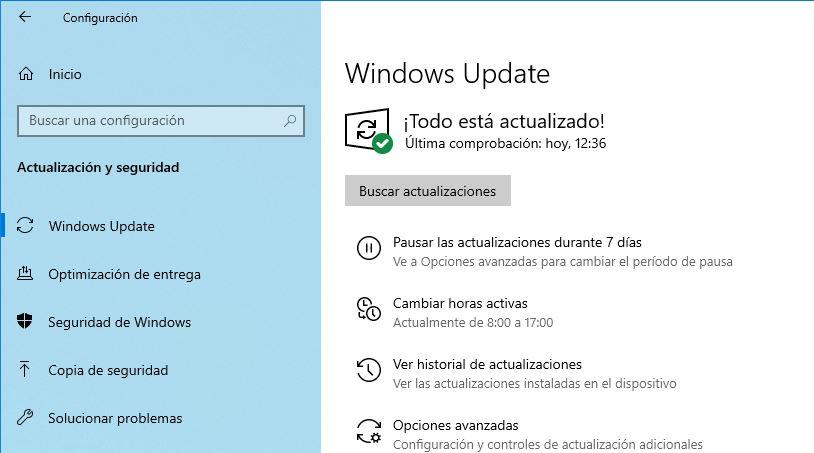
Meidän on siirryttävä Windows Updateen, etsittävä uusia päivityksiä ja asennettava kaikki saatavilla olevat. Voimme jopa asentaa valinnaisia päivityksiä. Nämä auttavat meitä korjaamaan mahdolliset ongelmat tietyissä järjestelmän osissa tai ohjaimissa.
Päivitä ohjaimet
Ja ajureista puhuttaessa, nämä voivat myös olla syynä siihen, miksi peliohjelmamme ei toimi oikein. Siksi, aivan kuten päivitämme järjestelmän, meidän on päivitettävä myös kaikki tietokoneen ohjaimet. Varsinkin kriittisimmät, kuten kaavion.
Voimme tehdä tämän manuaalisesti etsimällä niistä uusia versioita komponenttivalmistajien verkkosivuilta (erityisesti emolevy ja grafiikka) tai anna ohjelman, kuten IObit Driver Boosterin, päivittää ne puolestamme.
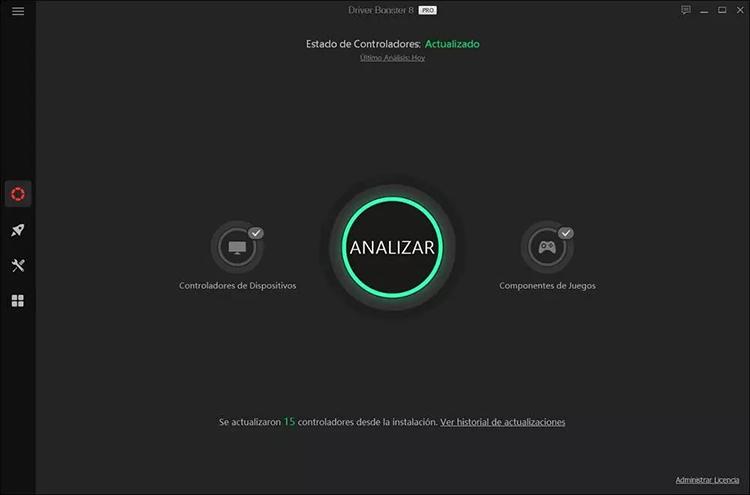
Korjaa järjestelmä
Järjestelmämme voi olla vioittunut useista syistä. Ja ennen kuin päätämme asentaa sen uudelleen alusta, voimme yrittää korjata sen. Voimme tehdä tämän useilla tavoilla. Voimme turvautua erikoisohjelmien käyttöön analysoidaksemme tietokonetta ja yrittääksemme korjata sen. Tai suorita myös joitain komentoja CMD-konsolissa, jotta Windows voi lukea itsensä.
Jälkimmäiselle aiomme avata CMD-ikkunan, jossa on järjestelmänvalvojan oikeudet, ja suorittaa seuraavat komennot:
- DISM / Online / Siivous-kuva / CheckHealth
- DISM / Online / Siivous-kuva / ScanHealth
- DISM / Online / Siivous-kuva / RestoreHealth
- chkdsk C: /F /R
Lisäksi, jos Steamin ongelma on ilmaantunut äskettäin, voimme yrittää palauttaa tietokoneen aiempaan tilaan. Tällä tavalla, aivan kuten muutoksen palauttaminen tai tietyn kirjaston palauttaminen, voimme saada kaiken toimimaan uudelleen.