Windows 10 on tällä hetkellä eniten käytetty käyttöjärjestelmä ympäri maailmaa. Tämä erottuu intuitiivisesta käyttöliittymästä, korkeasta yhteensopivuudesta ja myös siitä, että nauttii paremmasta suorituskyvystä verrattuna aiempiin versioihinsa. On kuitenkin yleistä, että käyttäjät ovat tyytymättömiä Internet-yhteyden nopeuteen. Tämä johtuu pääasiassa siitä, että laitteistomme kokoonpanosta riippuen se kuluttaa suuren osan resursseista, jotka on tarkoitettu tarjoamaan meille suurempi kaistanleveys.
Jos olet Windows 10 -käyttäjä ja huomaat viime aikoina, että Internet-yhteys on hidas tai yksinkertaisesti epäonnistuu, olet saavuttanut oikean paikan. Tämänpäiväisessä artikkelissa selitämme miksi näin tapahtuu ja osoitamme sinulle useita temppuja nopeuttaa Internetiä Windows 10-tietokoneellasi. Tällä tavalla voit palauttaa sujuvan navigoinnin kärsimättäsi ärsyttäviä odotuksia.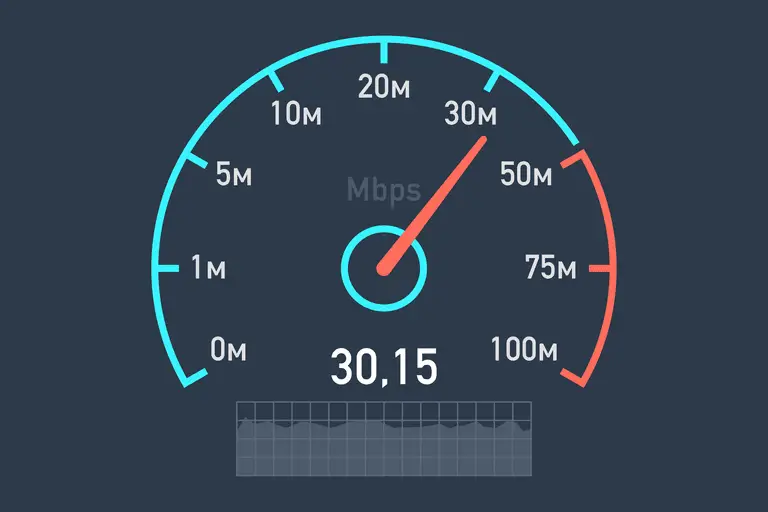
Miksi Internet-yhteysni on hidas, koska käytän Windows 10 -sovellusta?
Jos olet Windows 7: n tai Windows 8.1: n entinen käyttäjä, todennäköisesti olet kärsinyt nopeuden huomattavasta hidastumisesta sekä selatessasi Internetiä että lataamalla verkon kautta. Sinun ei pitäisi huolehtia siitä, koska se on normaalia.
Tämä hidastuminen johtuu lähinnä siitä Microsoft on lisännyt laajan valikoiman työkaluja ja toiminnot, jotka lisäävät käytettävyyttä ja parantavat Windows-toimintoja, mutta kuluttavat myös monia käyttöjärjestelmäresursseja. Tämä johtaa a kaistanleveyden väheneminen että käyttäjänäsi voit surffata Internetissä.
Vihjeitä yhteyden nopeuden lisäämiseksi Windows 10: ssä
Temppu 1: Poista Windows 10: n automaattiset päivitykset käytöstä
Ensimmäinen temppu, jonka aiomme näyttää sinulle tietokoneen Internetin nopeuttamiseksi, on automaattisen Windows 10 -päivityksen poistaminen käytöstä. Kuten ehkä tiedät, Windows päivitetään hyvin usein uusilla ominaisuuksilla, virheenkorjauksilla ja korjauksilla käyttöjärjestelmän tietoturvaongelmien ratkaisemiseksi. Oletuksena Windows tarkista säännöllisesti nämä päivitykset ja lataa ja asenna ne tietokoneellasi ilman, että sinun tarvitsee tehdä mitään.
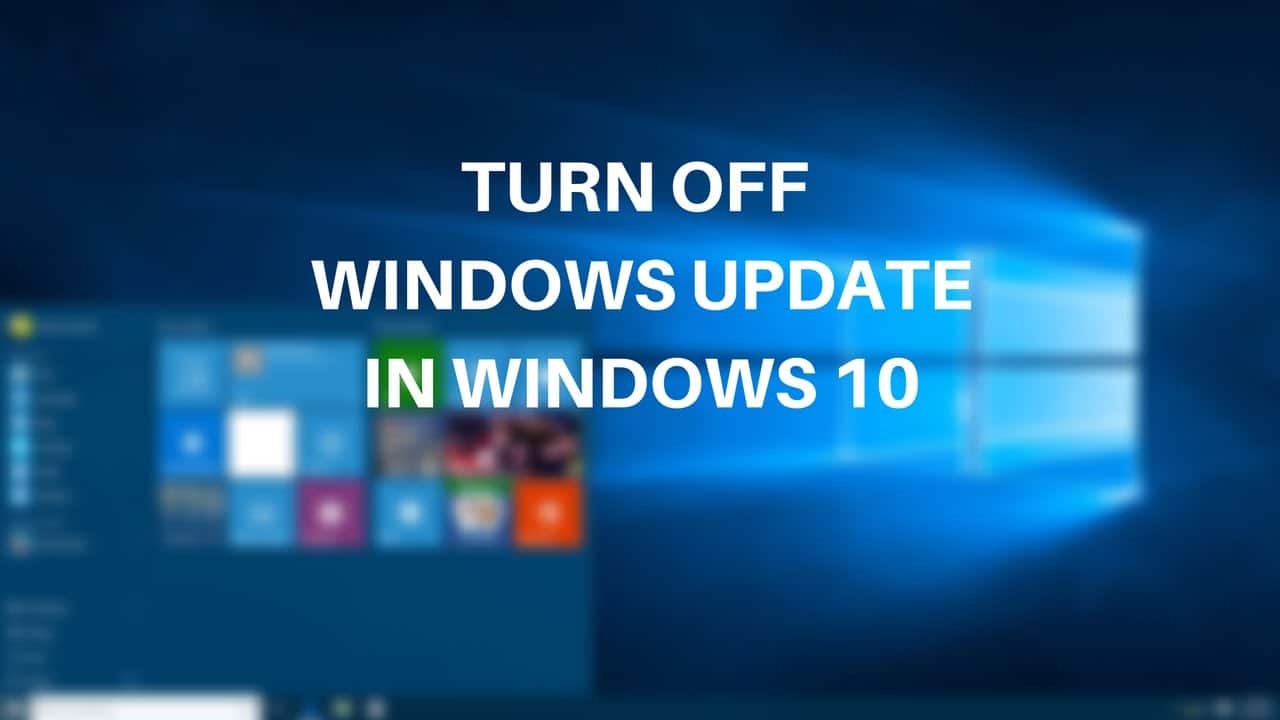
Vaikka tämä vaihtoehto on todella mukava, sinun on pidettävä mielessä, että se vie suuren osan laitteesi kaistanleveydestä tai kun etsit ja lataat suuria tiedostoja taustalla. Muista lisäksi, että Windows 10: n saapuessa suuri osa päivityksistä ei ole vain tietokoneesi ja Microsoft-palvelimen, vaan myös muiden käyttäjien tietokoneiden välillä. P2P-järjestelmän kautta (Vertaisverkko). Siksi tiimisi voi alkaa jakaa laitteellesi ladatun päivityksen muiden käyttäjien kanssa ilman erillistä ilmoitusta vähentää Internet-nopeutta tietämättäsi sitä.
Jos haluat poistaa Windows 10 -sovelluksen automaattiset päivitykset käytöstä, avaa ensin tietokoneesi määritysvalikko. Voit tehdä tämän painamalla Käynnistysnäppäin (tämä on kuvake, jossa Windows-logo on näytön vasemmassa alakulmassa) ja napsauta sitten rataskuvaketta. Vaihtoehtoisesti pääset tähän valikkoon painamalla Windows-näppäintä + I.
Kun olet tässä valikossa, napsauta “Päivitä ja Turvallisuus-Vaihtoehto ja napsauta “Windows Update”, Löydät tämän vaihtoehdon näytön vasemmasta reunasta. Napsauta sen jälkeenLisäasetukset”Voidaksesi muuttaa kokoonpanoa, jolla päivitykset saavuttavat laitteen.
Ensinnäkin, sinun on deaktivoitava kaikki ”Päivitysvaihtoehdot” -kytkimet. Tämä aiheuttaa useimmiten sen, että Windows ei lataa taustalla ilman suostumustasi. Napsauta sitten ”Toimituksen optimointi” -vaihtoehto.
Poista tässä uudessa ikkunassa vaihtoehto ”Salli lataukset muilta tietokoneilta”. Tämän avulla tietokoneesi voi ladata vain Windows-päivityksiä Microsoft-palvelimelta. Viimeistele napsauttamalla uudelleen Lisäasetukset.
Tästä uudesta valikosta saat käyttöösi kaikki asetukset, jotka säätelevät Microsoftin tuotteiden päivitysten lataamista ja lataamista. Lisää Internet-nopeutta vähentämällä kaikki nämä tiedot minimiin (5%).
Temppu 2: Poista taustaohjelmat käytöstä
Windows 10-päivitysten lisäksi on olemassa monet ohjelmat, jotka kuluttavat Internet-kaistanleveyttä ilman, että tuskin ymmärrä sitä. Jos poistat ne käytöstä, et vain pysty nopeuttamaan tietokoneesi Internetiä, vaan parannat myös tietokoneesi yleistä suorituskykyä.
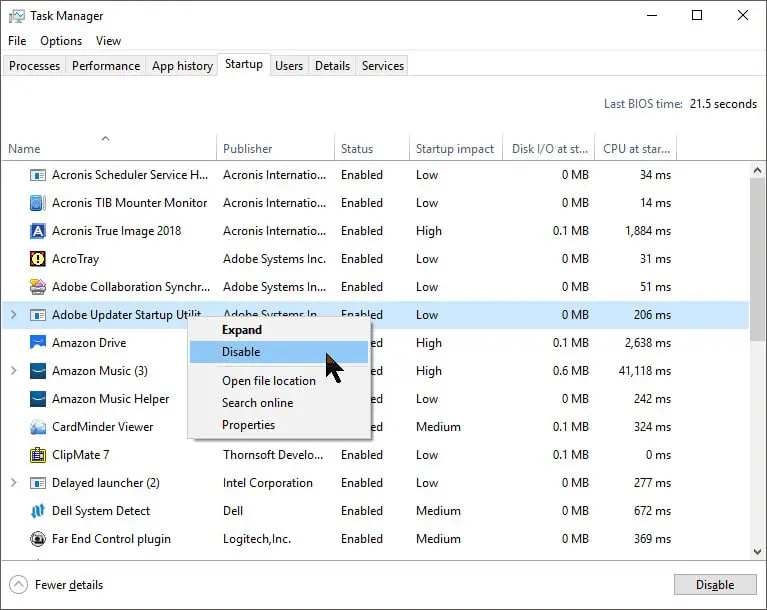
Ohjelmat, jotka yleensä käyttävät Internet-kaistanleveyttä taustalla, ovat:
- P2P-ohjelmat kaikenlaisina torrent-sovelluksina.
- Pilvien varastointijärjestelmät, kuten Dropbox, OneDrive tai Google Drive.
- Näytönohjainsovellukset kuten NVidia GeForce Experience.
- Alustat videopelien pelaamiseen, kuten Steam, Origin, GoG Galaxy, Epic Games Store, Jne
On selvää, että virustentorjunta kuluttaa myös osan kaistanleveydestä, mutta sen poistaminen käytöstä ei ole suositeltavaa. Siksi emme usko, että sen lisääminen luetteloon olisi tarkoituksenmukaista, loput me jättää oman harkintansa mukaan.
Napsauta hiiren kakkospainikkeella Windows-työkalurivillä nähdäksesi mitkä ohjelmat kuluttavat eniten kaistanleveyttä tietokoneellasi ja valitse ”Tehtävienhallinta. ”
Kun olet järjestelmänvalvojan kanssa näytössä, napsauta “Suorituskyky” -välilehteä ja sen jälkeen ”Avaa Resurssien Monitor”. Löydät viimeisen vaihtoehdon ikkunan alaosasta, aivan ”Näytä vähemmän yksityiskohtia” -kohdan vierestä.
Kun Resource Monitor on auki, napsautaverkko”-Välilehdellä näet Internet-kaistanleveyttä käyttävät prosessit. Poista kaikki lisävarusteiden valmistajat käytöstä pitäen aina mielessä, että jotkut ovat täysin välttämättömiä laitteidesi moitteettomalle toiminnalle.
Temppu 3: Asenna Wi-Fi-ohjaimen viralliset ohjaimet
Windows 10 asentaa usein yleisiä ohjaimia laitteen Wi-Fi-ohjaimiin. Vaikka nämä toimivat, ne voivat aiheuttaa ongelmia Internet-yhteytesi vakaudessa ja jopa yhteensopimattomuuksia, jotka estävät sen normaalia toimintaa. Siksi suosittelemme, että jos et ole jo tehnyt niin, lataa uusin versio Wi-Fi-ohjaimen virallisista ohjaimista valmistajan verkkosivuilta.
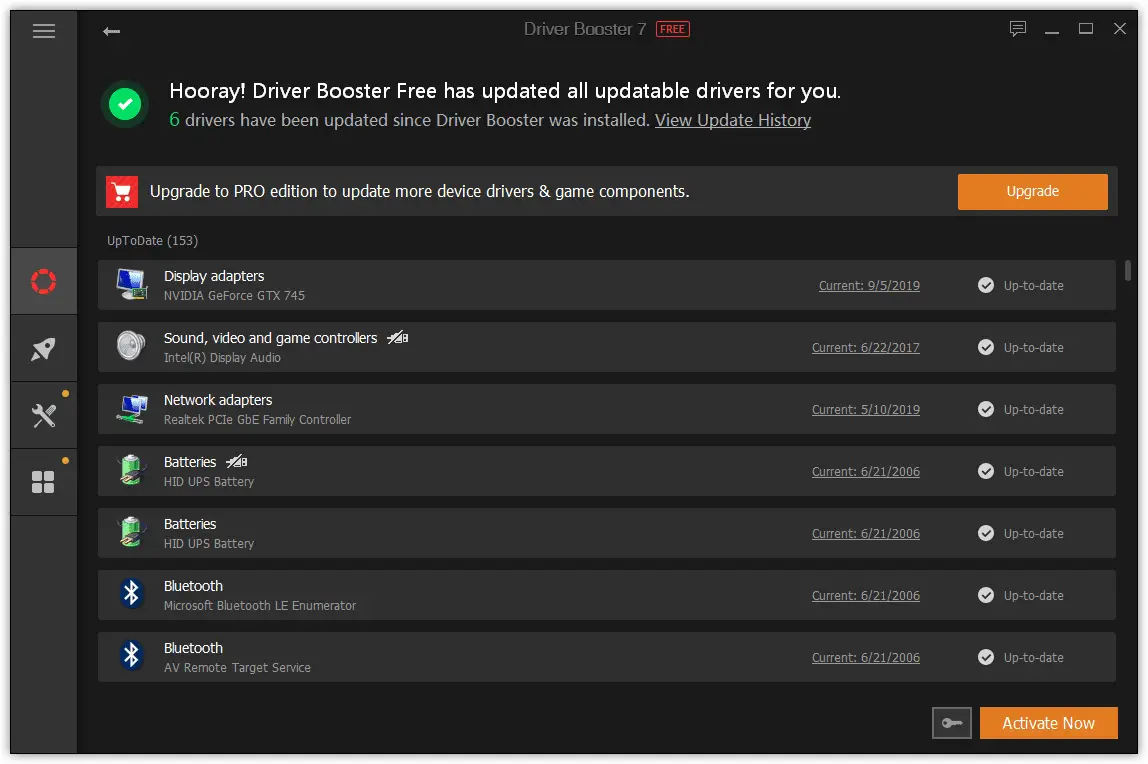
Temppu 4: Poista suurten alusten purkaminen (LSO)
Windows 10 sisältää uuden ominaisuuden, jota kutsutaan Internet-latauksiksi. Tämä on suunniteltu parantamaan järjestelmän suorituskykyä Internetin lataamisen ja selaamisen yhteydessä, mutta antaa myös taustasovelluksille mahdollisuuden käyttää sitä. Tämä merkitsee erittäin suuria kustannuksia joukkueesi kaistanleveydestä prosesseissa, joita et todennäköisesti tiedä tai joita tapahtuu. Siksi on suositeltavaa poistaa tämä vaihtoehto käytöstä.
Voit tehdä tämän avaamalla ensin Windows 10 Device Manager. Kaksoisnapsauttamalla sitä verkkosovittimessa, niin pääset sen asetusikkunaan.
Napsauta ”Lisäasetukset” -välilehteä ja etsi luettelosta ”Lataa suuri v2-lähetys” -ominaisuus. Napsauta nyt vain avattavaa Arvo-arvoa ja valitse vaihtoehto ”Pois käytöstä”.
Temppu 5: Määritä paikallinen ryhmäkäytäntöeditori
Vaikka et tiedä, Windows 10 varaa 20% Internet-kaistanleveydestä omaan käyttöönsä, jättäen vain 80% käyttäjän käsiin. Toinen menetelmä Internetin nopeuttamiseksi on siksi muuttaa tätä vaihtoehtoa ja lisätä siten käytettävän Internet-prosenttimäärää. Voit tehdä tämän yksinkertaisesti noudattamalla näitä vaiheita.
Ensinnäkin, paina Windows-näppäintä + R avataksesi “Suorita” -ikkunan ja kirjoittamisen jälkeen kirjoita “gpedit.msc” ja paina Enter. Tämä avaa Windows 10: n paikallisen ryhmäkäytäntöeditorin ikkunan.
Napsauta seuraavaksi näytön vasemmassa reunassa olevassa valikossa olevaa ”Tietokoneen kokoonpano” -vaihtoehtoa ja kaksoisnapsauta ”Hallintapohjat” -vaihtoehtoa.
Kaksoisnapsauta sen jälkeen ”Verkko” -vaihtoehtoa ja sen jälkeen ”QoS Package Scheduler”.
Lopeta kaksoisnapsauttamalla ”Rajoita kaistanleveys”.
Jos olet suorittanut kaikki vaiheet, tulet uuteen ikkunaan, jossa sinun on valittava vasemmasta reunasta vaihtoehto ”Enabled” ja kirjoitettava ”0%” asetusten kaistanleveysrajaan. Paina sen jälkeen “Hyväksy” -painiketta, jotta sinulla on pääsy koko Internet-kaistanleveyteen.
Temppu 6: Pidä laitteesi puhtaana ja riittävästi vapaata tilaa
Jos Internet-nopeuden ongelmasi ovat nousseet vähitellen, on todennäköisesti aika tehdä tietokoneesi yleinen puhdistus. Muista, että kaikki Internetissä tekemäsi haut tallennetaan väliaikaiseen tiedostokansioon, jolloin syntyy suuria määriä roskapostitiedostoja. Tämän tyyppisissä tilanteissa suositellaan, että käytät ohjelmaa poistamaan tämäntyyppiset tiedostot ja siten parantamaan tietokoneesi suorituskykyä Internetissä.
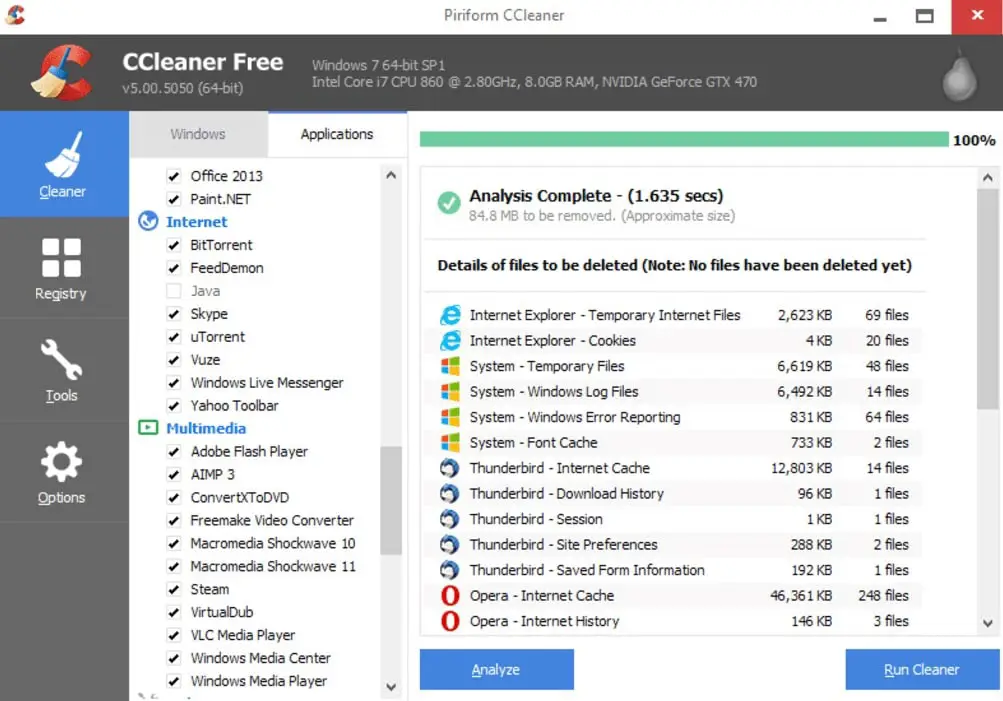
Kaikista laitteiden puhdistusohjelmista suosittelemme CCleaneria. Tämä on ilmainen ja on jo legenda kaikkien PC-käyttäjien keskuudessa luotettavuuden ja hyvien tulosten ansiosta. Voit ladata ohjelman nopeasti ja turvallisesti näiden rivien alla.
Temppu 7: Vaihda selain
Toinen yleinen syy, miksi Windows 10 -tietokoneesi saattaa kärsiä jonkinlaisesta hidastumisesta, johtuu huonosti optimoidun selaimen käytöstä. Vaikka monet meistä käyttävät selaimia, kuten reuna hitaus, suosittelemme siirtymistä parempaan vaihtoehtoon, joka mahdollistaa nopeamman pääsyn ja navigoinnin Internetin kautta. Suosittelemme erityisesti Googlea kromi, Mozilla Firefox ja Brave-selaimet.
Temppu 8: Sulje selaimen välilehdet
Vaikka se voi vaikuttaa itsestään selvältä, selaimen, jolla on useita välilehtiä, avaaminen vähentää räjähdysmäisesti tietokoneesi verkkoon pääsyn nopeutta. Siksi, ellei tarpeellista, rajoita selaimessa avoinna olevien välilehtien määrää.
Temppu 9: Rajoita selaimesi laajennuksia
Suurin osa nykyisistä selaimista antaa sinun lisätä lisätoimintoja ja työkaluja laajennusten muodossa. Ne voivat olla todella hyödyllisiä, vaikka ylimääräinen niistä pienentää kaistanleveyttä, jota voimme käyttää Internetissä surffailuun. Varmista, että pidät selaimesi puhtaana ja että vain selaimesi tarvitset laajennukset ovat aktivoituna. Jos et tiedä kuinka poistaa ne käytöstä, älä huoli, sinun on vain noudatettava seuraavien ohjeiden vaiheita.
Temppu 10: Tyhjennä DNS-välimuisti
Joka kerta kun vierailemme verkkosivustolla, DNS tietokoneellemme tallennetut päätöslauselmat parantavat latausaikaa seuraavan kerran, kun vierailemme kyseisellä verkkosivustolla. Joskus nämä tiedot voivat kuitenkin vioittua ja tehdä Internetistä hitaampaa tietokoneellasi. Siksi on suositeltavaa, että jos kaistanleveytesi on hidas, päivitä tietokoneesi DNS poistaaksesi kaikki nämä virheelliset merkinnät.
Tätä varten sinun on ensin päästävä Windows-komentokehotteeseen avaamalla “Suorita” -ikkuna (Windows-näppäin + R) ja kirjoittamalla “cmd.exe”. Kirjoita komentokehotteeseen ”ipconfig / flushdns” ja paina Enter. Jos olet suorittanut nämä vaiheet oikein, välimuisti on puhdas.
Temppu 11: Varmista, että kukaan naapuri ei varasta yhteysasi
Vaikka tiedetään, että Windows 10-taustaresurssit pienentävät tietokoneesi kaistanleveyttä, on mahdollista, että yhteysongelmat johtuvat ulkoisista tekijöistä. On tavallista, että naapurimaiden yhteisöissä jotkut hyväksytyt tietävät tai arvaavat reitittimen salasanan ja varastavat siten suuren osan kaistanleveydestänne. Jos epäilet, että näin on, mutta sinulla ei ole keinoja todistaa sitä, noudata seuraavan artikkelin vaiheita löytääksesi varas helposti ja palauttaaksesi yhteyden kokonaismäärän.
Toivomme, että kaikki nämä temput auttavat sinua nopeuttamaan Internetiä Windows 10-tietokoneellasi. Jos sinulla on kysyttävää aiheesta, älä epäröi lähettää se meille kommenttiosion kautta.