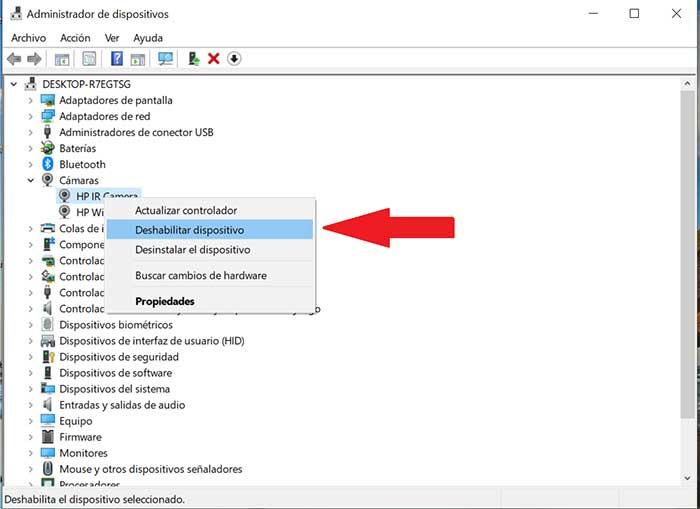Video tietokoneen kautta soitetut puhelut ovat muodissa, nyt enemmän kuin koskaan, johtuen osittain synnytysajasta, jonka meidän on täytynyt elää, joten on yleensä hyvä vaihtoehto pitää yhteyttä ystäviin ja perheeseen. Videopuheluiden soittaminen on suosituin työkalu tähän Skype , joka, vaikka se on yleensä ehdottomasti luotettava ohjelma, saattaa joskus ilmoittaa virheestä tietokoneemme verkkokameralla, joten tänään aiomme nähdä, kuinka voimme ratkaista sen. .
Skype on suosittu IP-sovellus, jonka avulla voimme muodostaa yhteyden chat-, ääni- tai videopuheluihin Ilmainen käyttäjien kanssa mistä päin maailmaa tahansa, joita käytetään sekä yksityisellä että ammattimaisella tasolla. Sen lisäksi, että pystymme kommunikoimaan Skypen kanssa muiden käyttäjien kanssa, voimme myös kommunikoida matkapuhelimien ja lankapuhelimien kanssa mistä päin maailmaa tahansa tahansa alennetulla hinnalla, joka vaihtelee maantieteellisen sijainnin mukaan.
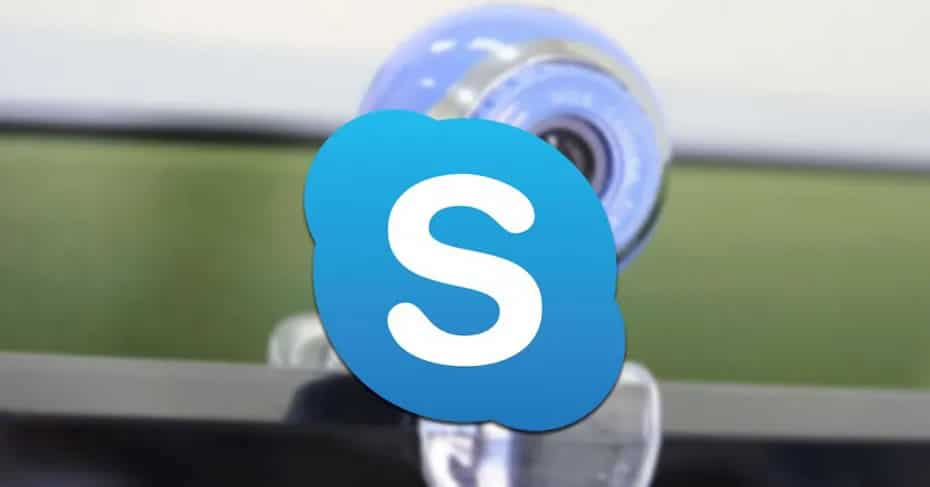
Jos meillä on Skype on asennettu tietokoneeseen emmekä voi soittaa videopuhelua, koska kamera ei toimi tai ei tunnista sitä, se voi johtua ongelmia jotka liittyvät kameran ohjaimiin tai että meillä on vanhentunut versio ohjelmasta. Siksi tänään kerromme sinulle vaiheet, jotka sinun on noudatettava voidaksesi ratkaista se.
Tarkista, että kamera on kytketty ja käytössä
Ulkoinen verkkokamera
Jos käytämme pöytätietokonetta, on normaalia, että videopuheluun käytetään ulkoista kameraa. Joten ensin, varmista, että kamera on hyvin kytketty, me Irrota se ja kytke se uudelleen. Jos mahdollista, voimme yhdistää sen toiseen tietokoneeseen varmistaaksemme, että se toimii oikein, sekä varmistaaksemme, että tietokoneemme USB-portit toimivat oikein, koska muuten emme voi käyttää kameraa oikein.
Integroitu verkkokamera tietokoneelle
Jos olemme kannettavan tietokoneen käyttäjiä, on normaalia, että meillä on integroitu kamera, joten meidän on varmistettava, että Skype on pääsy ja voi käyttää kameraa . Jos ei, emme voi soittaa videopuheluita. Siksi meidän on painettava Windows + I pikakuvake päästäksesi kokoonpanoon, valitseyksityisyys" ja lopuksi "Kamera“. Täällä on tarkistettava, että Skype-sovellus on käytössä toimimaan Windows 10: ssä, painikkeen on oltava sinisellä ja "Aktivoitu". Muuten meidän on napsauttava asuttamaan sitä.
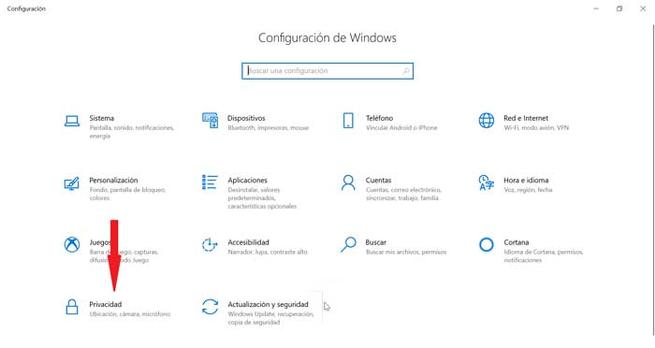
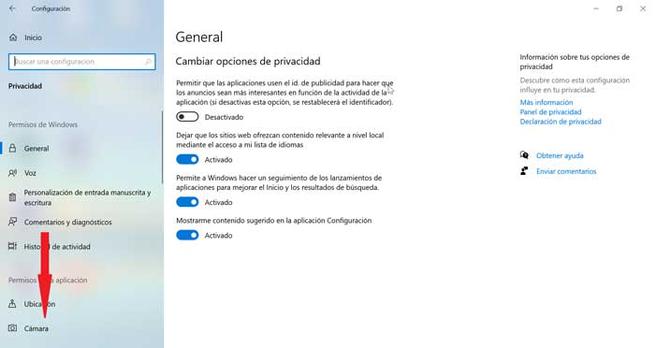
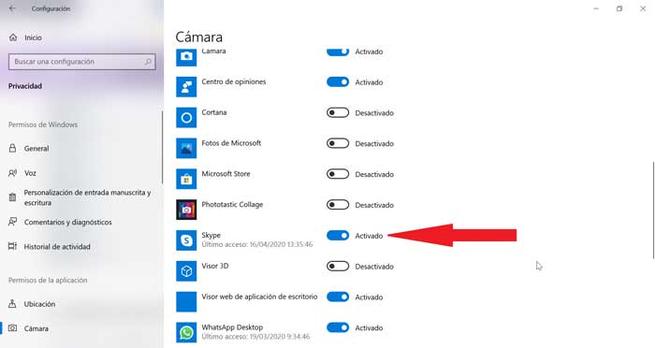
Sulje muut sovellukset
Jos sinulla on melko vanha tietokone, rajoitettu RAM muistia ja sinulla on useita sovelluksia samanaikaisesti, tämä voi olla ongelma. Koska tietokone toimii parhaalla mahdollisella tavalla, Skype ei välttämättä aktivoi kameraa oikein laitteessa. Kun tämä otetaan huomioon, tässä tapauksessa on suositeltavaa sulkea kaikki avaamasi sovellukset ennen Skypen käynnistämistä. Voit myös käynnistää tietokoneen uudelleen ennen Skypen käyttämistä. Tällä tavoin varmistamme, että järjestelmä on vapauttanut kaiken muiden aktiivisten sovellusten käyttämän muistin.
Päivitä Skype ja Windows 10
Jotta videopuhelu toimisi oikein, on tärkeää, että pidämme Skype päivitetty , koska muuten se saattaa aiheuttaa ongelmia kameran katselussa, joten meidän on varmistettava, että tietokoneellemme on asennettu viimeisin saatavilla oleva versio. Jos ei, jatkamme sen asentamista.
Samoin meillä on aina oltava Windows 10 päivitetty uusimpaan versioon, jotta Skype toimii ilman ongelmia. Tätä varten meidän on painettava Windows + I-pikakuvaketta päästäksesi kokoonpanoon. Tässä valitaan päivitys ja suojaus. Täältä näemme, onko meillä odottavia Windows 10 -päivityksiä. Jos näin on, jatkamme sen lataamista.
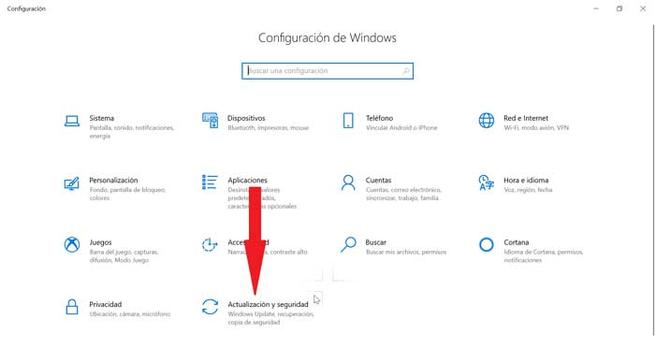
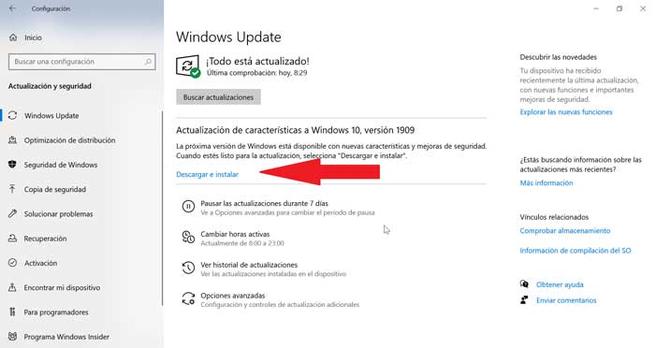
Päivitä ja ota kameran ohjain käyttöön
Ongelma, että web-kameraa ei näy Skypen kanssa, voi johtua myös ongelmasta kameran ohjaimet , jonka voimme korjata ensin päivittämällä kameran ohjaimet. Jos tämä ei korjaudu, voimme yrittää poistaa ne käytöstä ja ottaa ne uudelleen käyttöön
Voit tehdä tämän kirjoittamalla Windows 10 -hakupalkkiin ”Laitehallinta” ja napsauttamalla sitä. Kun olemme täällä valinneet ”Kamerat”. Seuraavaksi napsautamme hiiren kakkospainikkeella ja valitse ”Päivitä ohjain”. Täällä voimme valita etsi päivitys verkossa tai reitiltä siltä varalta, että olemme etsineet ja ladanneet sen itse. Päivityksen jälkeen yritimme saada kameran toimimaan.
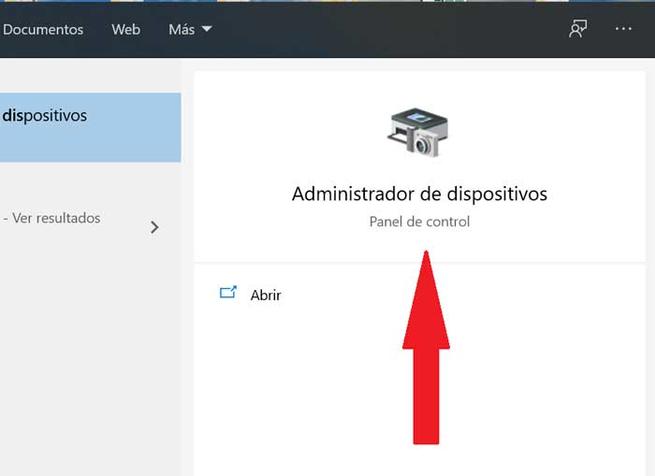
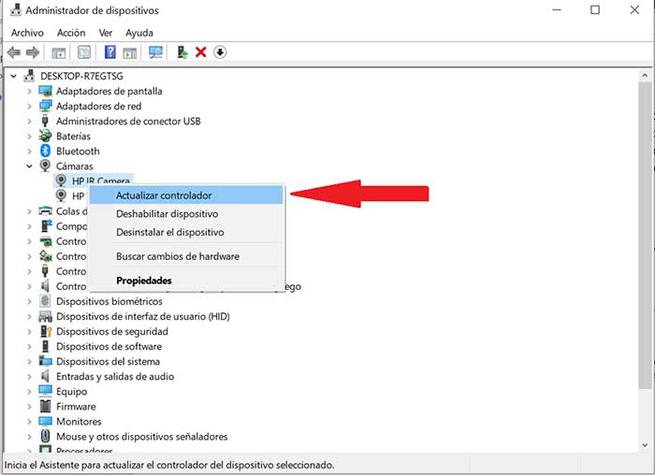
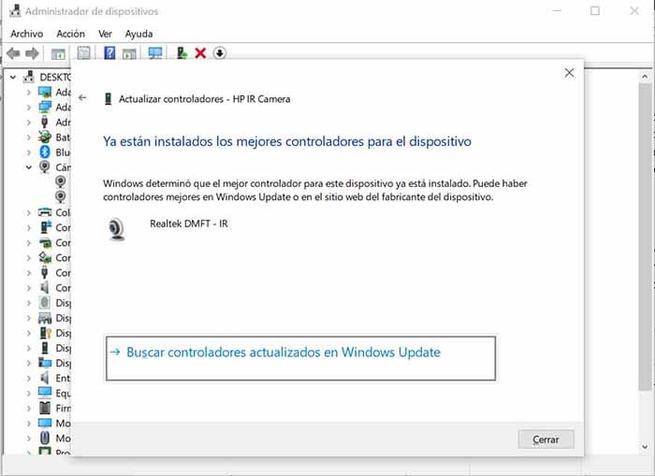
Jos kamera ei edelleenkään toimi Skypessä, meillä on siihen mahdollisuus Ota käyttöön ja poista käytöstä kuljettajat. Voit tehdä tämän napsauttamalla hiiren kakkospainikkeella uudelleen ja valitsemalla ”Poista laite käytöstä”. Myöhemmin napsautamme uudelleen oikealla painikkeella ja napsautamme tällä kertaa ”Ota laite käyttöön” ja kameramme pitäisi toimia oikein Skypen kanssa.