Suoritettaessa tiettyjä toimintoja meidän Windows 10 tietokone, meillä on tunnetut pikanäppäimet, joiden avulla voimme tehdä sen nopeammin. Yksi näistä klassisemmista pikanäppäimistä on Alt + F4-pikakuvake ohjelmien sulkemiseksi, josta tulee yksi hyödyllisimmistä pikanäppäimistä Microsoftkäyttöjärjestelmä. Joten tänään aiomme nähdä, miten voimme muuttaa oletusarvoisia sammutusasetuksia Alt + F4 -valintaikkunassa Windows 10: ssä.
Varmasti voi olla, että toisinaan olemme miettineet, kuinka voimme määrittää "Sulje Windows" -ikkunan, joka ilmestyy, kun painamme pikanäppäintä Alt + F4, niin että "Sammuta" sijasta jotkut muut näkyvät oletuksena. vaihtoehtoja, jotka meillä on käytettävissä sen avattavassa valikossa. Tämä voidaan tehdä suoraan Windows 10: stä, vaikka näiden muutosten tekeminen ei olekaan intuitiivinen tai helposti saatavilla. Ja näiden muutosten tekemiseksi meidän on tehtävä se joko rekisterieditorista tai ryhmäkäytäntöeditorilla.

Mille Alt + F4-pikanäppäin on
Yleensä kun painamme pikanäppäintä Alt + F4, näkyviin tulee uusi ikkuna, jossa kysytään, mitä haluat tiimisi tekevän? Oletuksena löydämme vaihtoehdon "Sammuta, mutta jos näytämme välilehden, löydämme muita vaihtoehtoja, kuten" Vaihda käyttäjää "," Sulje istunto "," Keskeytä "," Horrostila "tai" Käynnistä uudelleen. "Tällä tavoin voimme käyttää mitä tahansa näistä toiminnoista nopeasti ja tehdä siitä yhden käyttäjien parhaiten käyttämistä.
Samoin Windows 10: llä on mahdollisuus konfiguroida pikanäppäin Alt + F4 siten, että "Sammutus" -vaihtoehto ei näy oletusarvoisesti, ja pystyy valitsemaan muiden vaihtoehtojen välillä niin, että se näkyy ensin eikä meidän tarvitse näyttää luetteloa. Tällä tavalla voimme määrittää sen siten, että "Sulje istunto" tai "Käynnistä uudelleen" näkyy ensin. Näin voimme valita vaihtoehdon, jota käytämme useimmin. Tätä varten tämä opetusohjelma näyttää meille, kuinka voimme muuttaa oletustoimintoa valintaikkunassa. Alt + F4-valintaikkuna sekä tietyille käyttäjille että kaikille Windows 10 -käyttäjille.
Muuta oletusasetusvaihtoehtoja Alt + F4: ssä
Muuta Alt + F4-pikakuvakkeen sammutusasetuksia voimme käyttää kahta eri tapaa. Toisaalta voimme tehdä muutoksia Windows 10 -rekisteriin tai käyttää ryhmäkäytäntöeditoria.
Windows 10 -rekisterin käyttäminen
Ensimmäistä menetelmistä meidän on käytettävä rekisterieditoria, mikä on tehtävä erittäin huolellisesti, koska väärä vaihe voi aiheuttaa järjestelmän vakausongelmia. Siksi ensimmäinen asia, jonka aiomme tehdä, on painaa pikanäppäintä "Windows + R", jotta Suorita-valintaikkuna ei tule näkyviin. Myöhemmin kirjoitamme “regedir” ja painamme Enter.
Tällä tavalla käytämme Windows 10 -rekisterieditoria. Tässä meidän on navigoitava seuraavalle polulle:
HKEY_CURRENT_USER / Software / Microsoft / Windows / CurrentVersion / Explorer / Advanced
Kun olemme löytäneet tälle polulle, napsautamme hiiren kakkospainikkeella "Advanced" -kansiota ja näkyviin tulee pieni valikko, jossa valitsemme "New" ja "DWORD Value (32 bits)".
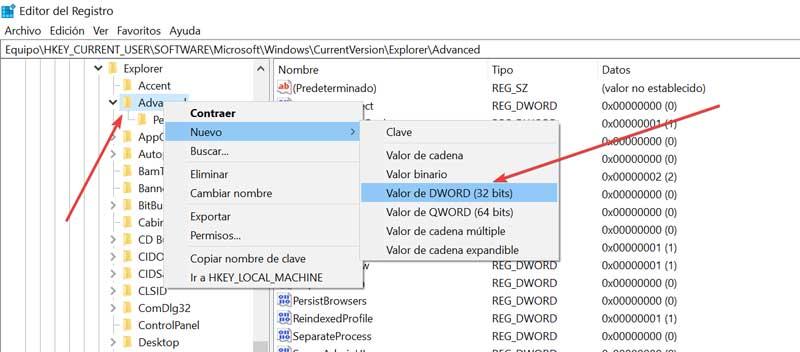
Aiomme nimetä tämän uuden arvon ” Start_PowerButtonAction ”Ja se vastaa oletustoiminnon ohjaamisesta Sammutus-valintaikkunassa. Myöhemmin kaksoisnapsautamme tätä uutta luomamme DWORD-arvoa ja syötämme arvo 2 joten "Sammutus" on oletustoiminto. Jos haluamme käyttää muuta vaihtoehtoa oletuksena, meidän on asetettava seuraavat arvot:
- Käynnistä: 4
- Vaihda käyttäjää: 256
- Kirjautua ulos: 1
- Nukkumassa: 16
- Hibernate: 64
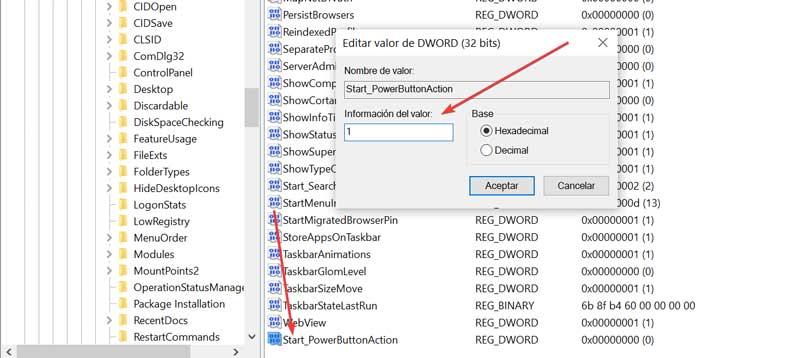
Kun suoritettavaa toimintoa vastaava arvo on määritetty, napsauta "OK" ja käynnistä tietokone uudelleen, jotta muutokset tulevat voimaan. Siinä tapauksessa, että haluamme poistaa tehdyt muutokset ja palata oletusmenetelmään, meidän on palattava polulle ja poistettava Start_PowerButtonAction-tiedosto. Voit tehdä tämän napsauttamalla sitä hiiren oikealla painikkeella ja napsauttamalla "Poista".
Ryhmäkäytäntöeditorin käyttäminen
Windows 10 -ryhmäkäytäntöeditori on erinomainen tapa muokata tietokoneellemme asennettuja ohjelmistoja. Tällä tavalla järjestelmänvalvojat voivat käyttää sitä PC-asetusten mukauttamiseen. Jos haluamme muuttaa Alt + F4: n oletusarvoisia sammutusasetuksia, meidän on noudatettava seuraavia vaiheita.
Ensimmäinen asia, joka meidän on tehtävä, on käyttää paikallista ryhmäkäytäntöeditoria. Tätä varten meidän on painettava kirjoittaa "muokkaa ryhmäkäytäntöä" Käynnistä-valikon hakukenttään ja valitse näkyviin tuleva vaihtoehto. Kun se on avattu, menemme vasempaan paneeliin ja menemme "Käyttäjän määritykset" -osioon ja laajennamme "Hallintamallit" -luetteloa.
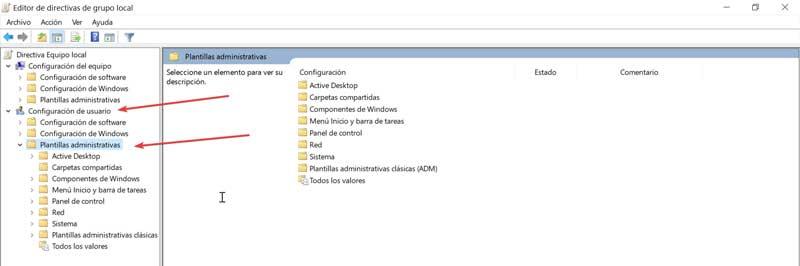
Seuraavaksi kaksoisnapsautamme Käynnistä-valikko ja tehtäväpalkki -kansiota. Nyt "Asetukset" -kohdassa näkyvien vaihtoehtojen oikealla puolella on navigoitava, kunnes löydämme vaihtoehdon " Muuta Käynnistä-valikon virtapainiketta ”. Täältä voimme määrittää oletustoiminnon Käynnistä-valikon päälle / pois-painikkeelle. Tätä varten meidän on napsautettava "Policy settings".
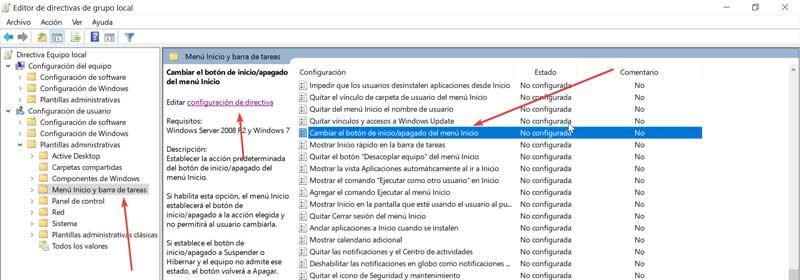
Näemme, kuinka uusi ikkuna tulee näkyviin, jossa meidän on napsautettava Käytössä-vaihtoehtoa. Kun tämä on tehty, näemme, kuinka vaihtoehto "Valitse jokin seuraavista vaihtoehdoista" otetaan käyttöön Asetukset-ruudussa. Täällä valitsemme oletusasetuksen, jonka haluamme asettaa näyttämällä välilehden. Löydämme vaihtoehdot:
- Sammuttaa
- Lomauttaa
- Kirjaudu ulos
- Estää
- Käynnistä uudelleen
- Vaihda käyttäjä
- Talvehtia
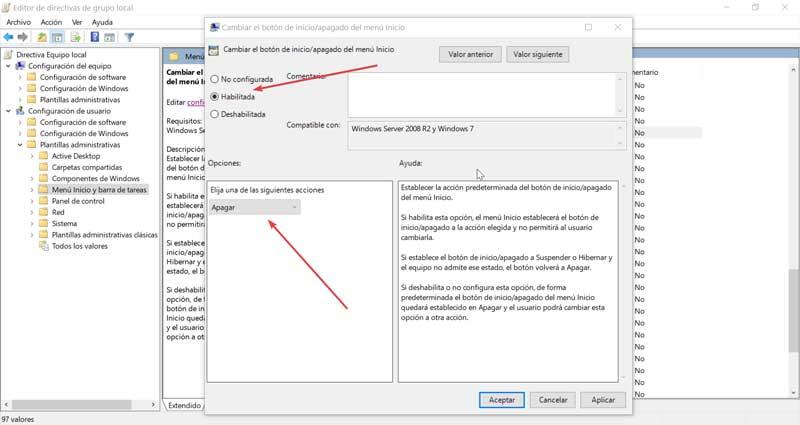
Kun haluamasi vaihtoehto on valittu, napsauta "Käytä" ja "OK", jotta muutokset tallennetaan. Lopuksi käynnistämme järjestelmän uudelleen niin, että muutokset otetaan käyttöön, ja tällä tavalla olemme pystyneet muuttamaan Alt + F4-valintaikkunan oletustoimintoa. Jos teemme parannuksen ja haluamme palata oletustoimintoon, meidän on vain palattava samojen vaiheiden läpi ja valittava Ei määritetty -vaihtoehto.