If MicrosoftNykyaikaisille käyttöjärjestelmille on ominaista mikä tahansa, se on niiden korkea räätälöintikapasiteetti. Näin voimme mukauttaa niitä makujemme ja tarpeidemme mukaan, jotta voimme käyttää niitä meille parhaalla mahdollisella tavalla. Molemmissa Windows 10:ssä ja Windows 11:ssä meillä on kuvakkeet sekä järjestelmäsovelluksille että ohjelmille, jotka voimme ottaa käyttöön työpöydällä.
Kaikki laitteidemme personointiin liittyvä on tärkeää, koska se auttaa meitä työskentelemään mukavammin ja tuottavammin. Tällä kertaa keskitymme aiheeseen erityyppisistä kuvakkeista ja niiden lisäämisestä niin, että ne näkyvät.
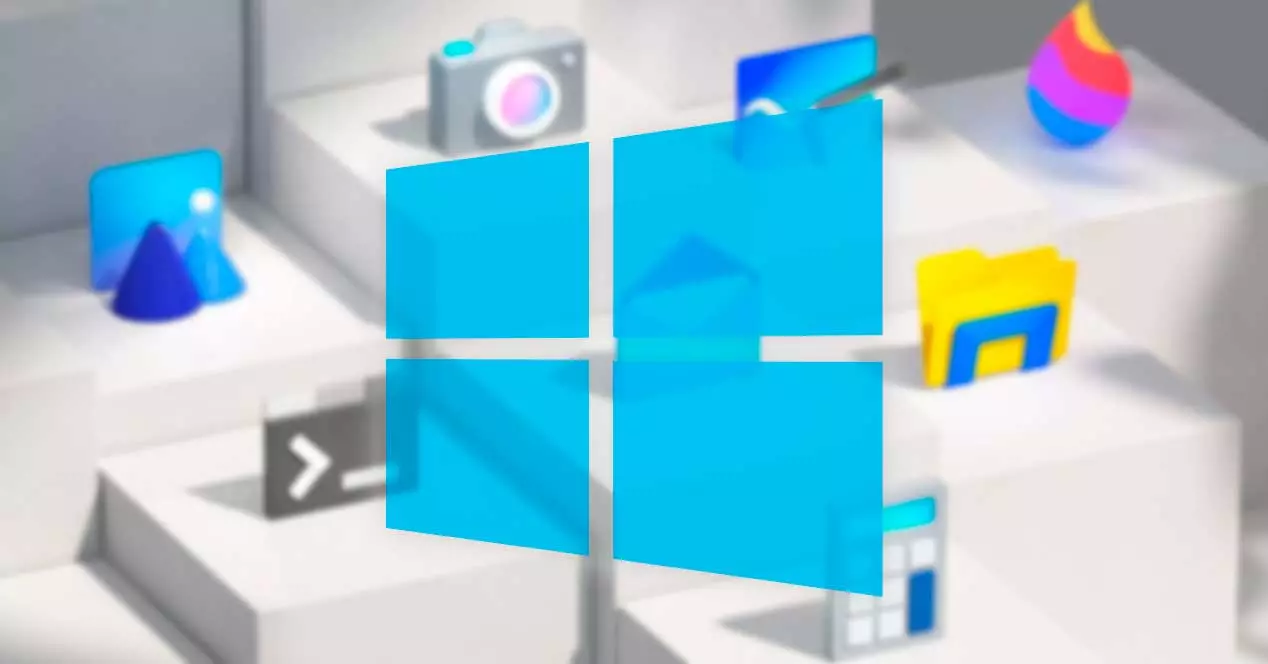
Kuvakkeen ja pikakuvakkeen erot
Nämä kaksi termiä voivat johtaa sekaannukseen toisen ja toisen välillä, koska molemmat näytetään samalla tavalla ja niitä käytetään suorittamaan sama toiminto.
Kun puhumme ikoni , viittaamme pieneen kuvaan, joka edustaa tiedostoa ja joka auttaa tunnistamaan, minkä tyyppinen tiedosto se on. Tässä voimme erottaa järjestelmä- ja ohjelmakuvakkeet. Ensimmäisistä löytyy Asetukset-valikko, Ohjauspaneeli tai Roskakori. Jälkimmäisten joukossa on ohjelmia, joilla on oma kuvake. Esimerkiksi Excel-asiakirjat näkyvät omalla kuvakkeella. Toisaalta suoritettavissa tiedostoissa niillä on erilainen kuva jokaiselle ohjelmalle.
Suorat yhteydet , toisaalta ovat tiedostotyyppi, jonka päätavoitteena on avata välittömästi tiedosto, johon se on linkitetty. Tämä tiedosto voi olla kuva, kansio, suoritettava tiedosto jne. Näitä voidaan luoda missä tahansa, ja voimme erottaa ne, koska vaikka kuvaketta voidaan mukauttaa, se sisältää pienen neliön, jonka päällä on päivämäärä.
lisää kuvakkeita
Windowsin työpöydällä meillä on mahdollisuus lisätä niitä. Tämä on jotain, mitä voimme tehdä millä tahansa käyttämämme ohjelmalla tai järjestelmätoiminnoilla, kuten Ohjauspaneeli tai Asetukset-valikko. Tämä tehdään samalla tavalla sekä Windows 10:ssä että Windows 11:ssä.
Desktop Icon Settings
Jos emme näe työpöydän kuvakkeita, ne voivat olla piilossa, joten meidän on aktivoitava ne. Tämä on jotain, jonka voimme tehdä melko samalla tavalla sekä Windows 10:ssä että Windows 11:ssä.
Windows 10: ssä
Tämä prosessi on hyvin yksinkertainen, koska sinun tarvitsee vain napsauttaa oikealla painikkeella tyhjää kohtaa työpöydällä. Tämä avaa kontekstivalikon, jossa valitsemme "Näytä" ja sitten “Näytä työpöydän kuvakkeet” . Tällä mahdollistamme elementtien, kuten roskakorin, muun muassa verkon, ilmestymisen.
![]()
Niiden määrittämiseksi meidän on painettava pikanäppäintä "Windows + I", joka avaa "Asetukset" -valikon. Napsauta sitten "Personointi" ja "Teemat". Napsauta oikealla puolella olevaa "Työpöytäkuvakkeen määritys" -osio , jonka löydämme "Aiheeseen liittyvät määritysasetukset" -osiosta.
![]()
Tämä avaa uuden ikkunan, josta voimme valita kohteita, kuten Tämä tietokone, käyttäjäkansio, verkko, ja täynnä ja tyhjää roskakoria. Jos napsautamme "Vaihda kuvake" -painike voimme valita toisen erilaisen ulkoasun, jonka katsomme sopivammaksi tietylle elementille. Vaihtoehtoisesti voimme valita ruudun "Salli teemojen muuttaa työpöydän kuvakkeita", jos haluamme, että ne voivat mukautua mihin tahansa valitsemamme uuteen teemaan. Muuten ne eivät muuta ulkonäköään.
![]()
Kun olemme valmis, meidän tarvitsee vain napsauttaa Käytä ja hyväksy tallentaaksesi muutokset.
Windows 11: ssä
Jos käytämme Windows 11:tä, kuvakkeiden näyttämisprosessi on hyvin samanlainen, koska periaatteessa se, mikä muuttuu, tulee olemaan valikkojen suunnittelu. Tällä tavalla napsautamme hiiren kakkospainikkeella työpöytää, siirrämme osoittimen "Näytä"-vaihtoehdon päälle ja valitsemme oikeanpuoleisesta valikosta "Näytä työpöydän kuvakkeet".
![]()
Myöhemmin voimme määrittää ne painamalla pikanäppäintä "Windows + I", joka avaa "Asetukset" -valikon. Napsauta seuraavaksi "Personointi" ja "Teemat". Napsauta alareunassa "Työpöytäkuvakkeen määritys" -osio , jonka löydämme "Aiheeseen liittyvät määritysasetukset" -osiosta.
![]()
Nyt avautuu uusi ikkuna, josta voimme valita kohteita, kuten Tämä tietokone, käyttäjäkansio, verkko ja täysi ja tyhjä roskakori. Jos napsautamme "Vaihda kuvake" -painike voimme valita uuden ulkoasun. Vaihtoehtoisesti valitsemalla "Salli teemojen muuttaa työpöydän kuvakkeita" -ruutu, voit muokata niitä mihin tahansa uuteen teemaan, jonka olemme lisänneet muuttaaksemme sen ulkoasua. Jos poistamme niiden valinnan, kuvakkeet pysyvät ennallaan ja näyttävät samanlaisena, vaikka vaihdamme teemaa.
![]()
Kytke järjestelmä kuvakkeet päälle tai pois päältä
Kun puhumme järjestelmän kuvakkeet viittaamme niihin, jotka näkyvät ilmaisinalueella ja jotka voimme sekä ottaa käyttöön että poistaa käytöstä Windows 10:ssä ja Windows 11:ssä
Windows 10: ssä
Näitä kuvakkeita ovat Kello, Äänenvoimakkuus, Verkko, Virta, Syöttöilmaisin, Sijainti, Toimintokeskus, Kosketusnäppäimistö, Windows Ink Workspace, Touchpad, Mikrofoni ja Tapaa nyt.
Oletusarvoisesti Microsoft pitää nämä kaikki aktivoituna, jotta voimme käyttää niitä milloin tahansa nopeasti. Samoin meillä on mahdollisuus ottaa ne käyttöön tai poistaa ne käytöstä haluamallamme tavalla, kaikki yhdestä paikasta.
Voit tehdä tämän painamalla näppäinyhdistelmää "Windows + I" ja siirtymällä "Asetukset". Napsauta myöhemmin "Personointi" ja "Tehtäväpalkki". Vieritämme oikealla olevaa valikkoa alas ja valitsemme ilmoitusalueen sisällä "Järjestelmäkuvakkeiden aktivointi tai deaktivointi" .
![]()
Tämä tuo näkyviin uuden ikkunan, jossa näemme luettelon kaikista järjestelmäkuvakkeista, joten meidän tarvitsee vain napsauttaa sen painiketta aktivoidaksesi tai poistaaksesi ne aina, kun tarvitsemme sitä. On tärkeää huomata, että jos paikannusjärjestelmän kuvake poistetaan käytöstä, emme poista käytöstä tietokoneemme sijaintia. Konfiguroimalla tämän osion haluamallamme tavalla onnistumme lopettamaan tarpeettomien elementtien näyttämisen, jotka voivat häiritä meitä, joten lisäämme tuottavuutta.
Windows 11: ssä
Uusi Microsoft-käyttöjärjestelmän ilmoituskeskus sijaitsee tehtäväpalkin oikealla puolella. Tässä on usein käyttämiämme kuvakkeita, kuten akku, Wi-Fi, äänenvoimakkuus, kello ja kalenteri sekä ilmoituskeskus. Lisäksi se vastaa tilasta ja ilmoituksista muista osioista, kuten saapuvista email, järjestelmäpäivitykset ja verkkoyhteydet.
![]()
Jos haluamme muuttaa kuvakkeiden ja ilmoitusten ulkoasua, meidän on napsauta hiiren kakkospainikkeella tehtäväpalkin tyhjää kohtaa ja valitse "Tehtäväpalkin asetukset" . Myöhemmin voimme aktivoida tehtäväpalkin Kulmakuvakkeet -osiossa ne, jotka haluamme näkyvän, ja deaktivoida ne, joita emme halua nähdä.
Lisää ohjelman kuvakkeet työpöydälle
Jos haluamme lisätä ohjelmakuvakkeita työpöydälle, meidän on napsautettava Windows-painikkeen painiketta, jonka löydämme tehtäväpalkin vasemmasta reunasta. Kirjoitamme työpöydälle ohjelman nimen, jonka haluamme lisätä. Myöhemmin voimme suorittaa yhden seuraavista toimista:
- Vedä kuvake Käynnistä-valikosta työpöydälle.
- Valitse ohjelman kuvake ja napsauta sitä hiiren kakkospainikkeella. Myöhemmin kontekstivalikko tulee näkyviin kohtaan, jossa valitsemme "Lähetä" , ja lopuksi napsautamme "Työpöytä (luo pikakuvake)". Lopuksi ohjelman kuvake tulee näkyviin työpöydälle.
- Vedä ja pudota suoritettava tiedosto kansiosta työpöydälle.
- Napsauta tiedostoa hiiren kakkospainikkeella ja napsauta "Kopio" tai paina pikanäppäintä "Ctrl + C". Napsauta sitten hiiren kakkospainikkeella työpöydän tyhjää osaa ja valitse ”Liitä” tai "Ctrl + V" näppäimistöltä.
Millä tahansa näistä tavoista voimme lisätä sen työpöydällemme. Tietenkin meidän on yritettävä olla käyttämättä niitä väärin, koska voimme lopulta aiheuttaa siihen liikaa epäjärjestystä.
Vaihda oletuskuvake
On mahdollista muuttaa manuaalisesti ja nopeasti mitä tahansa oletuskuvaketta, josta emme pidä, olipa kyseessä Windows-ominaisuus tai kolmannen osapuolen ohjelma.
Tätä varten meidän on napsautettava kuvaketta hiiren oikealla painikkeella. Tämä avaa kontekstivalikon, jossa valitsemme "Ominaisuudet" -vaihtoehdon. Napsauta "Suora käyttö" -välilehdellä "Muuta kuvake" -osiota, jonka löydämme alareunasta.
![]()
Tämä avaa uuden ikkunan, josta voit valitse toinen kuvake luettelosta tai napsauta "Selaa" valitaksesi toisen, jonka olemme tallentaneet toiseen paikkaan. Kun olet valmis, napsauta OK kahdesti ja muutokset otetaan käyttöön.
![]()